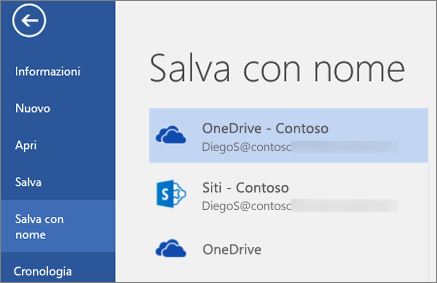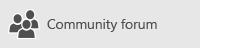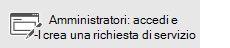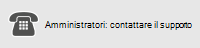Gli errori di sincronizzazione possono verificarsi per diversi motivi con OneDrive per il lavoro o l'Istituto di istruzione. Molti errori possono essere corretti usando l'opzione Ripristina nel menu OneDrive che è possibile visualizzare nell'area di notifica della barra delle applicazioni.
Nota: Questo articolo si applica solo a OneDrive per le aziende o gli istituti di istruzioneapp di sincronizzazione precedente (groove.exe). Nella maggior parte dei casi, è consigliabile invece utilizzare l'app di sincronizzazione di OneDrive più recente (onedrive.exe). Quale app OneDrive?
Per iniziare, fare clic con il pulsante destro del mouse sull'icona del menu OneDrive 
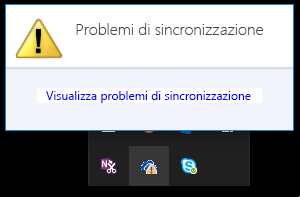
Viene visualizzata una finestra di dialogo di errore che descrive i problemi di sincronizzazione correnti e suggerisce le azioni che è possibile eseguire per correggerli. A volte è preferibile risolvere tutti gli errori di sincronizzazione in una volta sola, altrimenti si potrebbe ricevere questo messaggio di errore:
"Si è verificato un errore sconosciuto durante il tentativo di sincronizzare questa raccolta documenti"
In ogni caso, è possibile eseguire il comando Ripristina invece di provare a risolvere un errore di sincronizzazione alla volta.
Nota: Esistono molti motivi per cui una sincronizzazione potrebbe non riuscire. Se questo metodo non consente di risolvere il problema, usare i collegamenti della sezione I problemi persistono? di questo articolo.
-
Nell'area di notifica della barra delle applicazioni fare clic con il pulsante destro del mouse o premere e tenere premuto l'icona del menu OneDrive

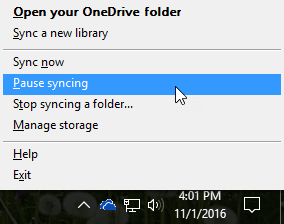
-
Nella finestra di dialogo fare clic su Ripristina.
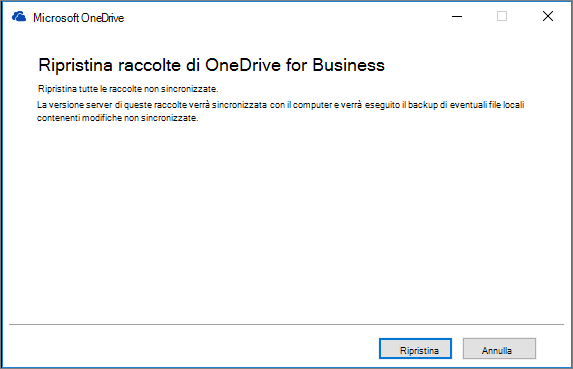
Ripristina traccia lo stato del processo finché la sincronizzazione non viene ripristinata per tutte le connessioni.
-
Fare clic su Fine.
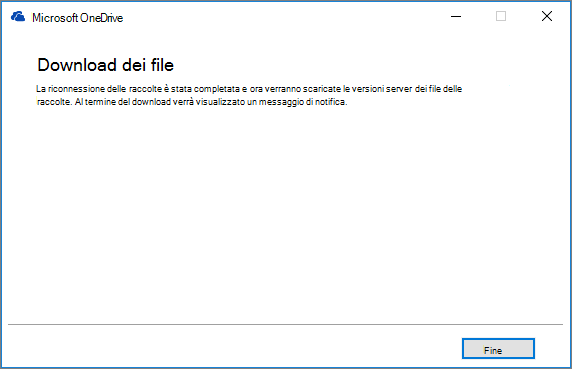
Importante: Non riavviare il computer mentre è in esecuzione Ripristina. Se è pianificato un riavvio automatico del computer durante questo periodo, posticiparlo finché l'esecuzione di Ripristina non viene completata.
Se il ripristino della connessione di sincronizzazione non risolve il problema, vedere "Metodo 2: rimuovere la cache OneDrive " nell'articolo della Microsoft Knowledge base "si è verificato un errore durante il tentativo di sincronizzare questa raccolta documenti" in OneDrive for business
Il comando Ripristina esegue le operazioni seguenti:
-
Disconnette tutte le raccolte in cui si sono verificati problemi di sincronizzazione.
-
Riconnette queste raccolte. Questo significa che Ripristina scarica e sincronizza la versione server corrente di ogni raccolta, come se si stesse eseguendo la sincronizzazione per la prima volta.
-
Crea una copia di archivio di qualsiasi file che contiene modifiche non sincronizzate e inserisce questi file in una cartella di raccolta in C:\Utenti\nomeutente\OneDrive archives\.
Se si cambia la posizione in cui sono archiviate le cartelle sincronizzate, la cartella di archiviazione potrebbe essere chiamata \OneDrive--le modifiche non sincronizzate \ quando vengono visualizzate in Esplora risorse. Nel prompt di CMD o di DOS la cartella si chiama ODBA. In tale cartella OneDrive Crea sottocartelle con la data e l'ora correnti come nome della cartella, ad esempio \ 2016-02-16 15-03-09 \ per archiviare i file che non è possibile sincronizzare.
Quando viene eseguito il ripristino , sincronizza la cartella con i file che non causano i problemi e sposta gli altri file nell'archivio. Il ripristino crea queste copie di archiviazione in caso di aggiornamenti che non sono stati sincronizzati con il server prima di iniziare la riparazione. Ciò garantisce che non si perdano gli aggiornamenti locali. È possibile confrontare le versioni dei file nella cartella raccolta archivi con la cartella riconnessa per assicurarsi di avere la versione desiderata.
Al termine del ripristino, l'icona di notifica segnala che i problemi di sincronizzazione dovrebbero essere risolti. In caso contrario, fare clic sull'icona di notifica di OneDrive 
Il comando Ripristina viene visualizzato nel menu OneDrive solo se si verificano errori di sincronizzazione.
Se si verificano errori di sincronizzazione ma il comando Ripristina non è ancora visibile, potrebbe essere necessario aggiornare l'app di sincronizzazione OneDrive.
Possono essere presenti diversi motivi per cui OneDrive non riesce a eseguire la sincronizzazione, da caratteri non validi nei nomi di file alle app di sincronizzazione obsolete. Ecco alcuni collegamenti che consentono di risolvere i problemi di sincronizzazione OneDrive:
-
Vedere sincronizzare i file con OneDrive in Windows per il modo corretto di configurare OneDrive for business e la sincronizzazione.
-
A volte è preferibile arrestare e ristabilire la connessione di sincronizzazione. Vedere le procedure seguenti per arrestare e riavviare la sincronizzazione della raccolta.
Prima di ripristinare un problema di sincronizzazione, è necessario arrestare la sincronizzazione di tutte le cartelle.
Quando si interrompe la sincronizzazione di una cartella, questa viene disconnessa dalla raccolta. Tutti i file vengono conservati nella cartella sincronizzata in precedenza. È possibile sincronizzare di nuovo la cartella con il computer in qualsiasi momento. Quando si riavvia la sincronizzazione di una raccolta, viene creata una nuova cartella nel computer. Se si usa lo stesso nome, viene aggiunto un numero in fondo al nome, ad esempio 1, 2 e così via.
-
Fare clic con il pulsante destro del mouse sull'icona OneDrive

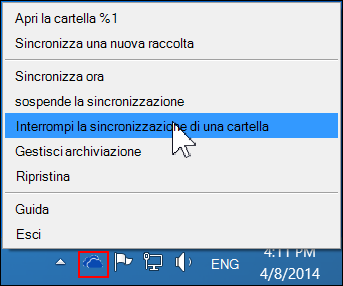
Nota: Se l'icona OneDrive

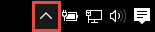
-
Selezionare la cartella di cui interrompere la sincronizzazione e quindi scegliere Interrompi sincronizzazione.
-
Fare clic su Sì per confermare che si vuole arrestare la sincronizzazione della cartella in modo definitivo, quindi fare clic su OK.
È possibile avviare di nuovo la sincronizzazione della raccolta. Questa nuova sincronizzazione crea una nuova cartella nel computer. Se si usa lo stesso nome, viene aggiunto un numero alla fine, ad esempio 1, 2 e così via.
-
Accedere a Office 365 o al sito di SharePoint dell'organizzazione con l'account aziendale o dell'istituto di istruzione.
-
Selezionare OneDrive nella parte superiore della pagina. In alternativa, selezionare l'icona di avvio delle app

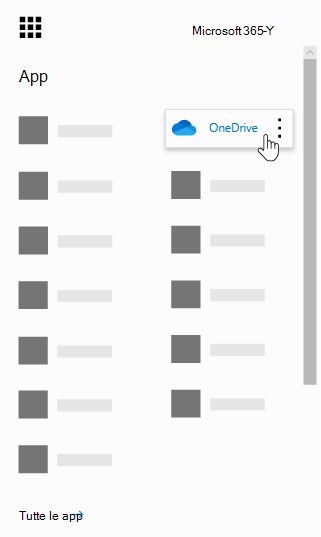
-
Selezionare il pulsante Sincronizza.
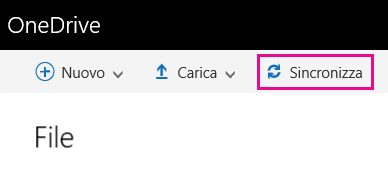
Nota: Se il pulsante Sincronizza non è visualizzato, selezionare la scheda Raccolta e quindi selezionare Sincronizza nel gruppo Connetti ed esporta. Potrebbe essere necessario fare clic su impostazioni

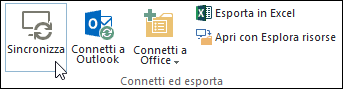
-
Quando viene richiesto, fare clic su Sincronizza ora per avviare la procedura guidata dell'app di sincronizzazione. Il nome e l'indirizzo Web di OneDrive verranno inseriti automaticamente.
-
Selezionare Sincronizza ora nella procedura guidata per avviare la sincronizzazione.
È possibile fare clic su Mostra file nella procedura guidata per aprire la cartella di OneDrive in Esplora file. La cartella è elencata nei preferiti come OneDrive - NomeOrganizzazione o come OneDrive @ NomeOrganizzazione.
La visualizzazione di Esplora file può essere questa...
O questa...
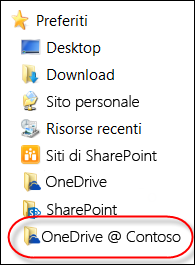
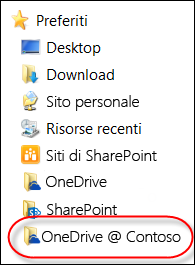
Quando si apre o si salva un documento di Microsoft 365, la schermata sarà simile alla seguente: