Quando una casella di testo o una forma contiene più testo di quanto possa essere visualizzato, Publisher archivia il testo in riversamento. È possibile spostare il testo dal riversamento e tornare nella pubblicazione spostando il testo in un'altra casella di testo, adattando automaticamente il testo, ingrando la casella di testo, modificando le dimensioni del testo, modificando i margini all'interno della casella di testo o eliminando parte del testo nella casella di testo.
Spostare il testo dal riversamento in un'altra casella di testo
Quando una casella di testo contiene testo in eccedenza, nell'angolo inferiore destro viene visualizzata una piccola casella con puntini di sospensione. È possibile collegare le caselle di testo in modo che il testo in eccesso fluire da una casella a un'altra.
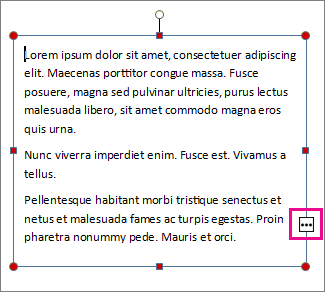
-
Creare una nuova casella di testo:
-
Fare clic su Home > Disegna casella di testo e trascinare il cursore a forma di croce per disegnare un riquadro in cui inserire il testo.
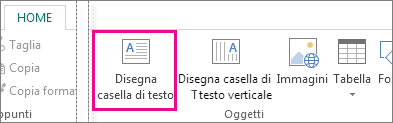
-
-
Fare clic sull'indicatore di overflow. Il cursore assumerà la forma di una brocca.

-
Passare alla nuova casella di testo e fare clic.
Il testo in eccesso verrà visualizzato nella nuova casella di testo.
Man mano che si aggiunge testo, le parole fluiranno automaticamente da una casella di testo all'altra. Se si esaurisce lo spazio nella seconda casella è possibile collegarne un'altra e il testo fluirà in tutte e tre le caselle di testo.
Adattare il testo automaticamente
-
Fare clic in un punto qualsiasi nel testo.
-
Nella scheda Formato in Strumenti casella di testo fare clic su Adattamento testoed eseguire una delle operazioni seguenti:
-
Per ridurre le dimensioni in punti del testo fino a quando non c'è testo in caso di riversamento, fare clic su Riduci testo in caso di riversamento.
-
Per ridurre o espandere il testo in modo da adattarlo alla casella di testo quando viene ridimensionata, fare clic su Ottimale.
-
Ingrandire la casella di testo o la forma
-
Fare clic sull'oggetto per selezionarlo.
-
Posizionare il puntatore del mouse su uno dei quadratini di ridimensionamento finché non viene visualizzato il

-
Eseguire una delle operazioni seguenti:
-
Per ridimensionare l'oggetto proporzionalmente, selezionare un punto di controllo d'angolo, tenere premuto MAIUSC e procedere al passaggio 4.
-
Per estendere l'oggetto, selezionare un punto di controllo superiore, inferiore o laterale e quindi procedere al passaggio 4.
-
-
Tenere premuto il pulsante del mouse e trascinare il quadratino per ridimensionare l'oggetto.
Cambiare le dimensioni del testo
-
Eseguire una delle operazioni seguenti:
-
Per modificare le dimensioni del testo per una singola parola, posizionare il punto di inserimento all'interno di tale parola.
-
Per modificare le dimensioni del testo per diverse parole o alcuni caratteri, evidenziare il testo per selezionarlo.
-
-
Nella scheda Formato di Strumenti casella di testo immettere le dimensioni nella casella Dimensione carattere

Nota: È possibile digitare dimensioni del carattere diverse da quelle elencate nella casella Dimensione carattere, con una precisione di 0,1 pt. Ad esempio, è possibile digitare una dimensione del carattere di 9,3 pt.
Modificare i margini all'interno di una casella di testo o di una forma
-
Fare clic con il pulsante destro del mouse sulla casella di testo.
-
Scegliere Formato casella di testo dalmenu. Verrà visualizzata la finestra di dialogo Formato casella di testo.
-
Fare clic sulla scheda Casella di testo.
-
In Margini casella ditesto immettere le impostazioni per i margini sinistro, destro, superiore e inferiore.
Eliminare parte del testo
-
Selezionare il testo.
-
Premere CANC.
Spostare il testo dal riversamento in un'altra casella di testo
-
Se necessario, creare una nuova casella di testo:
-
Sulla barra degli strumenti Oggetti fare clic su Casella di

-
Nella pubblicazione fare clic nel punto in cui si vuole inserire un angolo del testo e quindi trascinare in diagonale fino a ottenere le dimensioni desiderate per la casella.
-
-
Fare clic nella casella di testo con il riversamento.
-
Sulla barra degli strumenti Collega caselle di testo fare clic su Crea collegamento casella di

Il puntatore del mouse si trasforma in una brocca

-
Fare clic nella casella di testo che si vuole impostare come successiva nella brano.
Questa casella di testo è ora collegata alla prima casella e il testo nel riversamento viene ora visualizzato nella casella successiva.
-
Per collegare più caselle di testo al brano, ripetere i passaggi 3 e 4.
Adattare il testo automaticamente
-
Fare clic in un punto qualsiasi nel testo.
-
Scegliere Adatta testo dal menu Formato ed eseguire una di queste operazioni:
-
Per ridurre le dimensioni in punti del testo fino a quando non c'è testo in caso di riversamento, fare clic su Riduci testo in caso di riversamento.
-
Per ridurre o espandere il testo in modo da adattarlo alla casella di testo quando viene ridimensionata, fare clic su Ottimale.
-
Ingrandire la casella di testo o la forma
-
Fare clic sull'oggetto per selezionarlo.
-
Posizionare il puntatore del mouse su uno dei quadratini di ridimensionamento finché non viene visualizzato il

-
Eseguire una delle operazioni seguenti:
-
Per ridimensionare l'oggetto proporzionalmente, selezionare uno dei quadratini agli angoli, tenere premuto MAIUSC e procedere al passaggio 4.
-
Per estendere l'oggetto, selezionare un punto di controllo superiore, inferiore o laterale e quindi procedere al passaggio 4.
-
-
Tenere premuto il pulsante del mouse e trascinare il quadratino per modificare l'oggetto.
Cambiare le dimensioni del testo
-
Eseguire una delle operazioni seguenti:
-
Per modificare le dimensioni del testo per una singola parola, posizionare il punto di inserimento all'interno di tale parola.
-
Per modificare le dimensioni del testo per diverse parole o alcuni caratteri, evidenziare il testo per selezionarlo.
-
-
Sulla barra degli strumenti Formattazione immettere una dimensione nella casella Dimensione carattere

Nota: È possibile digitare dimensioni del carattere diverse da quelle elencate nella casella Dimensione carattere, con una precisione di 0,1 pt. Ad esempio, è possibile digitare una dimensione del carattere di 9,3 pt.
Modificare i margini all'interno di una casella di testo o di una forma
-
Fare clic con il pulsante destro del mouse sulla casella di testo o sulla forma.
-
Scegliere Formato dal menu di scelta rapida <tipo di oggetto>.
-
Fare clic sulla scheda Casella di testo.
-
In Margini casella ditesto immettere le impostazioni per i margini sinistro, destro, superiore e inferiore.
Eliminare parte del testo
-
Selezionare il testo.
-
Premere CANC.










