Se il foglio di lavoro contiene molte colonne, è possibile usare le opzioni Adatta alla pagina per ridurre le dimensioni del foglio di lavoro e adattarle meglio alla pagina stampata.
Effettuare questi passaggi:
-
Fare clic sulla scheda Layout di pagina sulla barra multifunzione.
-
Nella casella Larghezza del gruppo Adatta alla pagina selezionare 1 pagina e nella casella Altezza selezionare Automatica. Le colonne verranno ora visualizzate in un'unica pagina, mentre le righe potrebbero estendersi su più pagine.
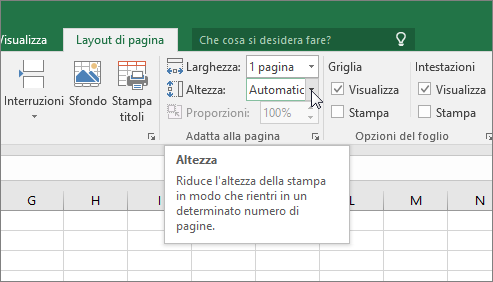
Per stampare il foglio di lavoro su una singola pagina, scegliere 1 pagina nella casella Altezza . Tenere presente, tuttavia, che l'immagine potrebbe essere difficile da leggere perché Excel riduce i dati per adattarli. Per vedere quali proporzioni vengono usate, guardare il numero nella casella Proporzioni. Se il numero è basso, può essere necessario apportare altre modifiche prima di stampare. Ad esempio, può essere necessario cambiare l'orientamento della pagina da verticale a orizzontale o scegliere un formato della carta più grande. Per altre informazioni, vedere la sezione seguente che spiega come adattare le proporzioni di un foglio di lavoro alla pagina stampata.
-
Per stampare il foglio di lavoro, premere CTRL+MAIUSC+F12 per aprire la finestra di dialogo Stampa e quindi fare clic su OK.
Per un'esperienza ottimale quando si ridimensiona un foglio di lavoro, è importante ricordare quanto segue:
-
Se il foglio di lavoro contiene molte colonne, potrebbe essere necessario cambiare l'orientamento della pagina da verticale a orizzontale. A questo scopo, passare a Layout di pagina > Imposta pagina > Orientamento e fare clic su Orizzontale.
-
È consigliabile usare un formato della carta più grande per includere molte colonne. Per cambiare il formato della carta predefinito, passare a Layout di pagina > Imposta pagina > Dimensioni e quindi scegliere le dimensioni desiderate.
-
Usare il comando Area di stampa (gruppo Imposta pagina ) per escludere eventuali colonne o righe che non è necessario stampare. Se ad esempio si vogliono stampare le colonne da A a F, ma non quelle da G a Z, impostare l'area di stampare in modo da includere solo le colonne A-F.
-
È possibile ridurre o ingrandire un foglio di lavoro per adattarlo meglio alle pagine stampate. A tale scopo, in Imposta pagina fare clic sul pulsante di visualizzazione della finestra. Quindi, fare clic su Proporzioni > Su, quindi immettere la percentuale delle dimensioni normali da usare.
Nota: Per ridurre un foglio di lavoro in modo da adattarlo meglio alle pagine stampate, immettere una percentuale inferiore al 100%. Per ingrandire un foglio di lavoro in modo da adattarlo alle pagine stampate, immettere una percentuale superiore a 100%.
-
La visualizzazione Layout di pagina non è compatibile con il comando Blocca riquadri. Se non si vogliono sbloccare le righe o le colonne del foglio di lavoro, è possibile ignorare la visualizzazione Layout di pagina e usare in alternativa le opzioni di Adatta a nella scheda Pagina della finestra di dialogo Imposta pagina. A questo scopo, passare alla scheda Layout di pagina e nel gruppo Imposta pagina fare clic sul pulsante di visualizzazione della finestra di dialogo

-
Per stampare un foglio di lavoro in un numero specifico di pagine, in Imposta pagina fare clic sul pulsante di visualizzazione di una piccola finestra. Quindi, in Proporzioni immettere in entrambe le caselle Adatta a il numero di pagine (di larghezza e altezza) in cui stampare i dati del foglio di lavoro.
Note:
-
Quando si usa l'opzione Adatta a, Excel ignora le interruzioni di pagina manuali.
-
Excel non estende i dati per riempire le pagine.
-
-
Per rimuovere un'opzione relativa alle proporzioni, scegliere File > Stampa > Impostazioni > Nessuna scala.
Quando si stampa un foglio di lavoro di Excel, la dimensione del carattere di stampa potrebbe non essere quella prevista.
Seguire questa procedura per ridimensionare il foglio di lavoro per la stampa aumentando o diminuendo le dimensioni del carattere.
-
Nel foglio di lavoro fare clic su File > Stampa.
-
In Impostazioni, fare clic su Proporzioni personalizzate > Opzioni proporzioni personalizzate.
-
Fare clic su Pagina e nella casella Regola a scegliere una percentuale in base alla quale aumentare o ridurre le dimensioni del carattere.
-
Rivedere le modifiche apportate in Anteprima di stampa e, se si vogliono usare dimensioni del carattere diverse, ripetere la procedura.
Nota: Prima di fare clic su Stampa, controllare l'impostazione relativa al formato della carta nelle proprietà della stampante e verificare anche che la stampante abbia carta di tali dimensioni. Se l'impostazione del formato carta è diversa dal formato della carta della stampante, Excel adatta l'immagine al formato della carta nella stampante e il foglio di lavoro stampato potrebbe non corrispondere all'anteprima di stampa
In Anteprima di stampa, se il foglio di lavoro risulta ridotto a una sola pagina, verificare se è stata applicata un'opzione relativa alle proporzioni, ad esempio Adatta foglio in una pagina . Fare riferimento alla sezione precedente per informazioni su come apportare modifiche.
Servono altre informazioni?
È sempre possibile rivolgersi a un esperto della Tech Community di Excel o ottenere supporto nelle Community.










