Se non si vuole che i revisori di contenuti modifichino accidentalmente un documento, è possibile impostarlo come di sola lettura prima di inviarlo per revisione. In alternativa, è possibile limitare la formattazione e la modifica.
Un documento di sola lettura può essere letto o copiato, ma non modificato. Se uno dei revisori tenta di apportare modifiche a un file di sola lettura, potrà salvarle solo assegnando al documento un nuovo nome o salvandolo in un percorso diverso.
Nota: Impostando un documento come di sola lettura, un altro utente potrà comunque crearne una copia e salvarla con un altro nome o in un altro percorso.
Limitare la modifica
È possibile limitare la modifica di un documento in modo che venga aperto in modalità di sola visualizzazione.
-
Scegliere File > Informazioni.
-
Selezionare Proteggi documento.

Modificare la modalità di visualizzazione
È possibile passare da Solo visualizzazione ad altre modalità concesse dal proprietario del documento (Modifica, Revisione).
-
Selezionare la scheda Visualizzazione per aprire le opzioni.
-
Selezionare Modifica o Revisione.
Nota: Le uniche opzioni selezionabili sono quella concessa dal proprietario del documento.
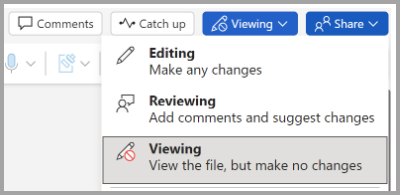
Limitare la modifica
-
Fare clic su Revisione > Limita modifica.
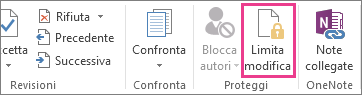
-
In Restrizioni alle modifiche selezionare Consenti solo questo tipo di modifiche nel documento e assicurarsi che nell'elenco sia visualizzata l'opzione Nessuna modifica (sola lettura).
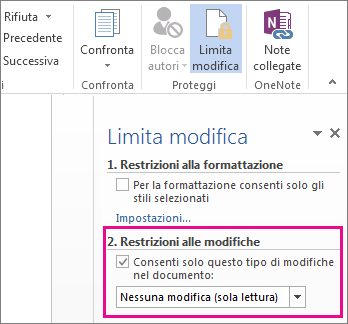
-
Fare clic su Sì, applica protezione.

-
Nella finestra visualizzata digitare una password facile da ricordare e quindi digitarla di nuovo per confermarla.
La password è facoltativa. Ma se non si aggiunge una password, qualsiasi utente potrà fare clic su Rimuovi protezione e modificare il documento.
Imposta su "Apri sempre in sola lettura"
1. Selezionare File > Informazioni > Proteggi documento.
2. Selezionare Apri sempre in sola lettura.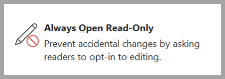
Aprire un documento condiviso in sola lettura
Quando si apre un documento condiviso in sola lettura, sono disponibili due opzioni.
Per aprire il documento in sola lettura
Seleziona Sì
Per aprire il documento in modalità di modifica
Seleziona No
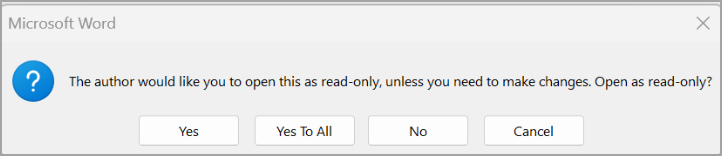
Nota: È possibile chiudere e riaprire il documento o salvare una copia del documento per aprirlo in modalità di modifica.
Limita modifica
-
Fare clic su Revisione > Proteggi > Limita modifica.
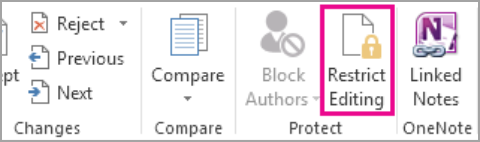
-
In Restrizioni alle modifiche selezionare Consenti solo questo tipo di modifica nel documento e assicurarsi che nell'elenco sia visualizzato Nessun cambiamento (sola lettura).
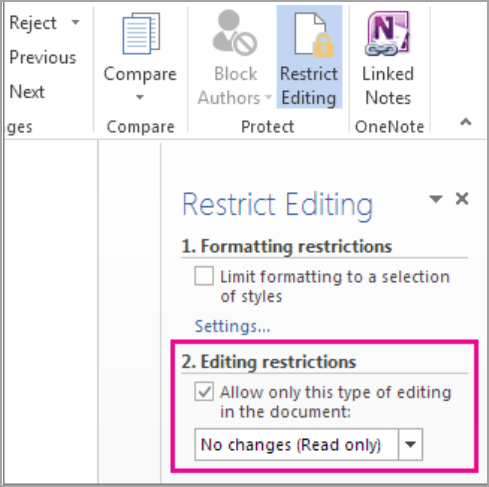
-
Selezionare Sì, Applica protezione.
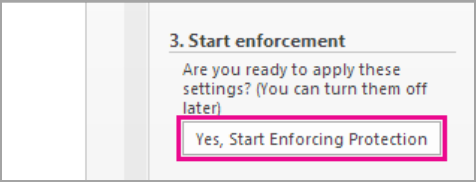
-
Nella finestra visualizzata digitare una password facile da ricordare e quindi digitarla di nuovo per confermarla. La password è facoltativa. Se però non si aggiunge una password, chiunque può selezionare Interrompi protezione e modificare il documento.
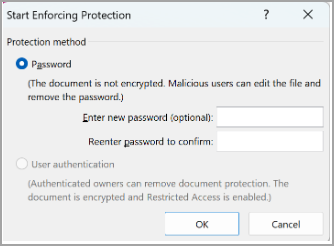
Vedere anche
Aggiungere o rimuovere la protezione in documenti, cartelle di lavoro o presentazioni










