Se sono necessarie più forme di quelle fornite da un particolare modello di Visio, sono disponibili un paio di opzioni, a seconda della versione di Visio in uso.
Se si usa la versione in abbonamento di Visio, i nuovi stencil e modelli vengono regolarmente aggiunti e automaticamente all'app.
Nota: È necessario Visio - Piano 2 modificare nell'app desktop Visio. Non si sa quale versione di Visio si sta usando? È possibile seguire queste istruzioni per verificare la versione in uso.
Trovare forme e stencil in Visio piano 2
La prima è cercare forme e stencil nel dispositivo locale. È anche possibile trovare altri stencil online creati da terze parti o da Microsoft.
-
Nella casella di ricerca nella parte superiore del riquadro Forme immettere una parola chiave o una frase, ad esempio "triangolo".
Nota: Se non viene visualizzata la casella di ricerca, potrebbe essere necessario attivarla. Fare clic sulla scheda Visualizza, quindi selezionare Riquadri attività > Forme. La casella di ricerca non è ancora visualizzata ? Fare clic sul simbolo > nella parte superiore del righello sul lato sinistro dello schermo.
-
In Locale i risultati della ricerca vengono visualizzati e classificati in base al titolo dello stencil di Visio corrispondente.
-
In Online ,disponibile quando si è connessi a Internet, verranno visualizzate forme sul Web da altre società, incluso Microsoft. Per accedere a queste forme, eseguire queste operazioni:
a. Fare clic sullo stencil per visualizzare un'anteprima.
b. Per inserire lo stencil nella cartella Forme personalizzate, fare clic su Scarica.
c. Dopo il download, fare clic su Apri per visualizzare lo stencil nel riquadro Forme .
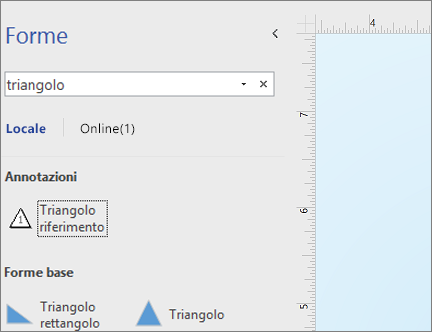
-
-
Per reimpostare la ricerca nel riquadro Forme, eliminare la stringa di ricerca nella casella di ricerca in modo che venga visualizzata la richiesta Cerca forme.
Nota: Se la casella di testo Search Forme non è visualizzata nel riquadro Forme sopra Altre forme, è necessario selezionare l'opzione Mostra riquadro Search forma in Opzioni > file > > avanzate forma Search.
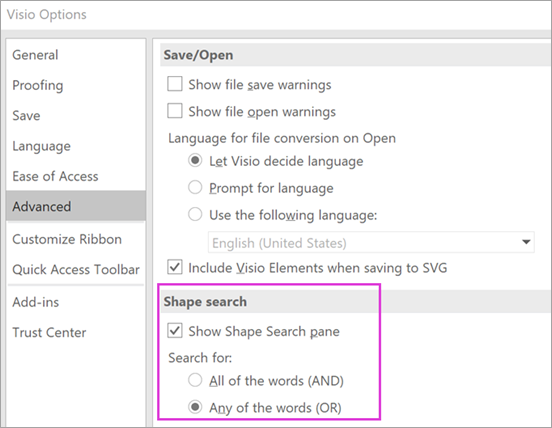
L'opzione predefinita per la ricerca consiste nel cercare testo che corrisponda a Tutte le parole (AND).The default option for search is to search for text that matches All of the words (AND). Anche se la ricerca non fa distinzione tra maiuscole e minuscole, corrisponde a parole intere. Ad esempio, "Air Cond" non troverà la forma "Air Conditioner" quando questa è l'opzione selezionata.
Tuttavia, se l'opzione viene impostata su Una delle parole (OR), la forma "Condizionatore d'aria" verrà abbinata perché il nome contiene la parola "Aria".
Quando si seleziona una delle forme master trovate nei risultati locali e la si trascina nella pagina, viene prima aggiunta una copia della forma master allo stencil documento. È possibile trascinare e rilasciare la forma master da lì successivamente, invece di cercarla di nuovo.
Selezionare Forme > Altre forme > Mostra stencil documento per visualizzare le forme master attualmente usate nel documento.
La ricerca controlla anche le parole chiave delle forme. Ad esempio, la ricerca della parola "Tile" sembra erroneamente corrispondere a "Pietra quadrata", tuttavia un esame delle Parole chiave della forma master rivela che contiene la parola "tile".
Anche le edizioni di Microsoft Visio con un abbonamento online possono cercare forme in numerosi stencil di terze parti ospitati da Microsoft. Ad esempio, la ricerca della parola "Riquadro" mostra che si trova anche in uno stencil online, che può quindi essere selezionato e scaricato. Verrà scaricato l'intero stencil nella cartella Forme personalizzate in una sottocartella denominata in base al provider di terze parti. Questi stencil e tutte le forme master al loro interno sono immediatamente disponibili nelle sessioni correnti e successive. Questi stencil sono stati controllati da Microsoft e sono sicuri da usare.
Trovare altre forme online
Se si dispone di una connessione Internet, è possibile cercare forme o stencil di Visio nell'Area download Microsoft. Alcune forme che è possibile scaricare includono:
Le forme di Visio vengono anche create da persone e società diverse da Microsoft. Se si stanno cercando forme molto specifiche o insolite, considerare la possibilità di provare con fornitori non Microsoft, ad esempio:
-
Produttori di apparecchiature Se si stanno cercando forme che rappresentano componenti specifici di apparecchiature, è spesso possibile trovarle nel sito Web del produttore delle apparecchiature stesse.
-
MVP (Most Valuable Professional) Gli MVP di Visio sono esperti di Visio che rispondono liberamente a domande e offrono soluzioni, suggerimenti e suggerimenti, più spesso nei gruppi di discussione di Visio. È possibile trovare spesso stencil di forme nei rispettivi siti Web.
-
Altri siti esterni Alcuni siti Web (ad esempio Stencil Visio NetZoom e Visio Cafe) gestiti da aziende e utenti di Visio indipendenti offrono forme e altri download.
Per altre informazioni, vedere Importare gli stencil scaricati e Creare, salvare e condividere stencil personalizzati.
Correzione di Search forma nell'app desktop Visio in Windows 11
Attualmente la ricerca di forme (all'inizio del 2022) non funziona correttamente su Windows 11. Di seguito è riportata una correzione che può essere applicata al computer che risolve il problema.
-
Apri l'app Servizi. Nell'elenco alfabetico dei servizi trova Windows Search.
-
Nella finestra Proprietà , nella scheda Generale , impostare Tipo di avvio su Manuale. Selezionare OK.
-
Nell'elenco in ordine alfabetico fare clic con il pulsante destro del mouse su Windows Search e scegliere Interrompi.
-
Aprire l'editor del Registro di sistema (regedit.exe).
-
Nella visualizzazione albero a sinistra passare a: HKEY_LOCAL_MACHINE\SOFTWARE\Microsoft\Windows Search\PluginResourceData
-
Aggiungere una nuova chiave DWORD (32 bit) denominata : ShutoffThreshold
-
Fare doppio clic sull'elemento ShutoffThreshold per modificarlo. Imposta dati valore su ffffffff, quindi seleziona OK.
-
Nella visualizzazione albero a sinistra passare a: HKEY_LOCAL_MACHINE\SOFTWARE\Microsoft\Windows Search\PluginResourceData\{FAEA5B46-761B-400E-B53E-E805A97A543E}
-
Fare doppio clic sull'elemento PenaltyBox per modificarlo. Imposta Dati valore su 0, quindi seleziona OK.
-
Chiudere l'editor del Registro di sistema.
-
Indietro all'app Servizi. Nell'elenco alfabetico dei servizi trova Windows Search. Imposta di nuovo Tipo di avvio su Automatico. Quindi fai clic con il pulsante destro del mouse su Windows Search e seleziona Start.
-
Sulla barra delle applicazioni seleziona Search

-
Nella finestra di dialogo Opzioni di indicizzazione selezionare Avanzate. Quindi, in Risoluzione dei problemi, seleziona Ricrea.
Una volta completata l'indicizzazione, la ricerca di forme dovrebbe riprendere a funzionare correttamente.
Vedere anche
Trovare forme e stencil in Visio 2016 e Visio 2019
La prima è cercare forme e stencil nel dispositivo locale. È anche possibile cercare stencil online creati da terze parti o da Microsoft.
-
Nella casella di ricerca nella parte superiore del riquadro Forme immettere una parola chiave o una frase, ad esempio "triangolo".
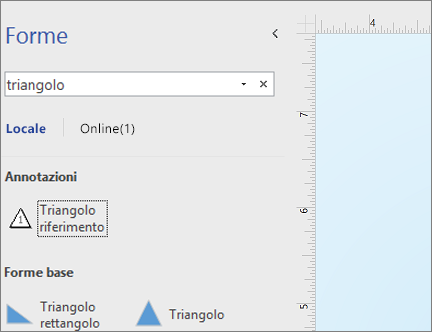
Nota: Se non viene visualizzata la casella di ricerca, potrebbe essere necessario attivarla. Fare clic sulla scheda Visualizza, quindi selezionare Riquadri attività > Forme. La casella di ricerca non è ancora visualizzata ? Fare clic sul simbolo > nella parte superiore del righello sul lato sinistro dello schermo.
-
In Locale i risultati della ricerca vengono visualizzati e classificati in base al titolo dello stencil di Visio corrispondente.
-
In Online, se disponibile, vengono visualizzate le forme di altre aziende presenti sul Web, incluso Microsoft. Per accedere a queste forme, eseguire queste operazioni:
a. Fare clic sullo stencil per visualizzare un'anteprima.
b. Per inserire lo stencil nella cartella Forme personalizzate, fare clic su Scarica.
c. Dopo il download, fare clic su Apri per visualizzare lo stencil nel riquadro Forme .
-
-
Per reimpostare la ricerca nel riquadro Forme, eliminare la stringa di ricerca nella casella di ricerca in modo che venga visualizzata la richiesta Cerca forme.
L'opzione predefinita per la ricerca consiste nel cercare testo che corrisponda a Tutte le parole (AND).The default option for search is to search for text that matches All of the words (AND). Anche se la ricerca non fa distinzione tra maiuscole e minuscole, corrisponde a parole intere. Ad esempio, "Air Cond" non troverà la forma "Air Conditioner" quando questa è l'opzione selezionata.
Tuttavia, se l'opzione viene impostata su Una delle parole (OR), la forma "Condizionatore d'aria" verrà abbinata perché il nome contiene la parola "Aria".
Quando si seleziona una delle forme master trovate nei risultati locali e la si trascina nella pagina, viene prima aggiunta una copia della forma master allo stencil documento. È possibile trascinare e rilasciare la forma master da lì successivamente, invece di cercarla di nuovo.
Selezionare Forme > Altre forme > Mostra stencil documento per visualizzare le forme master attualmente usate nel documento.
La ricerca controlla anche le parole chiave delle forme. Ad esempio, la ricerca della parola "Tile" sembra erroneamente corrispondere a "Pietra quadrata", tuttavia un esame delle Parole chiave della forma master rivela che contiene la parola "tile".
Cercare forme sul Web
Se si dispone di una connessione Internet, è possibile cercare forme sul Web.
Per trovare forme, cercare le forme di Visio nell'Area download Microsoft.
Le forme di Visio vengono anche create da persone e società diverse da Microsoft. Se si stanno cercando forme molto specifiche o insolite, considerare la possibilità di provare con fornitori non Microsoft, ad esempio:
-
Produttori di apparecchiature Se si stanno cercando forme che rappresentano componenti specifici di apparecchiature, è spesso possibile trovarle nel sito Web del produttore delle apparecchiature stesse.
-
MVP (Most Valuable Professional) Gli MVP di Visio sono esperti di Visio che rispondono liberamente a domande e offrono soluzioni, suggerimenti e suggerimenti, più spesso nei gruppi di discussione di Visio. È possibile trovare spesso stencil di forme nei rispettivi siti Web.
-
Altri siti esterni Alcuni siti Web (ad esempio Stencil Visio NetZoom e Visio Cafe) gestiti da aziende e utenti di Visio indipendenti offrono forme e altri download.
Per altre informazioni, vedere Importare gli stencil scaricati e Creare, salvare e condividere stencil personalizzati.
Correzione di Search forma nell'app desktop Visio in Windows 11
Attualmente la ricerca di forme (all'inizio del 2022) non funziona correttamente su Windows 11. Di seguito è riportata una correzione che può essere applicata al computer che risolve il problema.
-
Apri l'app Servizi. Nell'elenco alfabetico dei servizi trova Windows Search.
-
Nella finestra Proprietà , nella scheda Generale , impostare Tipo di avvio su Manuale. Selezionare OK.
-
Nell'elenco in ordine alfabetico fare clic con il pulsante destro del mouse su Windows Search e scegliere Interrompi.
-
Aprire l'editor del Registro di sistema (regedit.exe).
-
Nella visualizzazione albero a sinistra passare a: HKEY_LOCAL_MACHINE\SOFTWARE\Microsoft\Windows Search\PluginResourceData
-
Aggiungere una nuova chiave DWORD (32 bit) denominata : ShutoffThreshold
-
Fare doppio clic sull'elemento ShutoffThreshold per modificarlo. Imposta dati valore su ffffffff, quindi seleziona OK.
-
Nella visualizzazione albero a sinistra passare a: HKEY_LOCAL_MACHINE\SOFTWARE\Microsoft\Windows Search\PluginResourceData\{FAEA5B46-761B-400E-B53E-E805A97A543E}
-
Fare doppio clic sull'elemento PenaltyBox per modificarlo. Imposta Dati valore su 0, quindi seleziona OK.
-
Chiudere l'editor del Registro di sistema.
-
Indietro all'app Servizi. Nell'elenco alfabetico dei servizi trova Windows Search. Imposta di nuovo Tipo di avvio su Automatico. Quindi fai clic con il pulsante destro del mouse su Windows Search e seleziona Start.
-
Sulla barra delle applicazioni seleziona Search

-
Nella finestra di dialogo Opzioni di indicizzazione selezionare Avanzate. Quindi, in Risoluzione dei problemi, seleziona Ricrea.
Una volta completata l'indicizzazione, la ricerca di forme dovrebbe riprendere a funzionare correttamente.
Vedere anche
Sono presenti molti diagrammi e forme in Visio per il Web. Per trovare un determinato diagramma o forma, è possibile cercarlo. Digitare una parola o una frase per trovare i nomi dei diagrammi, le forme o i nomi, il testo e le proprietà forma associati a un diagramma.
Cercare i diagrammi nella pagina di destinazione di Visio per il Web
-
Aprire la pagina di destinazione Visio usando l'icona di avvio delle app

-
Nella casella di ricerca nella parte superiore della pagina immettere una parola o una frase.
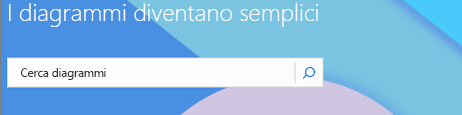
Visio per il Web suggerisce automaticamente i risultati durante la digitazione. I risultati vengono visualizzati nella visualizzazione Raccolta.
-
Selezionare un diagramma per aprirlo.
-
Per tornare alla visualizzazione Raccolta, fare clic su Risultati della ricerca.
Cercare forme durante la modifica di un diagramma
È possibile cercare forme specifiche da aggiungere al diagramma. Ad esempio, è consigliabile cercare forme specifiche non incluse in uno stencil, ad esempio caselle del titolo, frecce, elementi matematici, grafici, caselle, stelle e simboli.
-
Aprire il diagramma per la modifica.
-
Nella casella di ricerca nella parte superiore della tavolozza Forme immettere una parola o una frase.
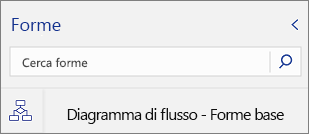
Visio per il Web suggerisce automaticamente i risultati durante la digitazione. I risultati vengono visualizzati nella tavolozza Forme.
-
Per aprire la forma desiderata, selezionarla.
-
Per tornare alla visualizzazione dei set Forma, fare clic su un'icona nell'area delle schede Forma.
Cercare forme durante la visualizzazione di un diagramma
È possibile cercare forme specifiche già presenti nel diagramma.
-
Aprire il diagramma per la visualizzazione.
-
Selezionare Mostra altri comandi (... ), quindi Trova (CTRL+F).
-
Immettere una parola o una frase. I risultati vengono visualizzati nel riquadro Trova.
-
Per trovare la forma desiderata, selezionarla.
-
Per chiudere il riquadro Trova selezionare Chiudi (X).
Vedere anche
Visualizzare, creare e modificare un diagramma in Visio per il Web










