Per eseguire rapidamente attività su più fogli di lavoro nello stesso momento, è possibile raggrupparli. Se si raggruppa una serie di fogli di lavoro, le modifiche apportate in un foglio di lavoro vengono eseguite in tutti gli altri fogli di lavoro del gruppo, esattamente nella stessa posizione. Se, ad esempio, si vogliono creare tabelle o calcoli standard in un numero elevato di fogli di lavoro, il raggruppamento consente di risparmiare molto tempo. L'operazione offre risultati ottimali quando i fogli di lavoro hanno strutture di dati identiche.
In questo articolo
Raggruppare fogli di lavoro selezionati
Nell'esempio seguente, una cartella di lavoro contiene più fogli di lavoro per città diverse. Tutti i fogli di lavoro hanno strutture identiche, che mostrano le vendite di bevande a base di caffè.
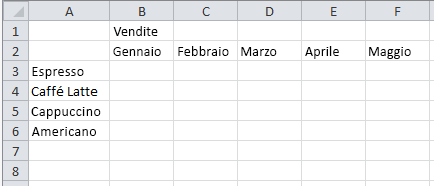
Per eseguire la stessa attività per un particolare set di fogli di lavoro, eseguire la procedura seguente.
-
Tenere premuto CTRL e fare clic sulle schede del foglio di lavoro da raggruppare.

Suggerimento: Se si vogliono raggruppare fogli di lavoro consecutivi, fare clic sulla prima scheda del foglio di lavoro nell'intervallo, tenere premuto MAIUSC e fare clic sull'ultima scheda nell'intervallo.
-
Si supponga di voler aggiungere la stessa formula nella cella B7 dei fogli di lavoro "Parigi" e "Londra". Se i fogli di lavoro sono raggruppati, qualunque modifica apportata in uno dei due fogli verrà eseguita in entrambi. Ad esempio, una modifica della formula nel foglio di lavoro Parigi verrà applicata automaticamente nel foglio di lavoro Londra:
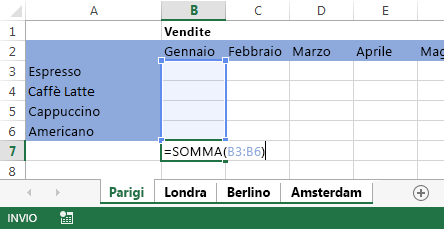
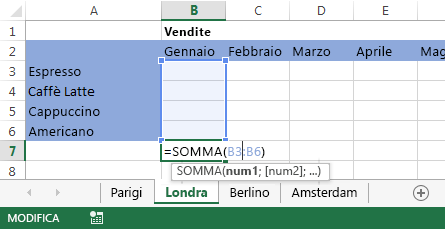
Nota: Quando si raggruppano i fogli di lavoro, il nome della cartella di lavoro viene modificato in modo da includere la dicitura [Gruppo].
Suggerimento: I clienti apprezzano i suggerimenti. Quando si ha un buon suggerimento da condividere, inserirlo.
Separare fogli di lavoro selezionati
Se non si vogliono applicare attività specifiche a un determinato set di fogli di lavoro, separare i fogli di lavoro selezionati.
-
Tenere premuto CTRL e fare clic sulle schede del foglio di lavoro da separare.
Raggruppare tutti i fogli di lavoro
È possibile raggruppare facilmente tutti i fogli di lavoro in una cartella di lavoro.
-
Fare clic con il pulsante destro del mouse su una qualsiasi scheda del foglio di lavoro.
-
Fare clic su Seleziona tutti i fogli.
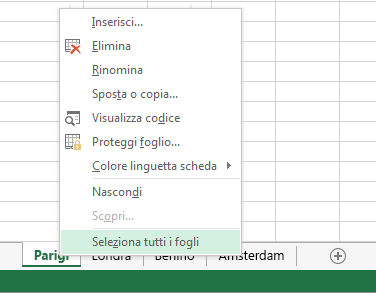

Nota: Quando si raggruppano tutti i fogli di lavoro, sfogliandoli verranno separati. È possibile sfogliare i fogli di lavoro raggruppati senza separarli se non si selezionano tutti i fogli di lavoro.
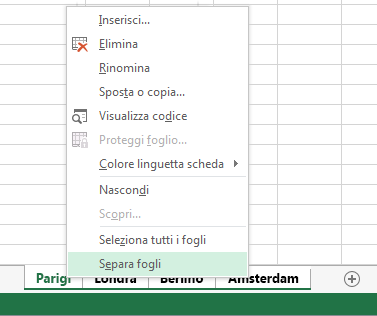
Separare tutti i fogli di lavoro
Dopo aver completato tutte le modifiche, è possibile separare i fogli di lavoro.
-
Fare clic con il pulsante destro del mouse sulla scheda di un qualsiasi foglio di lavoro nel gruppo.
-
Fare clic su Separa fogli.
Suggerimento: Per separare tutti i fogli di lavoro è anche possibile fare clic sulla scheda di un qualsiasi foglio di lavoro non compreso nel gruppo.
Vedere anche
Immettere manualmente i dati nelle celle del foglio di lavoro










