Nota: Questo articolo ha esaurito la sua funzione e verrà ritirato tra breve. Per evitare problemi di "Pagina non trovata", si sta procedendo alla rimozione dei collegamenti noti. Se sono stati creati collegamenti a questa pagina, rimuoverli per contribuire a ottimizzare il Web.
È possibile proteggere un documento riservato o contenente dati sensibili usando una password per impedire ad altri utenti di modificare o persino di aprire il documento.
È possibile impedire agli utenti non autorizzati di aprire o modificare un documento, anche se dispongono dell'autorizzazione per aprirlo. È anche possibile proteggere il documento specificando come o se altri utenti possono lasciare un feedback.
Impedire che il documento venga aperto o modificato
-
Fare clic su Revisione > Proteggi documento.
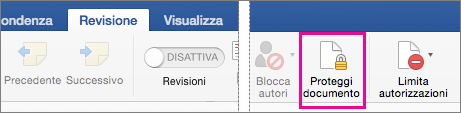
-
In Sicurezza è possibile specificare se deve essere immessa una password per aprire il documento e/o modificarlo. Ripetere ogni password per confermarla.
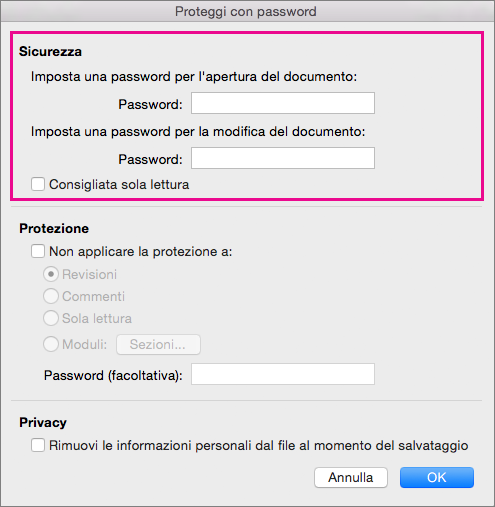
-
Le password fanno distinzione tra maiuscole e minuscole e possono contenere al massimo 15 caratteri.
-
Se si perde o si dimentica la password, Word non sarà in grado di recuperarla. Conservare una copia della password in un luogo sicuro o creare una password complessa che sia facile da ricordare.
-
-
Fare clic su OK.
Proteggere il documento prima di inviarlo per la revisione
-
Fare clic su Revisione > Proteggi documento.
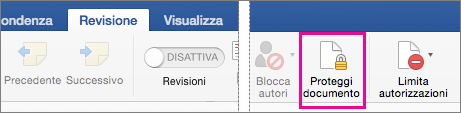
-
In Protezione selezionare Applica protezione a.
-
Eseguire una delle operazioni seguenti.
Per
Procedere come segue:
Mantenere le revisioni attivate.
Fare clic su Revisioni
Permettere agli altri utenti di aggiungere commenti.
Fare clic su Commenti
Impedire agli utenti di apportare modifiche.
Fare clic su Sola lettura
Limitare le modifiche ai moduli, in modo da consentire agli utenti di compilare il modulo senza modificarlo inavvertitamente.
Fare clic su Moduli
-
Per impedire agli utenti di modificare le impostazioni di protezione, digitare una password nella casella Password.
-
Al termine fare clic su OK.
Nota: Se si condivide un documento con altre persone, è possibile rimuovere le informazioni personali, come il nome dell'autore e la società, al momento del salvataggio del file. A questo scopo, in Privacy nella parte inferiore della finestra di dialogo Proteggi con password selezionare Rimuovi le informazioni personali dal file al momento del salvataggio.
È possibile impedire agli utenti non autorizzati di aprire o modificare un documento, anche se dispongono dell'autorizzazione per aprirlo.
Attenzione: Quando si crea una password per un documento, annotarla e conservarla in un luogo sicuro. Se si perde la password, non è possibile aprire o accedere al documento protetto da password. Le password in Excel per Mac e Word per Mac hanno un limite di 15 caratteri. Non è possibile aprire una cartella di lavoro o un documento che è stato protetto tramite password nella versione basata su Windows di Excel o Word se la password è più lunga di quindici caratteri. Se si vuole aprire il file in Office per Mac, chiedere all'utente che lo ha creato in Windows di modificare la lunghezza della password.
Word non crittografa i dati nascosti in un documento. Avendo a disposizione tempo e competenze sufficienti, un utente può modificare i dati di qualsiasi documento per cui dispone dell'accesso. Per impedire la modifica dei dati e per proteggere le informazioni riservate, limitare l'accesso ai documenti di Word che contengono tali informazioni archiviandoli in percorsi disponibili solo per gli utenti autorizzati.
Eseguire una delle operazioni seguenti.
-
Aprire il documento che si vuole proteggere.
-
Nel menu Word fare clic su Preferenze.
-
In Impostazioni personali fare clic su Sicurezza

-
Nella finestra Password di apertura digitare una password e quindi fare clic su OK.
-
Nella finestra di dialogo Conferma password digitare nuovamente la password e quindi fare clic su OK.
-
Fare clic su Salva

Suggerimento: Per rimuovere una password, selezionare tutto il contenuto nella casella Password di apertura e quindi premere CANC.
È possibile aggiungere una password in modo che solo gli utenti autorizzati possano apportare modifiche a un documento. Gli utenti non autorizzati a modificare un documento possono comunque aprirlo e quindi salvarlo con un nome di file diverso.
-
Aprire il documento che si vuole proteggere.
-
Nel menu Word fare clic su Preferenze.
-
In Impostazioni personali fare clic su Sicurezza

-
Nella finestra Password di modifica digitare una password e quindi fare clic su OK.
-
Nella finestra di dialogo Conferma password digitare nuovamente la password e quindi fare clic su OK.
-
Fare clic su Salva

Suggerimento: Per rimuovere una password, selezionare tutto il contenuto nella casella Password di modifica e quindi premere CANC.
Come parte della preparazione di un documento per la revisione, è possibile specificare che gli altri utenti possono modificare il documento solo mediante l'inserimento di commenti o con l'inserimento di commenti e revisioni con segni di revisione. Per una maggiore sicurezza, è possibile assegnare una password per accertarsi che gli utenti non rimuovano questo tipo di protezione.
-
Aprire il documento che si vuole proteggere.
-
Nella scheda Revisione, in Protezione, fare clic su Documento.

-
Eseguire una delle operazioni seguenti:
Per
Operazione da eseguire
Assicurarsi che tutte le modifiche vengano rilevate in modo che sia possibile rivederle. Gli utenti non possono accettare o rifiutare le modifiche o disattivare il rilevamento delle modifiche.
Fare clic su Revisioni
Consentire agli utenti di inserire commenti
Fare clic su Commenti
Limitare le modifiche ai moduli in modo che gli utenti possano compilare i campi senza apportare modifiche accidentali al modulo
Fare clic su Moduli
Impedire agli utenti di apportare modifiche
Fare clic su Sola lettura
-
Aprire il documento di cui si vuole modificare la password.
-
Nel menu Word fare clic su Preferenze.
-
In Impostazioni personali fare clic su Sicurezza

-
Nella casella Password di apertura o Password di modifica selezionare tutto il contenuto.
-
Digitare la nuova password, quindi fare clic su OK.
-
Nella finestra di dialogo Conferma password digitare nuovamente la password e quindi fare clic su OK.
-
Fare clic su Salva

Suggerimento: Per rimuovere una password, selezionare tutto il contenuto nella casella Password di apertura o Password di modifica e quindi premere CANC.










