Sia che si debbano prevedere le spese per l'anno successivo o proiettare i risultati previsti per una serie in un esperimento scientifico, è possibile usare Microsoft Office Excel per generare automaticamente valori futuri basati su dati esistenti o per generare automaticamente valori estrapolati basati su calcoli di tendenza lineare o di tendenza esponenziale.
È possibile compilare una serie di valori che si adattano a una semplice tendenza lineare o a una tendenza esponenziale usando la quadratino di riempimento o il comando Serie . Per estendere dati complessi e non lineari, è possibile usare le funzioni del foglio di lavoro o lo strumento analisi di regressione nel componente aggiuntivo Strumenti di analisi.
In una serie lineare il valore di incremento, o la differenza tra il primo e il successivo valore della serie, viene aggiunto al valore iniziale e quindi aggiunto a ogni valore successivo.
|
Selezione iniziale |
Serie lineare estesa |
|---|---|
|
1, 2 |
3, 4, 5 |
|
1, 3 |
5, 7, 9 |
|
100, 95 |
90, 85 |
Per compilare una serie per una tendenza lineare ottimale, eseguire le operazioni seguenti:
-
Selezionare almeno due celle che contengono i valori iniziali per la tendenza.
Per aumentare la precisione della serie di tendenza, selezionare altri valori iniziali.
-
Trascinare il quadratino di riempimento nella direzione da riempire con valori crescenti o decrescenti.
Ad esempio, se i valori iniziali selezionati nelle celle C1:E1 sono 3, 5 e 8, trascinare il quadratino di riempimento verso destra per riempire con valori di tendenza crescenti oppure trascinarlo verso sinistra per riempire con valori decrescenti.
Suggerimento: Per controllare manualmente la creazione della serie o usare la tastiera per compilare una serie, fare clic sul comando Serie (scheda Home , gruppo Modifica , pulsante Riempimento ).
In una serie di crescita, il valore iniziale viene moltiplicato per il valore di incremento per ottenere il valore successivo della serie. Il prodotto risultante e ogni prodotto successivo vengono quindi moltiplicati per il valore di incremento.
|
Selezione iniziale |
Serie crescita estesa |
|---|---|
|
1, 2 |
4, 8, 16 |
|
1, 3 |
9, 27, 81 |
|
2, 3 |
4.5, 6.75, 10.125 |
Per inserire una serie per un trend di crescita, eseguire le operazioni seguenti:
-
Selezionare almeno due celle che contengono i valori iniziali per la tendenza.
Per aumentare la precisione della serie di tendenza, selezionare altri valori iniziali.
-
Tenere premuto il pulsante destro del mouse, trascinare il quadratino di riempimento nella direzione in cui si desidera riempire con valori crescenti o decrescenti, rilasciare il pulsante del mouse e quindi fare clic su Tendenza di crescita nella menu di scelta rapida.
Ad esempio, se i valori iniziali selezionati nelle celle C1:E1 sono 3, 5 e 8, trascinare il quadratino di riempimento verso destra per riempire con valori di tendenza crescenti oppure trascinarlo verso sinistra per riempire con valori decrescenti.
Suggerimento: Per controllare manualmente la creazione della serie o usare la tastiera per compilare una serie, fare clic sul comando Serie (scheda Home , gruppo Modifica , pulsante Riempimento ).
Quando si fa clic sul comando Serie , è possibile controllare manualmente la creazione di una tendenza lineare o di crescita e quindi usare la tastiera per compilare i valori.
-
In una serie lineare, i valori iniziali vengono applicati all'algoritmo dei minimi quadrati (y=mx+b) per generare la serie.
-
In una serie di crescita, i valori iniziali vengono applicati all'algoritmo della curva esponenziale (y=b*m^x) per generare la serie.
In entrambi i casi, il valore del passaggio viene ignorato. La serie creata equivale ai valori restituiti dalla funzione TENDENZA o CRESCITA.
Per inserire manualmente i valori, eseguire le operazioni seguenti:
-
Selezionare la cella in cui iniziare la serie. La cella deve contenere il primo valore della serie.
Quando si fa clic sul comando Serie , la serie risultante sostituisce i valori selezionati originali. Per salvare i valori originali, copiarli in un'altra riga o colonna e quindi creare la serie selezionando i valori copiati.
-
Nel gruppo Modifica della scheda Home fare clic su Riempimento e quindi su Serie.
-
Eseguire una delle operazioni seguenti:
-
Per riempire la serie in basso nel foglio di lavoro, fare clic su Colonne.
-
Per riempire la serie in tutto il foglio di lavoro, fare clic su Righe.
-
-
Nella casella Valore di incremento immettere il valore di cui aumentare la serie.
|
Tipo serie |
Risultato del valore di incremento |
|---|---|
|
Lineare |
Il valore del passaggio viene aggiunto al primo valore iniziale e quindi aggiunto a ogni valore successivo. |
|
Esponenziale |
Il primo valore iniziale viene moltiplicato per il valore di incremento. Il prodotto risultante e ogni prodotto successivo vengono quindi moltiplicati per il valore di incremento. |
-
In Tipo fare clic su Lineare o Crescita.
-
Nella casella Valore di interruzione immettere il valore in corrispondenza del quale interrompere la serie.
Nota: Se nella serie sono presenti più valori iniziali e si vuole che Excel generi la tendenza, selezionare la casella di controllo Tendenza .
Se si hanno dati per i quali si vuole prevedere una tendenza, è possibile creare un linea di tendenza in un grafico. Ad esempio, se in Excel è presente un grafico che mostra i dati sulle vendite per i primi mesi dell'anno, è possibile aggiungere al grafico una linea di tendenza che mostra la tendenza generale delle vendite (crescente o decrescente o piatta) o che mostra la tendenza proiettata per i mesi a venire.
Questa procedura presuppone che sia già stato creato un grafico basato su dati esistenti. In caso contrario, vedere l'argomento Creare un grafico.
-
Fare clic sul grafico.
-
Fare clic sul serie di dati a cui si vuole aggiungere un linea di tendenza o media mobile.
-
Nel gruppo Analisi della scheda Layout fare clic su Linea di tendenza e quindi sul tipo di linea di tendenza di regressione o sulla media mobile desiderata.
-
Per impostare le opzioni e formattare la linea di tendenza di regressione o la media mobile, fare clic con il pulsante destro del mouse sulla linea di tendenza e quindi scegliere Formato linea di tendenza dal menu di scelta rapida.
-
Selezionare le opzioni, le linee e gli effetti della linea di tendenza desiderati.
-
Se si seleziona Polinomiale, immettere nella casella Ordine la potenza più alta per la variabile indipendente.
-
Se si seleziona Media mobile, immettere nella casella Periodo il numero di periodi da usare per calcolare la media mobile.
-
Note:
-
La casella Basata su serie elenca tutte le serie di dati del grafico che supportano le linee di tendenza. Per aggiungere una linea di tendenza a un'altra serie, fare clic sul nome nella casella e quindi selezionare le opzioni desiderate.
-
Se si aggiunge una media mobile a un grafico a dispersione (xy), tale media sarà basata sull'ordine dei valori x tracciati nel grafico. Per ottenere il risultato desiderato, potrebbe essere necessario ordinare i valori x prima di aggiungere una media mobile.
Importante: A partire dalla versione 2005 di Excel, Excel ha modificato il modo in cui calcola il valore R2 per le linee di tendenza lineari nei grafici in cui l'intercetta della linea di tendenza è impostata su zero (0). Questa correzione corregge i calcoli che hanno prodotto valori R2non corretti e allinea il calcolo R2 alla funzione REGR.LIN. Di conseguenza, nei grafici creati in precedenza nelle versioni precedenti di Excel potrebbero essere visualizzati valori R2 diversi. Per altre informazioni, vedere Modifiche ai calcoli interni delle linee di tendenza lineari in un grafico.
Quando è necessario eseguire analisi di regressione più complesse, tra cui il calcolo e la traccia dei residui, è possibile usare lo strumento di analisi della regressione nel componente aggiuntivo Strumenti di analisi. Per altre informazioni, vedere Caricare strumenti di analisi.
In Excel per il Web è possibile proiettare valori in una serie usando le funzioni del foglio di lavoro oppure fare clic e trascinare il quadratino di riempimento per creare una tendenza lineare di numeri. Ma non è possibile creare una tendenza di crescita usando il quadratino di riempimento.
Ecco come usare il quadratino di riempimento per creare una tendenza lineare di numeri in Excel per il Web:
-
Selezionare almeno due celle che contengono i valori iniziali per la tendenza.
Per aumentare la precisione della serie di tendenza, selezionare altri valori iniziali.
-
Trascinare il quadratino di riempimento nella direzione da riempire con valori crescenti o decrescenti.
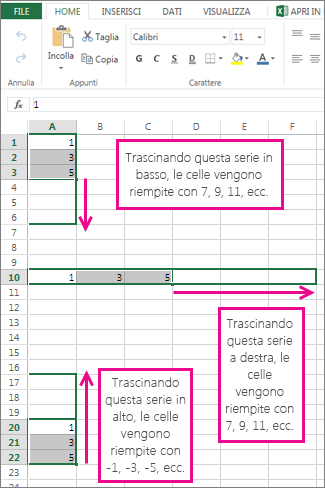
Uso della funzione PREVISIONE La funzione PREVISIONE calcola o prevede un valore futuro usando i valori esistenti. Il valore previsto è un valore y corrispondente a un valore x dato. I valori noti sono valori x e y esistenti e il nuovo valore viene calcolato in base a una regressione lineare. È possibile usare questa funzione per prevedere le vendite future, i requisiti di inventario e le tendenze dei consumatori.
Uso della funzione TENDENZA o CRESCITA Le funzioni TENDENZA e CRESCITA possono estrapolare i valori y futuri che estendono una linea retta o una curva esponenziale che descrive meglio i dati esistenti. Possono anche restituire solo i valori y in base ai valori x noti per la linea o la curva più adatta. Per tracciare una linea o una curva che descrive i dati esistenti, usare i valori x e y esistenti restituiti dalla funzione TENDENZA o CRESCITA.
Uso della funzione REGR.LIN o REGR.LOG È possibile usare la funzione REGR.LIN o REGR.LOG per calcolare una retta o una curva esponenziale da dati esistenti. La funzione REGR.LIN e la funzione REGR.LOG restituiscono diverse statistiche di regressione, tra cui la pendenza e l'intercetta della retta più adatta.
La tabella seguente contiene collegamenti ad altre informazioni su queste funzioni del foglio di lavoro.
|
Funzione |
Descrizione |
|---|---|
|
Valori del progetto |
|
|
Proiettare valori che si adattano a una linea di tendenza retta |
|
|
Proiettare valori adatti a una curva esponenziale |
|
|
Calcolare una linea retta da dati esistenti |
|
|
Calcolare una curva esponenziale da dati esistenti |
Servono altre informazioni?
È sempre possibile rivolgersi a un esperto della Tech Community di Excel o ottenere supporto nelle Community.










