Usare le opzioni di gestione dei partecipanti e del contenuto di Lync Online per una riunione produttiva e senza distrazioni.
Importante: Se non si ricopre il ruolo di organizzatore della riunione o di relatore principale, tenere presente che molte di queste opzioni influiscono su quanto gli altri partecipanti sono in grado di vedere, sentire o fare durante la riunione. L'uso appropriato è a discrezione del relatore.
Selezionare l'operazione da eseguire
Gestire i partecipanti
È possibile gestire la maggior parte delle attività di gestione della riunione facendo clic con il pulsante destro del mouse su una o più persone nell'elenco dei partecipanti o usando il menu Opzioni persone 
Mostrare o nascondere l'elenco dei partecipanti
-
Nella finestra della conversazione fare clic sul menu Opzioni persone, quindi scegliere Mostra elenco partecipanti.
È consigliabile visualizzare l'elenco partecipanti durante la riunione, per tenere traccia di chi è presente, di chi sta parlando e di chi potrebbe avere problemi con l'audio o la condivisione. Tuttavia, potrebbe essere necessario nascondere l'elenco partecipanti, ad esempio per leggere una lunga conversazione di messaggistica istantanea.
Attivare o disattivare l'audio dei partecipanti
-
Per gestire l'audio per uno o più individui, fare clic con il pulsante destro del mouse sul nome o sui nomi nell'elenco partecipanti, quindi fare clic su Disattiva microfono o Riattiva audio.
Importante: È possibile disattivare e attivare l'audio dei partecipanti che usano Lync per l'audio. Non è possibile disattivare e attivare l'audio dei partecipanti che sono connessi alla riunione telefonicamente, ovvero che hanno usato la funzionalità Chiamami di Lync per ricevere una chiamata dalla riunione Lync a un numero di telefono o tramite accesso esterno. Le persone connesse telefonicamente possono premere *1 sulla tastiera del telefono per accedere ai comandi a toni per le funzionalità audio, incluse la disattivazione e l'attivazione dell'audio.
Modificare i privilegi del relatore o dei partecipanti durante la riunione
-
Eseguire una delle operazioni seguenti:
-
Nell'elenco partecipanti fare clic con il pulsante destro del mouse su uno o più partecipanti, quindi fare clic su Imposta come relatore o Imposta come partecipante, in base alle esigenze.
-
Fare clic sul menu Opzioni persone, quindi scegliere Imposta chiunque come partecipante.
Suggerimento: Scegliere questa opzione quando il numero di relatori è eccessivo e interrompe il flusso della riunione.
-
Ammettere o negare l'accesso agli utenti della sala di attesa
La sala di attesa della riunione funziona solo per i partecipanti che si connettono alla riunione mediante il protocollo VoIP. Coloro che effettuano l'accesso alla riunione mediante il telefono eviteranno la sala di attesa della riunione.
-
Per ammettere o negare l'accesso agli utenti alla sala di attesa, attenersi a una delle seguenti procedure:
-
Nell'elenco partecipanti, in corrispondenza di Sala di attesa, fare clic su Ammetti tutti o su Nega tutti.
-
Nell'elenco partecipanti, accanto al nome di ogni persona, fare clic su Ammetti o Nega in base alle esigenze.
-
Avviare una conversazione distinta con uno o più partecipanti
-
Nell'elenco partecipanti selezionare una o più persone, fare clic con il pulsante destro del mouse sui nomi selezionati, quindi scegliere l'opzione di contatto desiderata.
Invitare altri partecipanti alla riunione
Per invitare altri partecipanti tramite Lync Online, attenersi alla seguente procedura.
-
(Facoltativo) Per modificare le opzioni di accesso e relatore per le persone da invitare, attenersi alla seguente procedura:
-
Nella finestra della riunione o della conversazione di gruppo di Lync Online fare clic su Informazioni partecipazione e opzioni riunione.
-
Nella finestra di dialogo Informazioni partecipazione e opzioni riunione fare clic sul pulsante Opzioni riunione.
-
Modificare le opzioni della riunione come richiesto. Per informazioni dettagliate, vedere Modificare le opzioni della riunione durante la riunione.
-
-
Fare clic sul menu Opzioni persone e scegliere Invita tramite nome o numero di telefono.
Per invitare altri partecipanti tramite un messaggio di posta elettronica, attenersi alla seguente procedura:
-
Fare clic sul menu Opzioni persone e scegliere Invita tramite posta elettronica.
-
(Facoltativo) Per modificare le opzioni di accesso e relatore per le persone che si desidera invitare, nell'invito alla riunione fare clic su Opzioni riunione. Per informazioni dettagliate, vedere Impostare le opzioni della riunione online.
Lavorare con il contenuto della riunione
In Lync Online il contenuto della riunione viene visualizzato a destra dell'elenco partecipanti nell'area denominata finestra di condivisione. Se si ricopre il ruolo di relatore attivo, in quest'area è possibile lavorare con le presentazioni di Microsoft PowerPoint, le lavagne e i sondaggi della riunione. Quando si condivide un programma oppure il desktop, anche gli altri partecipanti alla riunione vedono ciò che viene condiviso nella finestra di condivisione.
Caricare o preparare il contenuto prima della riunione
Prima di iniziare la riunione, attenersi alla seguente procedura:
-
Nel Calendario del client di messaggistica e collaborazione Microsoft Office Outlook aprire l'invito per una riunione pianificata e fare clic su Partecipa a riunione online.
-
Nella finestra della conversazione effettuare una delle operazioni seguenti o entrambe:
-
Fare clic sul menu Condividi per condividere il desktop o un programma, caricare una presentazione di PowerPoint, aggiungere una lavagna o creare un nuovo sondaggio.
-
Fare clic sul pulsante Aggiungi o visualizza allegati per caricare un file.
-
Per informazioni dettagliate, vedere le procedure appropriate più avanti in questo argomento.
Mostrare il contenuto della riunione già caricato
-
Nella finestra della riunione fare clic su Condividi, posizionare il puntatore del mouse su Contenuto recente, quindi fare clic sul contenuto che si vuole visualizzare.
Condividere un programma o il desktop
-
Nella finestra della riunione fare clic su Condividi e scegliere Desktop o Programma. Per informazioni dettagliate, vedere Condividere il desktop e i programmi.
Caricare un file PowerPoint per la presentazione
-
Nella finestra della riunione fare clic su Condividi, quindi su Presentazione PowerPoint.
-
Selezionare il file da aggiungere, quindi fare clic su Carica. Per informazioni dettagliate, vedere Fornire una presentazione di PowerPoint.
Caricare un allegato per consentire agli altri partecipanti di visualizzarlo e salvarlo
Per caricare un documento in modo che i partecipanti possano salvarne una copia nel proprio computer, attenersi alla seguente procedura:
-
Nella finestra della conversazione fare clic sul pulsante Aggiungi o visualizza allegati.
-
Nella finestra di dialogo Allegati fare clic su Aggiungi allegato.
-
Selezionare il file da aggiungere, quindi fare clic su Carica.
Aggiungere note a una presentazione di PowerPoint o alla lavagna
-
Nell'angolo inferiore sinistro della barra degli strumenti per le annotazioni della finestra di condivisione della riunione selezionare lo strumento per le annotazioni desiderato.
Chiunque nella riunione è in grado di aggiungere note alla lavagna o alle diapositive di PowerPoint nei modi seguenti:
-
Usare il Puntatore laser, un punto colorato con il proprio nome
-
Inserire linee o forme
-
Aggiungere testo
-
Disegnare o evidenziare con la Penna
-
Aggiungere un timbro freccia, un timbro segno di spunta o un timbro X
-
Inserire un file grafico
Per informazioni dettagliate sugli strumenti per le annotazioni, vedere Collaborare attraverso la lavagna.
Nota: Gli strumenti per le annotazioni non sono disponibili per il contenuto condiviso. Se si condivide il desktop o un programma, gli altri partecipanti devono richiedere l'autorizzazione prima di apportare modifiche al contenuto condiviso.
Aggiungere una lavagna o un sondaggio alla riunione
-
Nella finestra della riunione fare clic su Condividi, quindi fare clic su Nuova lavagna o Nuovo sondaggio.
Per informazioni dettagliate, vedere Collaborare attraverso la lavagna e Condurre un sondaggio.
Mostrare o nascondere la finestra di condivisione
-
Nella finestra di condivisione fare clic su Condividi, quindi su Mostra finestra di condivisione.
Modificare le autorizzazioni per il contenuto
È possibile modificare gli utenti autorizzati a usare il contenuto condiviso e le operazioni consentite.
Modificare i privilegi per aggiungere note alle presentazioni di PowerPoint
-
Nella finestra della conversazione fare clic su Informazioni partecipazione e opzioni riunione.
-
Nella finestra di dialogo Informazioni partecipazione e opzioni riunione fare clic sul pulsante Opzioni riunione.
-
Nella finestra di dialogo Opzioni riunione online, in Privilegi, modificare Aggiungi note alle presentazioni in Solo relatori, Tutti o Nessuno.
Controllare i privilegi per visualizzare il contenuto della riunione in privato
Per impostazione predefinita, gli altri relatori sono in grado di visualizzare privatamente il contenuto della riunione senza influire su ciò che visualizzano gli altri partecipanti alla riunione. Gli altri relatori possono scorrere le diapositive di PowerPoint visualizzate in base al proprio ritmo o passare a un altro elemento dell'Elenco contenuto.
Per modificare le opzioni di visualizzazione privata per il contenuto della riunione, attenersi alla seguente procedura:
-
Nella finestra della conversazione fare clic su Informazioni partecipazione e opzioni riunione.
-
Nella finestra di dialogo Informazioni partecipazione e opzioni riunione fare clic sul pulsante Opzioni riunione.
-
Nella finestra di dialogo Opzioni riunione online, in Privilegi, modificare Visualizza in privato in Solo relatori, Tutti o Nessuno.
Nota: Non è possibile visualizzare in privato desktop o programmi condivisi.
Modificare i privilegi di accesso al contenuto della riunione
Per impostazione predefinita, solo i relatori hanno un accesso esteso al contenuto della riunione. Per modificare tale impostazione, attenersi alla seguente procedura:
-
Nell'Elenco contenuto fare clic sulla freccia accanto all'elemento che si desidera modificare, posizionare il puntatore del mouse su Disponibile per, quindi fare clic su Organizzatori, Relatori o Tutti.
Se si sceglie Relatori o Tutti, le persone in quella categoria sono in grado di controllare le presentazioni di PowerPoint, le lavagne e i sondaggi nei modi indicati di seguito:
-
Salvare una copia locale, con o senza annotazioni
-
Modificare ciò che viene visualizzato nella finestra di condivisione della riunione
-
Rinominare o rimuovere contenuto
-
Assegnare a tutti un accesso esteso al contenuto della riunione
Modificare i privilegi di visualizzazione e salvataggio degli allegati
Per impostazione predefinita, tutti i partecipanti alla riunione sono in grado di salvare e visualizzare gli allegati. Per modificare tale impostazione, attenersi alla seguente procedura:
-
Nella finestra della conversazione fare clic sul pulsante Aggiungi o visualizza allegati.
-
Fare clic sulla freccia a destra del contenuto da modificare, posizionare il puntatore del mouse su Disponibile per, quindi fare clic su Organizzatori, Relatori o Tutti.
Aggiungere un video alla riunione
Per aggiungere un video alla riunione, attenersi alla seguente procedura:
-
Nella finestra della conversazione fare clic su Video.
Terminare la riunione o uscirne
È possibile terminare la riunione e disconnettere tutti i partecipanti o semplicemente chiudere la finestra e consentire agli altri partecipanti di continuare la riunione.
Uscire dalla riunione e terminarla
-
Nella finestra della conversazione fare clic su Opzioni persone, quindi su Rimuovi tutti e termina la riunione. La finestra verrà chiusa e tutti i partecipanti verranno disconnessi, inclusi quelli con accesso esterno.
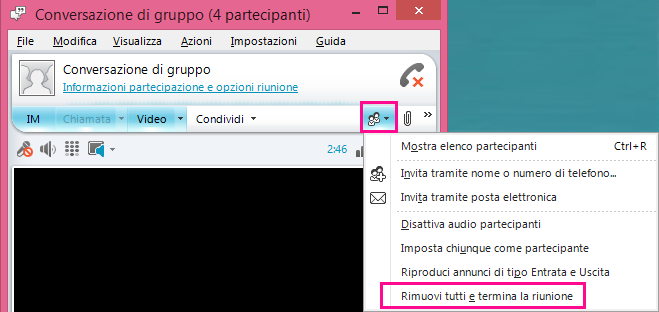
Lasciare la riunione facendo in modo che continui
-
Chiudere la finestra della conversazione o della riunione. Gli altri partecipanti possono restare connessi e continuare la riunione.
Importante: È consigliabile usare l'opzione Rimuovi tutti e termina la riunione per evitare addebiti dal provider di servizi di audioconferenza, nel caso gli utenti dimentichino di disconnettere l'audio. L'unica eccezione è il caso in cui si vuole consentire ai partecipanti di continuare la riunione Lync in propria assenza.










