La stampa di una visualizzazione, di un report o di un calendario in Project è molto simile alla stampa negli altri programmi di Office:
-
Scegliere File > Stampa > Stampa.

Inserire però nella stampasolo le informazioni specifiche del progetto richiede un piccolo lavoro di preparazione prima di premere il pulsante Stampa. Leggere quanto riportato di seguito per riprodurre nella pagine le informazioni giuste per se stessi o alte parti interessate.
Prepararsi a stampare
Preparare una visualizzazione per la stampa
Formattare la visualizzazione
-
Modificare la visualizzazione in modo che mostri solo i dati che si vogliono condividere. Ad esempio:
-
Nascondere le sottoattività per mostrare solo le attività di livello superiore.
-
Ordinare attività o date per evidenziare informazioni specifiche.
-
Nascondere colonne temporaneamente, in modo che siano visualizzate nella stampa.
-
Impostare le opzioni per la stampa e il layout di pagina
-
Scegliere File > Stampa.
-
In Impostazioni scegliere le parti del progetto da stampare. Si può stampare l'intero progetto o selezionare intervalli di date e di pagine.
-
Impostare altre opzioni di stampa, ad esempio il numero di copie, l'orientamento e il formato della carta.
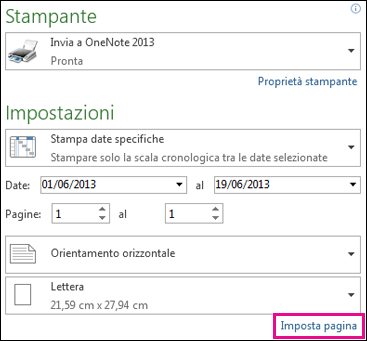
Aggiungere un'intestazione, un piè di pagina o una legenda
È possibile includere intestazioni e piè di pagina in ogni pagina stampata. Alcune visualizzazioni includono anche una legenda dei tipi di barre di Gantt in ogni pagina stampata. Intestazioni, piè di pagina e legende possono essere aggiunte, rimosse o modificate come segue:
-
Scegliere File > Stampa > Imposta pagina (appena sotto la sezione Impostazioni).
-
Selezionare la scheda Intestazione, Piè di pagina o Legenda.
-
Digitare il testo nella casella di testo Sinistra, Centro o Destra.
-
Usare i pulsanti sotto la casella di testo per formattare il testo o aggiungere elementi:
|
|
Numeri di pagina |
|
Ora |
|---|---|---|---|
|
|
Pagine totali |
|
Nome file |
|
|
Data |
|
Immagine |
Per rimuovere completamente la legenda, nella scheda Legenda in Posizione fare clic su Nessuna.
Occorre modificare le barre di Gantt che appaiono nella legenda? A questo scopo usare la finestra di dialogo Stili barre. Per istruzioni vedere Modifica della legenda in una visualizzazione stampata.
Preparare un report per la stampa
Formattare il report
Creare e personalizzare il report finché non saranno visibili esattamente le informazioni che si desidera stampare. Si possono aggiungere, grafici, tabelle e collegamenti, modificare i colori e aggiungere effetti visivi.
Visualizzare il layout di stampa mentre si lavora al report
Mentre si sta lavorando è possibile vedere l'aspetto che avrà il report stampato.
-
Fare clic in un punto qualsiasi del report, quindi scegliere la scheda Progettazione Strumenti report.
-
Nel gruppo Imposta pagina, scegliere l'opzione che si desidera visualizzare: Interruzioni di pagina, Margini, Orientamento o Dimensioni.

-
Il report mostra le linee guida che cambiano in base alle opzioni scelte.
Ad esempio, scegliere Interruzioni di pagina per vedere la parte del report che sarà visualizzata su una pagina stampata. Selezionare quindi Dimensioni per scegliere un formato della carta o disporre diversamente gli elementi del report finché non rientreranno in una pagina.
Per impostare altre opzioni di stampa, come il numero di copie o quali pagine stampare, scegliere File > Stampa e scegliere le opzioni in Impostazioni.
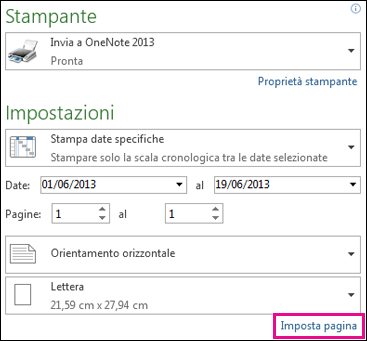
Aggiungere un'intestazione o un piè di pagina
-
Scegliere File > Stampa > Imposta pagina (appena sotto la sezione Impostazioni).
-
Scegliere la scheda Intestazione o Piè di pagina.
-
Digitare il testo nella casella di testo Sinistra, Centro o Destra.
-
Usare i pulsanti sotto la casella di testo per formattare il testo o aggiungere elementi:
|
|
Numeri di pagina |
|
Ora |
|---|---|---|---|
|
|
Pagine totali |
|
Nome file |
|
|
Data |
|
Immagine |
Nota: Le stampe del report sono prive di legende.
Stampare un calendario con settimane o mesi specifici
Nella visualizzazione Calendario è possibile specificare il numero di mesi da stampare in ogni pagina.
-
Scegliere Visualizza > Calendario.
-
Scegliere File > Stampa > Imposta pagina, quindi selezionare la scheda Visualizza.
-
Per specificare i mesi, in Stampa selezionare Mesi per pagina, quindi scegliere 1 o 2.
Per specificare il numero di settimane da visualizzare, selezionare Settimane per pagina, quindi digitare o selezionare il numero di settimane da visualizzare nella casella adiacente. Per fare in modo che l'altezza delle settimane nel calendario stampato sia uguale a quella usata nella visualizzazione, selezionare Altezza settimane come sullo schermo.
In alternativa, è possibile modificare il numero di settimane per pagina ingrandendo la visualizzazione. Nella scheda Visualizza, scegliere Zoom > Zoom e selezionare il numero di settimane da includere oppure specificare l'intervallo di date da visualizzare.
Si noti che se si tenta di stampare un numero troppo elevato di settimane per pagina, il calendario diventerà illeggibile. Di seguito sono forniti alcuni suggerimenti utili per formattare il calendario in modo da renderlo più leggibile.
-
Per includere i calendari del mese precedente e di quello successivo, in Dettagli selezionare la casella di controllo Stampa calendario mese precedente e successivo nella casella di controllo legenda.
Notare che non è possibile stampare una visualizzazione Calendario leggibile di un intero anno. Usare invece la visualizzazione Diagramma di Gantt e seguire questi suggerimenti:
-
Modificare la scala cronologica del diagramma di Gantt per includere la visualizzazione annuale. È ad esempio possibile modificare la scala cronologica per visualizzare i trimestri rispetto ai mesi e per usare abbreviazioni per i trimestri e i mesi.
-
Ridurre la dimensione del carattere per includere più testo nella pagina.
-
Comprimere tutte le attività in modo da visualizzare solo le attività di riepilogo.
-
Nella finestra di dialogo Imposta pagina usare le caselle Numero di pagine per stampare la visualizzazione su una sola pagina. Nella pagina Stampa impostare le caselle Date per stampare l'intero anno.
Note:
-
Per la stampa della visualizzazione Calendario, è possibile specificare l'intervallo di date da stampare usando le caselle Date nella pagina Stampa.
-
È possibile formattare la visualizzazione Calendario per ottenere la quantità massima di informazioni in una pagina formattando la scala cronologica e gli stili del testo.
-
È possibile specificare solo un intervallo di date o un numero di settimane consecutive. Non si possono selezionare settimane non consecutive per la visualizzazione o la stampa.
Altri modi per condividere le informazioni del progetto
-
Salvare il progetto come file PDF, quindi stamparlo o inviarlo tramite posta elettronica agli stakeholder.
-
Creare una sequenza temporale di attività principali e attività cardine, quindi inserirla in un messaggio di posta elettronica, un documento o una diapositiva.
-
Copiare i dati dai campi in una visualizzazione, quindi incollarli in Word o Excel.
-
Project consente di impostare un elenco attività di SharePoint da sincronizzare con il progetto. I membri del team potranno visualizzare la programmazione e aggiornare il loro lavoro in SharePoint. Le modifiche verranno riflesse in Project e viceversa.
















