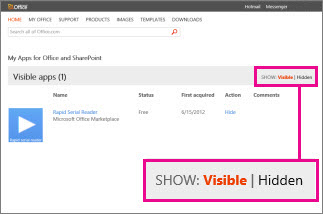Nota: Questo articolo ha esaurito la sua funzione e verrà ritirato tra breve. Per evitare problemi di "Pagina non trovata", si sta procedendo alla rimozione dei collegamenti noti. Se sono stati creati collegamenti a questa pagina, rimuoverli per contribuire a ottimizzare il Web.
Se non si vuole usare un componente aggiuntivo per Office per PowerPoint, nasconderlo in modo che non venga visualizzato nell'elenco dei componenti aggiuntivi. Se si vuole usarlo di nuovo in un secondo momento, è possibile recuperarlo.
Importante: Nuovo nome per le app per i componentiaggiuntivi di Office-Office. Stiamo aggiornando i prodotti, la documentazione, gli esempi e altre risorse per riflettere la variazione del nome della piattaforma da "app per Office e SharePoint" a "componenti aggiuntivi di Office e SharePoint". Questa modifica è stata apportata per distinguere meglio la piattaforma delle estensioni dalle app (applicazioni) per Office. Mentre la modifica viene implementata, è possibile che le finestre di dialogo e i messaggi visualizzati nell'applicazione siano diversi da quelli illustrati in questo articolo.
Nascondere i componenti aggiuntivi per Office
Questa procedura si applica alle versioni PowerPoint 2016 e successive
-
Selezionare File > ottenere i componentiaggiuntivi.
-
Selezionare i miei componentiaggiuntivi.
-
Selezionare Gestisci componenti aggiuntivi personali.
Nella finestra del browser verrà aperta una pagina Web dei componenti aggiuntivi personali di Office .
-
Individuare il componente aggiuntivo nell'elenco, quindi in Azione fare clic su Nascondi.
Nota: Potrebbe essere chiesto di accedere al proprio account per visualizzare l'elenco di componenti aggiuntivi nella pagina Office Store.
Nascondere le app per Office in PowerPoint 2013
-
Fare clic su Inserisci > App personali.
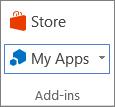
-
Fare clic su Gestisci app personali.
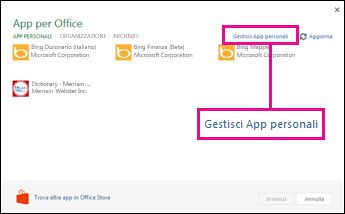
-
Individuare l'app nell'elenco, quindi in Azione fare clic su Nascondi.
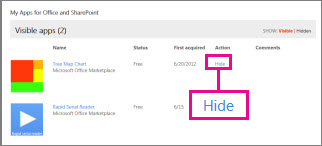
Vedere quali app sono nascoste in PowerPoint 2013
Per vedere quali app sono state nascoste, accanto a Mostra fare clic su Nascoste.