Importante: Power Pivot è disponibile nelle edizioni Office Professional Plus eMicrosoft 365 Apps for enterprise e nell'edizione autonoma di Excel 2013. Come verificare la versione di Office in uso
Importante: In Excel per Microsoft 365 e in Excel 2021, la Power View viene rimossa il 12 ottobre 2021. In alternativa, è possibile usare l'esperienza visiva interattiva fornita da Power BI Desktop,che è possibile scaricare gratuitamente. È anche possibile importare facilmente le cartelle di lavoro Excel in Power BI Desktop.
Power View è un'esperienza interattiva di esplorazione, visualizzazione e presentazione dei dati tramite cui viene favorita la creazione di report ad-hoc. Power View è ora disponibile in Microsoft Excel 2013 ed è anche una funzionalità di Microsoft SharePoint Server 2010 e 2013 inclusa nel componente aggiuntivo SQL Server 2012 Service Pack 1 Reporting Services per Microsoft SharePoint Server Enterprise Edition.
Guardare i video su Power View e Power Pivot
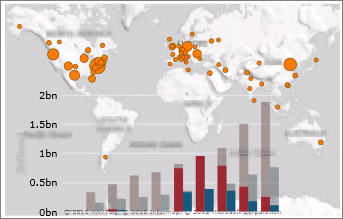
Altre informazioni contenute nell'articolo
Guida introduttiva a Power View
Power View è disponibile in due versioni:
-
Avviare Power View in Excel 2013. In Excel i fogli di Power View fanno parte del file XLSX di Excel.
-
Creare un report Power View in SharePoint Server. I report Power View in SharePoint Server sono file RDLX.
Per entrambe le versioni di Power View è necessario avere installato Silverlight nel computer.
Non è possibile aprire un file RDLX di Power View in Excel oppure aprire un file XLSX di Excel con fogli di Power View in Power View in SharePoint. Non è inoltre possibile copiare grafici o altre visualizzazioni dal file RDLX nella cartella di lavoro di Excel.
È possibile salvare Excel file XLSX con fogli di Power View in SharePoint Server, locale o in Microsoft 365, e aprire tali file in SharePoint. Altre informazioni sulle Power View in Excel in SharePoint Server 2013o in SharePoint Online in Microsoft 365 .
Origini dati per Power View
In Excel 2013 è possibile utilizzare i dati direttamente in Excel come base per Power View in Excel e SharePoint. Quando si aggiungono tabelle e si creano relazioni tra di esse, Excel crea un modello di dati. Un modello di dati è una raccolta di tabelle e relative relazioni in cui sono riflesse le relazioni realmente esistenti tra funzioni e processi aziendali, ad esempio quelle che intercorrono tra i prodotti, le scorte di magazzino e le vendite. Per creare un modello di dati più sofisticato per report Power View è possibile continuare a modificare e potenziare lo stesso modello di dati in PowerPivot in Excel.
Con Power View è possibile stabilire un'interazione con i dati:
-
Nella stessa cartella di lavoro di Excel del foglio di Power View.
-
Nei modelli di dati in Excel cartelle di lavoro pubblicate in una raccolta Power Pivot.
-
Nei modelli tabulari distribuiti in istanze di SQL Server 2012 Analysis Services (SSAS).
-
Nei modelli multidimensionali su un server SSAS (se si usa Power View in SharePoint Server).
Creare grafici e altre visualizzazioni
In Power View è possibile creare rapidamente numerose visualizzazioni, ad esempio tabelle, matrici, grafici a torta, a barre e a bolle, nonché set di grafici di multipli. Per ogni visualizzazione da creare, si inizia da una tabella che viene convertita facilmente in altre visualizzazioni per trovare quella che consente di illustrare al meglio i propri dati. Per creare una tabella, fare clic su una tabella o su un campo nell'elenco oppure trascinare un campo dall'elenco nella vista. Power View disegna la tabella nella vista, visualizzando i dati effettivi e aggiungendo automaticamente le intestazioni di colonna.
Per convertire una tabella in altre visualizzazioni, fare clic su un tipo di visualizzazione nella scheda Progettazione. Power View abilita solo i grafici e altre visualizzazioni che funzionano meglio per questi dati della tabella. Ad esempio, se Power View non rileva alcun valore numerico aggregato, non viene abilitato nessun grafico.
Per altre informazioni, vedere Grafici e altre visualizzazioni in Power View.
Filtrare ed evidenziare i dati
Power View offre diversi modi per filtrare i dati. Power View usa i metadati nel modello di dati sottostante per comprendere le relazioni tra le varie tabelle e i campi di una cartella di lavoro o di un report. Inoltre, grazie a queste relazioni, è possibile utilizzare una sola visualizzazione per filtrare ed evidenziare tutte le visualizzazioni in un foglio o in una vista. In alternativa, è possibile visualizzare l'area dei filtri e definire quelli che si applicano a una singola visualizzazione o a tutte le visualizzazioni di un foglio o di una vista. In Power View in SharePoint è possibile rendere visibile il riquadro dei filtri oppure nasconderlo prima di passare alla modalità di lettura o schermo intero.
Filtri dei dati
Tramite i filtri dei dati in Excel è possibile confrontare e valutare i dati da prospettive diverse. I filtri dei dati in Power View sono simili. Quando sono presenti più filtri dei dati in una vista e si seleziona una voce in un filtro dei dati, tramite questa selezione vengono filtrati gli altri filtri dei dati nella vista.
Per altre informazioni, vedere Filtri dei dati in Power View.
Ordinamento
In Power View è possibile ordinare tabelle, matrici, grafici a barre e istogrammi, nonché set di multipli piccoli. Nelle tabelle e nelle matrici vengono ordinate le colonne, nei grafici le categorie o i valori numerici, mentre in un set di multipli il campo dei multipli o i valori numerici. In ogni caso, è possibile predisporre in ordine crescente o decrescente gli attributi, ad esempio Product Name o i valori numerici come Total Sales.
Report con più viste in Power View in SharePoint
In un singolo report Power View in SharePoint possono essere contenute più viste. Tutte le viste in un report Power View in SharePoint sono basate sullo stesso modello tabulare. In ogni vista sono disponibili visualizzazioni e i filtri di ciascuna vista si applicano solo alla relativa vista.
Per altre informazioni, vedere Report con più viste in Power View in SharePoint.
Nota: In Excel ogni foglio di Power View è un foglio di lavoro distinto. In una singola cartella di lavoro di Excel può essere contenuto un qualsiasi numero di fogli di Power View e ognuno di questi fogli di Power View può essere basato su un modello diverso.
Condividere i report Power View
I report Power View sono sempre presentabili, nel senso che è possibile esplorare i dati e presentarli in qualsiasi momento, poiché si usano dati reali. Non è necessario visualizzare in anteprima il report per vederne l'aspetto.
Condividere Power View in Excel
Condividere le cartelle Excel di lavoro con Power View fogli di lavoro:
In un sito di SharePoint Server 2013 o SharePoint Online. In locale o nel cloud, i lettori del report possono visualizzare e interagire con i fogli di Power View nelle cartelle di lavoro salvate in quella posizione.
-
Leggere le informazioni relative a Power View in Excel in SharePoint Server 2013 o in SharePoint Online in Office 365.
Condividere report Power View in SharePoint (file RDLX)
Nelle modalità di presentazione a schermo intero e di lettura, la barra multifunzione e altri strumenti di progettazione sono nascosti per lasciare maggior spazio alle visualizzazioni. Il report è ancora completamente interattivo, con funzionalità di filtro ed evidenziazione.
Quando si creano report Power View in SharePoint, vengono salvati in SharePoint Server 2010 o 2013, cioè in un'applicazione tramite cui altri utenti possono visualizzarli e interagire con essi. Altri utenti possono anche modificarli e, a seconda delle relative autorizzazioni sul server, salvare le proprie modifiche. Per altre informazioni, vedere Creare, salvare e stampare report Power View.
È anche possibile esportare una versione interattiva del Power View in SharePoint report in PowerPoint. Ogni vista di Power View diventa una diapositiva di PowerPoint distinta. L'interazione con i report di Power View esportati in PowerPoint è simile all'interazione con le visualizzazioni nelle modalità di lettura e a schermo intero di Power View: si interagisce con le visualizzazioni e i filtri in ogni visualizzazione, ma non è possibile creare visualizzazioni o filtri.
Per altre informazioni, vedere Esportare un report da Power View in SharePoint in PowerPoint.
Stampare report Power View
I report Power View sono progettati per l'interazione, sia nei file XLSX di Excel che nei file RDLX di SharePoint: se si modificano i valori di un grafico, le modifiche hanno effetto anche sui valori degli altri grafici. È anche possibile stampare un foglio di Power View, ma naturalmente si perde l'interattività.
Inoltre, è possibile progettare un report Power View in modo che abbia un aspetto ottimale su schermo, visualizzando tutti i grafici, le tabelle e altri elementi visivi in un'unica schermata. Per questo motivo a volte un grafico o una tabella presenta una barra di scorrimento che è necessario scorrere per visualizzare il resto dei valori. Anche in questo caso, naturalmente, le barre di scorrimento non funzionano sui report stampati.
Impostare le proprietà dei report Power View in Power Pivot
È possibile impostare diverse proprietà di in Power Pivot per migliorare l'esperienza di creazione di report in Power View.
-
Selezionare aggregazioni predefinite
-
Impostare il titolo, l'immagine e l'identificatore predefiniti per ogni tabella del modello
-
Determinare come vengono gestiti i valori duplicati nei report Power View
-
Nascondere tabelle, campi e misure agli autori di report Power View
-
Impostare i campi predefiniti per una tabella in modo che, quando si clic su una tabella in Power View, tutti i campi predefiniti vengano aggiunti contemporaneamente al report
Prestazioni
Per migliorare le prestazioni, Power View recupera solo i dati necessari in qualsiasi momento per una visualizzazione dei dati. Pertanto, anche se una tabella del foglio o della vista è basata su un modello di dati sottostante contenente milioni di righe, Power View recupera solo i dati per le righe visibili nella tabella in qualsiasi momento. Se si trascina la barra di scorrimento fino alla parte inferiore della tabella, si noti che viene visualizzata, pertanto è possibile scorrere ulteriormente verso il basso man mano che Power View recupera altre righe.
Confronto tra Power View, Generatore report e Progettazione report
Power View non sostituisce i prodotti esistenti per la creazione di report di Reporting Services.
Progettazione report è un ambiente di progettazione sofisticato che sviluppatori e professionisti IT utilizzano per la creazione di report incorporati nelle loro applicazioni. In Progettazione report possono essere creati report operativi, origini dati e set di dati condivisi, nonché controlli visualizzatore report dell'autore.
In Generatore report i professionisti IT e gli utenti esperti possono creare report operativi potenti, nonché parti di report riutilizzabili e set di dati condivisi.
Tramite Generatore report e Progettazione report vengono creati report RDL, mentre tramite Power View report RDLX. In Power View non è possibile aprire report RDL e viceversa.
Note:
-
I report RDL possono essere eseguiti sui server di report nella modalità nativa di Reporting Services o nella modalità di SharePoint.
-
Power View I report RDLX possono essere eseguiti solo nei server di report in SharePoint attiva.
Sia Progettazione report sia Generatore report vengono forniti in SQL Server 2012 Service Pack 1 Reporting Services, insieme a Power View. Altre informazioni sugli SQL Server Reporting Services strumenti.
Altre informazioni su Power View
Power View in Excel e in SharePoint
Grafici e altre visualizzazioni in Power View
Modificare una somma in una media o in un'altra aggregazione in Power View
Power View in Excel
Power View in Excel in SharePoint Server o SharePoint Online in Microsoft 365
Esercitazione: Ottimizzare un modello di dati per i report Power View
Power View in SharePoint
Requisiti di sistema per Power View in SharePoint
Creare, salvare e stampare report Power View in SharePoint
Report con più viste in Power View in SharePoint
Oggetti di un modello multidimensionale in Power View
Scelte rapide da tastiera e accessibilità in Power View in SharePoint










