Quando si apre Outlook Web App, compare subito la cartella Posta in arrivo. La posta in arrivo è la posizione in cui vengono inviati i messaggi ricevuti e in cui è probabile che si spendano più tempo a leggere e rispondere ai messaggi.
|
Questo articolo si applica a Outlook Web App, che viene usato nelle organizzazioni che gestiscono server di posta elettronica che eseguono Exchange Server 2013 o 2010. Se si usa Microsoft 365 o Exchange Server 2016 o 2019, il programma di posta elettronica è Outlook sul Web. Per assistenza con Outlook sul Web, vedere Ottenere assistenza per Outlook sul Web. |
-
In un Web browser accedere a Outlook Web App con l'URL fornito dalla persona che gestisce la posta elettronica per l'organizzazione. Immettere nome utente e password e selezionare Accedi.
Nota: Se si vuole usare la versione Light di Outlook Web App, vedere opzioni>versione di Outlook Web App. La versione Light di Outlook Web App è progettata per l'uso con i Web browser meno recenti che non sono supportati dalla versione standard di Outlook Web App, per l'uso su connessioni lente e per soddisfare le esigenze di accessibilità fornendo un'interfaccia semplificata più facile da usare con le utilità per la lettura dello schermo.
Quando si apre la posta elettronica, si ottiene una rapida visualizzazione dello standard e di tutte le cartelle personalizzate, un elenco di messaggi ricevuti e un riquadro di lettura che consente di rivedere rapidamente il contenuto di qualsiasi messaggio scelto.
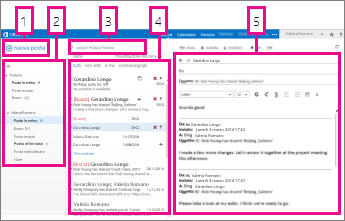
|
Blocco |
Descrizione |
Azioni |
|
1 |
Messaggio |
Per creare un nuovo messaggio, scegliere Nuovo messaggio. |
|
2 |
Elenco cartelle |
L'elenco include le cartelle della cassetta postale. Potrebbe includere altre cartelle, ad esempio Preferiti e cartelle di archiviazione.
Per altre informazioni sulle opzioni disponibili, vedere usare le cartelle dei messaggi in Outlook sul Web . |
|
3 |
Casella di ricerca |
Nella casella Cerca in posta e persone Digitare la ricerca desiderata. Digitare ad esempio il nome di una persona da cui si vogliono trovare i messaggi oppure immettere il testo da cercare per trovare un determinato messaggio. |
|
4 |
Elenco dei messaggi |
Vengono visualizzati i messaggi della cartella corrente. |
|
5 |
Riquadro di lettura |
Il riquadro di lettura visualizza la conversazione o il messaggio selezionato. Puoi rispondere a qualsiasi messaggio nella conversazione usando |
Per altre informazioni, vedere:
Un tema, che modifica il colore di sfondo, i colori degli evidenziatori e le immagini, rappresenta un modo semplice e rapido per cambiare l'aspetto della posta elettronica.
Sulla barra di spostamento selezionare Impostazioni 
Creare un nuovo messaggio
-
Scegliere nuovo messaggio sopra l'elenco delle cartelle. Nel riquadro di lettura verrà aperto il modulo di un nuovo messaggio.
-
Per aggiungere un destinatario, eseguire una delle operazioni seguenti:
-
Digitare il nome di una persona presente nella cartella dei contatti o nell'elenco indirizzi dell'organizzazione.
oppure
-
Digitare l'indirizzo di posta elettronica nella casella A o Cc.
Nota: La prima volta che si immette il nome di una persona, Outlook Web App cerca il relativo indirizzo. Il nome viene quindi memorizzato nella cache, così in futuro la ricerca si risolverà rapidamente.
-
-
Digitare un oggetto.
-
Digitare il messaggio che si vuole inviare.
-
Quando il messaggio è pronto per l'invio, scegliere invia

Quando si crea un nuovo messaggio di posta elettronica o si risponde a uno esistente, Outlook Web App la salva automaticamente nella cartella bozze. Questa azione predefinita è utile, in particolare nei casi in cui sia necessario sospendere la creazione di un nuovo messaggio. È infatti possibile completarlo in un secondo momento.
Completare la bozza di un messaggio
-
Scegliere bozze nell'elenco delle cartelle.
-
Scegliere il messaggio a cui si stava lavorando per visualizzarlo nel riquadro di lettura, quindi continuare a scrivere il messaggio. In alternativa, scegliere ignora

-
Al termine della scrittura del messaggio, scegliere invia

Aggiungere un allegato a un messaggio
-
Scegliere inserisci

Incorporare un'immagine in un messaggio
È possibile incorporare un'immagine in un messaggio in modo che compaia senza che il destinatario debba aprirlo.
-
Scegliere inserisci

Allegare un messaggio a un nuovo messaggio
-
Nella visualizzazione elenco fare clic sul messaggio da allegare, quindi premere CTRL+C per copiarlo.
-
Aprire un nuovo messaggio oppure inoltrare o rispondere a un messaggio esistente.
-
Con il nuovo messaggio aperto nel riquadro di lettura e il cursore nel corpo del messaggio, premere CTRL+V per allegare il messaggio copiato.
Aggiungere una firma esistente
Se non è stata ancora creata una firma, vedere Creare e aggiungere una firma di posta elettronica in Outlook Web App. È possibile scegliere di aggiungere manualmente la firma oppure automaticamente a tutti i messaggi o a uno alla volta.
-
Scegliere inserisci

Per impostazione predefinita, è possibile leggere e creare messaggi nel riquadro di lettura, ma questo non è sempre ciò che serve. A volte è necessario essere in grado di visualizzare un messaggio in una finestra separata.
Quando si compone un nuovo messaggio o si risponde o si inoltra un messaggio ricevuto, è possibile scegliere la finestra a comparsa 
-
Nell'elenco dei messaggi scegliere il messaggio da visualizzare in un'altra finestra.
-
Scegliere altre azioni

I messaggi eliminati vengono spostati nella cartella Posta eliminata. I messaggi nella cartella Posta eliminata potrebbero essere eliminati definitivamente da un criterio automatizzato impostato dall'amministratore dell'organizzazione, selezionandoli nella cartella ed eliminarli oppure svuotando la cartella Posta eliminata. Per informazioni su come recuperare messaggi eliminati, vedere Recuperare elementi o messaggi di posta elettronica eliminati in Outlook Web App.
Svuotare la cartella Posta eliminata
-
Fare clic con il pulsante destro del mouse (o toccare e tenere premuto) sulla cartella Posta eliminata.
-
Scegliere Svuota cartella.
-
Scegliere OK per confermare l'eliminazione definitiva degli elementi.
Quando si apre la posta, l'elenco dei messaggi si trova nel riquadro centrale, affiancato a sinistra dall'elenco delle cartelle, e a destra nel riquadro di lettura. Per impostazione predefinita, l'elenco dei messaggi mostra i messaggi contenuti nella posta in arrivo, ossia la cartella corrente. Questa impostazione predefinita non impone però i messaggi da visualizzare. È possibile gestire la visualizzazione dei messaggi scegliendo un filtro o usando la ricerca. Sono disponibili anche altri strumenti per l'elenco dei messaggi che consentono di svolgere alcune attività.
-
Scegliere espandi


-
Scegliere le icone a destra dell'elenco dei messaggi per eliminare un messaggio o una conversazione oppure per aggiungere un contrassegno. Le altre icone indicano la presenza di allegati, la priorità (alta o bassa) e il numero di elementi da leggere nella conversazione.
-
Fare clic con il pulsante destro del mouse su un messaggio per visualizzare un menu di opzioni. Sono disponibili opzioni come contrassegnare un messaggio come già letto o da leggere, spostarlo in un'altra cartella o creare una regola in base a tale messaggio. In un touchscreen usare Tocca e tieni premuto per visualizzare le opzioni del messaggio.
-
Scegliere

-
L'etichetta nella parte superiore dell'elenco dei messaggi consente di passare dalla visualizzazione Conversazioni per data a Elementi per data e viceversa.
Il riquadro di lettura è la posizione in cui vengono visualizzati i messaggi. È possibile leggere e rispondere a un messaggio nel riquadro di lettura. In alternativa, è possibile aprire un messaggio in una finestra separata (nuova).
-
Per rispondere a un messaggio, scegliere



-
Per cambiare lo stato di un messaggio, scegliere Segna come già letto e Segna come da leggere.
-
Per visualizzare altre opzioni, scegliere altre azioni

Cambiare la posizione del riquadro di lettura
-
Sulla barra di spostamento scegliere impostazioni

-
Scegliere una delle opzioni seguenti:
-
Mostra il riquadro di lettura a destra, l'impostazione predefinita.
-
Mostra il riquadro di lettura in basso
-
Nascondi il riquadro di lettura
-
-
Scegliere OK per salvare la selezione e chiudere le Impostazioni di visualizzazione.
Nella parte superiore dell'elenco dei messaggi sono presenti una casella di ricerca e alcuni filtri integrati.
-
Per effettuare una ricerca, iniziare a digitare il testo nella casella di ricerca. Al di sotto comparirà un elenco di suggerimenti ed è possibile selezionarne uno per cercare quello specifico elemento. Oppure è possibile completare l'immissione del testo da cercare e quindi premere INVIO per avviare la ricerca. Per cancellare la ricerca, scegliere l'icona

-
I filtri predefiniti, ossia Tutti, Inviati a me, Non letti e Contrassegnati, consentono di scegliere rapidamente cosa visualizzare nell'elenco dei messaggi. Tutti visualizza tutti i messaggi, Non letti quelli che non sono stati segnati come già letti, Inviati a me quelli in cui nell'elenco A o Cc compare il proprio nome e Contrassegnati quelli contrassegnati per un'azione futura.
L'elenco di cartelle visualizza le cartelle predefinite create per tutte le cassette postali e le eventuali cartelle personalizzate. A seconda della configurazione dell'organizzazione, è possibile che vengano visualizzati anche i Preferiti e le cartelle di archiviazione.
Puoi scegliere espandi 

Fare clic con il pulsante destro del mouse su un elemento nell'elenco di cartelle per visualizzare un menu di opzioni, ad esempio per creare una nuova cartella, eliminarne una esistente o svuotarne un'altra. Su uno schermo touchscreen, toccare e tenere premuto un elemento per aprire il relativo menu.
Creare una nuova cartella
-
Fai clic con il pulsante destro del mouse (o tieni premuto) su qualsiasi cartella nell'elenco delle cartelle e quindi scegli Crea nuova cartella. Verrà aggiunta una nuova cartella senza nome come sottocartella di quella selezionata.
Per creare una cartella che non sia una sottocartella, fare clic con il pulsante destro del mouse sul proprio nome sopra alla cartella Posta in arrivo e scegliere Crea nuova cartella.
-
Digitare un nome per la nuova cartella e premere INVIO.
Cartella Posta indesiderata
I messaggi di posta elettronica identificati come potenzialmente indesiderati vengono automaticamente spostati nella cartella Posta indesiderata. Il contenuto potenzialmente pericoloso al loro interno, ad esempio collegamenti o codice eseguibile, viene disabilitato.
È possibile gestire la segnalazione di posta indesiderata e altre impostazioni con il menu Opzioni. In particolare, passare a Impostazioni > Opzioni > Opzioni > Blocca o consenti. Per altre informazioni sulla posta indesiderata e su come gestirne le impostazioni, vedere gli argomenti seguenti.
-
Outlook Web App usa il correttore ortografico del browser. Il controllo ortografico viene eseguito automaticamente quando si inizia a digitare e può essere configurato nelle impostazioni del Web browser.
-
È possibile trovare collegamenti alle impostazioni scegliendo impostazioni

-
Impostazioni dell'account, tra cui la password
-
Un tema
-
E verranno fornite altre informazioni su:










