Pianificazione di una riunione con altre persone
È possibile inviare una convocazione riunione per una o più persone. Outlook riserva tempo nel calendario per la riunione e tiene traccia di chi accetta l'invito. Quando si crea una convocazione riunione, è possibile aggiungere allegati, impostare un luogo, richiedere la partecipazione di persona e usare Assistente Pianificazione per scegliere l'orario migliore per la riunione.
Importante: I passaggi possono essere diversi tra il nuovo e il classico Outlook per Windows. Per determinare la versione di Outlook in uso, cerca File sulla barra multifunzione. Se l'opzione File non è disponibile, segui la procedura nella scheda Nuovo Outlook. Se viene visualizzato File, seleziona la scheda per Outlook classico.
-
Nel calendario selezionare Nuovo evento.
-
Aggiungere un titolo per la riunione.
-
Seleziona

-
Selezionare una fascia oraria suggerita per la riunione oppure immettere manualmente una data e un orario di inizio e di fine.
-
Immettere un luogo per la riunione e far scorrere l'interruttore della riunione di Teams verso sinistra o destra in base alle esigenze:

-
Selezionare Invia per recapitare l'invito.
Pianificare una riunione
-
Creare una convocazione riunione in uno dei seguenti modi:
-
Nella cartella Posta in arrivo, selezionare Nuovi elementi > Riunione o usare la combinazione di tasti CTRL + MAIUSC + Q.
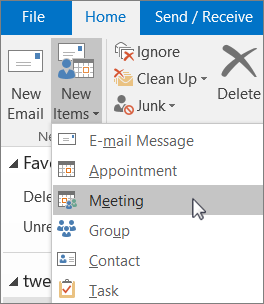
-
Nel calendario, selezionare Nuova riunione o usare la combinazione di tasti CTRL + MAIUSC+ Q.

-
In un messaggio di posta elettronica nella Posta in arrivo, selezionare il pulsante Riunione.
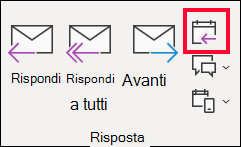
-
-
Aggiungere i partecipanti in uno di questi due modi:
-
Aggiungere i partecipanti nella riga A della convocazione riunione, e andare al passaggio 4.
-
Se si usa unMicrosoft 365 o un account di Exchange, usare Assistente Pianificazione per visualizzare le pianificazioni dei partecipanti.
-
-
In Assistente pianificazione, fare clic sulla casella sotto il proprio nome e scrivere il nome o l'indirizzo di posta elettronica del partecipante, oppure fare clic sul pulsante Aggiungi partecipanti per aprire la rubrica.
Fare clic sull'icona accanto al nome del partecipante in Assistente pianificazione per contrassegnare un partecipante specifico come un Partecipante richiesto ,Partecipante, o una Risorsa. Quando si inizia a scrivere il nome di un partecipante, Outlook fornisce suggerimenti in base alle persone che l'utente ha incontrato o a cui ha inviato della posta elettronica di recente. Scegliere un nome dall'elenco per aggiungere un partecipante.
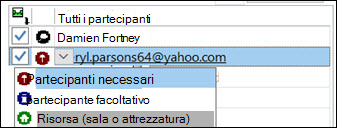
-
Aggiungere l'oggetto, l'ora di inizio e l'ora di fine, e il luogo della riunione.
In Outlook 2016 (o versioni successive) e Outlook per Microsoft 365, è possibile iniziare a digitare il nome di una località, ad esempio Fourth Coffee Shop o Sala riunioni 23, e Outlook cercherà le corrispondenze della posizione. Selezionare uno dei suggerimenti per scegliere una posizione, o continuare a scrivere per immettere una posizione diversa.
Suggerimento: Se si usa un account di Microsoft Exchange o un account di posta elettronica di Microsoft 365, fare clic su Assistente pianificazione, quindi selezionare Ricerca sala per verificare la disponibilità e prenotare le sale. Per altre informazioni, vedere Usare Assistente pianificazione e Ricerca sala per le riunioni in Outlook.
-
Per allegare un file a una convocazione riunione, nel menu Inserisci , selezionare Allega file e scegliere il file che si vuole aggiungere.
-
Se non si vuole impostare la riunione come ricorrente, fare clic su Invia. Altrimenti, vedere Impostare una riunione come ricorrente.

Attivare È ora di andare
-
In Outlook per iOS, selezionare Impostazioni > È ora di andare.
-
Selezionare un account supportato, quindi usare il dispositivo di scorrimento per abilitare È ora di andare.
Nota: È ora di andare non è ancora disponibile per Outlook su Android. Soltanto Microsoft 365, Outlook.com e alcuni account Gmail sono supportati.
Impedire ai partecipanti di inoltrare le riunioni
Se si usa Microsoft 365, quando si crea una convocazione riunione, si può impedire ai partecipanti della riunione di inoltrare la convocazione ad altre persone. Questa nuova opzione è disponibile per i clienti del Canale corrente dopo l'aggiornamento alla versione 1808.
-
Prima di inviare una convocazione riunione, selezionare Opzioni di risposta > Consenti inoltro per consentire ai partecipanti di inoltrare le convocazioni.
Per altre informazioni, vedere Impedire l'inoltre delle riunioni.
-
Fare clic su Riunione > Ricorrenza.
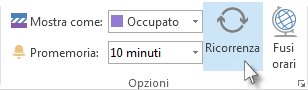
Nota: Per pianificare la riunione a ricorrenza periodica, usare la scelta rapida da tastiera CTRL+G.
-
Scegliere le opzioni per il criterio di ricorrenza desiderato e quindi fare clic su OK.
Nota: Quando si aggiunge un criterio di ricorrenza a una convocazione riunione, il nome della scheda Riunione diventa Serie di riunioni.
-
Per inviare la convocazione della riunione, fare clic su Invia.
Aggiungere una persona a una riunione esistente
È possibile aggiungere un altro partecipante a una riunione esistente.
Se si è il proprietario di una riunione:
-
Fare doppio clic sulla riunione, quindi usare la riga A in Assistente pianificazione per aggiungere una o più persone alla riunione.
-
Fare clic su Invia e quindi scegliere una delle opzioni seguenti:
-
Invia aggiornamenti solo ai partecipanti aggiunti o rimossi.
-
Invia aggiornamenti a tutti i partecipanti.
-
Se non si è il proprietario di una riunione:
-
Aprire la convocazione riunione. Nel gruppo Rispondi nella barra multifunzione, selezionare Rispondi e quindi Inoltra. Aggiungere uno o più destinatari alla convocazione riunione.
-
Fare clic su Invia. Il proprietario della riunione riceverà una notifica che indica che la convocazione riunione è stata inviata a un'altra persona. Per altre informazioni, vedere Inoltrare una riunione.
Terminare anticipatamente le riunioni
Se si usa Outlook per Microsoft 365, ora Outlook può interrompere le riunioni con alcuni minuti di anticipo. Ciò può essere utile per compensare il tempo di spostamento tra le riunioni. Si può scegliere una durata differente per le riunioni da meno di un'ora e quelle che durano più di un'ora.
-
Selezionare File > Opzioni > Calendario > Opzioni calendario
-
Spuntare la casella Termina appuntamenti e riunioni in anticipo.
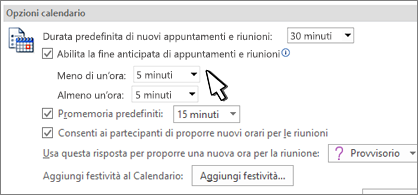
-
Usare gli elenchi a discesa per selezionare il numero di minuti per le riunioni che durano meno di un'ora e quelle da più di un'ora, quindi selezionare OK.
Sintomo: Organizzatore riunione viene visualizzato due volte in Assistente Pianificazione solo quando un partecipante visualizza una riunione da Outlook.
Causa: Questo problema si verifica se si verificano le condizioni seguenti:
-
L'organizzatore invia l'invito alla riunione ad almeno 2 o più partecipanti.
-
Il partecipante accetta l'invito.
Risoluzione: È possibile ignorare l'Organizzatore duplicato visualizzato in Assistente Pianificazione.










