Gli appuntamenti sono attività pianificate nel calendario personale che non implicano l'invio di inviti ad altri utenti o la prenotazione di risorse. È possibile trasformare un appuntamento in una riunione aggiungendo partecipanti.
Creare un appuntamento
-
Nella cartella Calendario selezionare Nuovo appuntamento o fare clic su CTRL+N. In qualsiasi altra cartella fare clic su CTRL+MAIUSC+A.
-
Immettere l'oggetto, il luogo, l'ora di inizio e l'ora di fine.
-
Selezionare Salva & Chiudi per salvare l'appuntamento.
Nota: per impostazione predefinita, Outlook inizia e termina gli appuntamenti nell'ora o nella mezz'ora. Se si vuole immettere un'ora personalizzata, ad esempio le 12.22, fare clic nei campi ora di inizio o di fine e digitare l'ora esatta desiderata.
Personalizzare l'appuntamento e altri suggerimenti
È possibile personalizzare ulteriormente l'appuntamento mostrando la propria disponibilità ad altri utenti, renderlo ricorrente, trasformare l'appuntamento in una riunione o creare un appuntamento da un messaggio di posta elettronica.
Opzioni aggiuntive: frasi per l'ora di inizio e di fine, mostrare la disponibilità e creare un appuntamento ricorrente
-
Selezionare Nuovo appuntamento. In alternativa, è possibile fare clic con il pulsante destro del mouse su un intervallo di tempo nella griglia del calendario e scegliere Nuovo appuntamento, fare doppio clic su un'area vuota del Calendario o usare la scelta rapida da tastiera CTRL+MAIUSC+A.
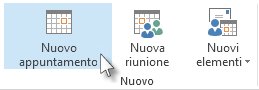
-
Nella casella Oggetto immettere una descrizione.
-
Nella casella Luogo specificare il luogo.
-
Specificare l'ora di inizio e di fine.
Suggerimento: Nelle caselle Ora inizio e Ora fine è possibile digitare parole e frasi specifiche anziché date. È possibile digitare, ad esempio, Oggi, Domani, Primo dell'anno, Due settimane da domani, Tre giorni prima del primo dell'anno e la maggior parte dei nomi dei giorni festivi.
-
Per mostrare ad altri la propria disponibilità durante questo periodo, nel gruppo Opzioni selezionare la casella Mostra come e quindi selezionare Disponibile, Altrove in lavoro, Provvisorio, Occupato o Fuori sede nell'elenco a discesa.
-
Per rendere ricorrente l'appuntamento, nel gruppo Opzioni selezionare Ricorrenza

Nota: Quando si imposta la ricorrenza per un appuntamento, il nome della scheda Appuntamento diventa Serie di appuntamenti.
-
Per impostazione predefinita, 15 minuti prima dell'ora di inizio dell'appuntamento viene visualizzato un promemoria. Per modificare la data di visualizzazione del promemoria, nel gruppo Opzioni selezionare la freccia della casella Promemoria e quindi selezionare la nuova ora del promemoria. Per disattivare il promemoria, selezionare Nessuno.
-
Selezionare Salva e chiudi.
Suggerimento: Se si vuole trasformare un appuntamento in una riunione, selezionare Invita partecipanti dal gruppo Partecipanti sulla barra multifunzione.
Creare un appuntamento o una riunione da un messaggio di posta elettronica
Esistono due modi per creare un appuntamento o una riunione da un messaggio di posta elettronica.
-
Selezionare il messaggio di posta elettronica nell'elenco dei messaggi, quindi scegliere

-
Configurare un nuovo passaggio rapido, ad esempio Creare e fissare un appuntamento con un allegato. Dopo aver creato questa opzione, sarà possibile fare clic con il pulsante destro del mouse su un messaggio di posta elettronica nella posta in arrivo e selezionare Azioni rapide > Creare un appuntamento con allegato. Verrà aperto un appuntamento con il messaggio di posta elettronica come allegato ed è possibile aggiungere partecipanti per trasformare l'appuntamento in una riunione. Per altre informazioni, vedere Automatizzare le attività comuni o ripetitive con le azioni rapide.
Attività correlate
Pianificare una riunione con altre persone
Creare una riunione o un appuntamento da un messaggio di posta elettronica










