Nota: Riteniamo importante fornire il contenuto della Guida più recente non appena possibile, nella lingua dell'utente. Questa pagina è stata tradotta automaticamente e potrebbe contenere errori di grammatica o imprecisioni. L'intento è quello di rendere fruibile il contenuto. Nella parte inferiore della pagina è possibile indicare se le informazioni sono risultate utili. Questo è l'articolo in lingua inglese per riferimento.
Una visualizzazione dati è una visualizzazione dinamica e personalizzabile di un'origine dati da un sito di SharePoint. SharePoint Designer 2010 recupera i dati da un'origine dati sotto forma di XML (Extensible Markup Language) e visualizza o fornisce l'input dei dati usando le trasformazioni XSL (Extensible Stylesheet Language Transformations). La visualizzazione dati consente di visualizzare i dati da un'ampia varietà di origini, tra cui elenchi e raccolte di SharePoint, query di database, documenti XML, servizi Web e script sul lato server. È possibile aggiungere e personalizzare le visualizzazioni dei dati usando SharePoint Designer 2010.
SharePoint Designer 2010 include un set completo di strumenti che è possibile usare per personalizzare le visualizzazioni elenco e dati, come illustrato di seguito.

Gli strumenti WYSIWYG in SharePoint Designer 2010 inserire XSL (Extensible Stylesheet Language) direttamente nella pagina in modo da non dover conoscere l'XSL per creare potenti visualizzazioni dati personalizzate. Se è necessario personalizzare il codice, è sempre possibile modificare l'XSL direttamente in visualizzazione codice in SharePoint Designer 2010.
È possibile creare visualizzazioni e maschere in diversi modi in SharePoint Designer 2010. È possibile creare una visualizzazione elenco associata a un elenco o a una raccolta di SharePoint. è possibile creare una visualizzazione dati e associarla allo stesso elenco o a un'altra origine dati. è possibile creare una maschera aggiungendo una visualizzazione dati alla pagina inserendo ogni campo come modulo. E così via. Leggere altre informazioni sulla creazione di visualizzazioni e maschere nella sezione vedere anche.
Si tratta di una combinazione di visualizzazioni elenco (Web part visualizzazione elenco XSLT) e visualizzazioni dati (Web Part modulo dati) nelle pagine e, in presenza di differenze tra le due, è possibile personalizzarle in modo analogo. È possibile aggiungere e rimuovere colonne, applicare filtri, ordinare e raggruppare campi, applicare la formattazione condizionale e molto altro usando gli strumenti disponibili in SharePoint Designer 2010.
In questo articolo vengono illustrate le personalizzazioni più comuni che verranno apportate alle visualizzazioni elenco o dati tramite SharePoint Designer 2010.
In questo articolo
Apertura delle visualizzazioni elenco e dati
Le visualizzazioni elenco e le visualizzazioni dati possono essere create e aperte in diversi modi in SharePoint Designer 2010, come illustrato all'inizio di questo articolo. Ad esempio, è possibile aprire una visualizzazione elenco dall'elenco o dalla raccolta a cui è attualmente associato oppure aprire una visualizzazione dati dalla pagina del sito in cui si trova. Entrambe le opzioni sono disponibili nel menu di spostamento. (Associato a un elenco o a una raccolta o a un numero qualsiasi di origini dati. Usare uno dei metodi seguenti per aprire una visualizzazione elenco o una visualizzazione dati in SharePoint Designer 2010.
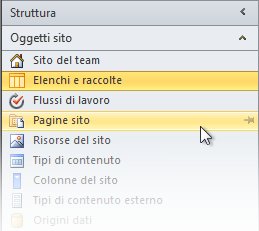
Per aprire una visualizzazione elenco associata a un elenco
-
Aprire il sito in SharePoint Designer 2010.
-
Nel riquadro di spostamento fare clic su elenchi e raccolte.
-
Aprire l'elenco che contiene la visualizzazione elenco.
-
Fare clic sulla scheda Opzioni e usare le opzioni di modifica delle visualizzazioni per personalizzare la visualizzazione elenco.
Nota: Può essere necessario prima di tutto fare clic all'interno della visualizzazione per visualizzare le opzioni di modifica della visualizzazione in SharePoint Designer 2010
Per aprire una visualizzazione dati o un elenco da una pagina del sito
-
Aprire il sito in SharePoint Designer 2010.
-
Nel riquadro di spostamento fare clic su pagine del sito.
-
Aprire la pagina che contiene la visualizzazione dati o la visualizzazione elenco.
-
Fare clic sulla scheda Opzioni e usare le opzioni di modifica della visualizzazione per personalizzare l'elenco o la visualizzazione dati.
Nota: Può essere necessario prima di tutto fare clic all'interno della visualizzazione per visualizzare le opzioni di modifica della visualizzazione in SharePoint Designer 2010.
Il resto di questo articolo presuppone che sia stata eseguita questa procedura o passaggi simili per aprire la visualizzazione per la modifica.
Aggiungere, rimuovere e ridisporre le colonne
Una delle prime operazioni eseguite in genere con una visualizzazione dati è aggiungere e rimuovere colonne. Quando si modificano le colonne in una visualizzazione dati, si aggiungono, si rimuovono o si organizzano i campi come vengono visualizzati nella visualizzazione dati. Si usa la finestra di dialogo Modifica colonne per aggiungere, rimuovere e riordinare le colonne, sia che visualizzino righe o colonne. È anche possibile modificare le colonne usando i comandi di modifica della tabella nella scheda tabella. Il layout della tabella è illustrato più avanti in questo articolo.
Nota: Il comando modifica colonne è disponibile solo quando la visualizzazione dati Visualizza i dati in una tabella HTML.
Eseguire la procedura seguente per aggiungere, rimuovere e ridisporre le colonne in un elenco o in una visualizzazione dati.
-
Con la visualizzazione aperta in SharePoint Designer 2010, fare clic sulla scheda Opzioni e quindi su Aggiungi/Rimuovi colonne

Nota: Il comando modifica colonne non è disponibile se la visualizzazione dati si trova in una tabella HTML che usa gli attributi RowSpan o colspan con un valore maggiore di 1.
-
Verrà visualizzata la finestra di dialogo modifica colonne .

-
Eseguire una delle operazioni seguenti:
-
Per aggiungere una colonna, selezionare il campo colonna in campi disponibili e quindi fare clic su Aggiungi.
-
Per selezionare più campi contemporaneamente, premere e tenere premuto CTRL mentre si fa clic sui campi.
-
Per rimuovere una colonna esistente, selezionare la colonna sotto colonne visualizzate e quindi fare clic su Rimuovi.
-
Per selezionare più campi contemporaneamente, premere e tenere premuto CTRL mentre si fa clic sui campi
-
Per ridisporre le colonne, selezionare la colonna sotto colonne visualizzate e quindi fare clic su spostati in alto o spostati in giù
-
-
Fare clic su OK per applicare le modifiche alla visualizzazione.
Nota: Nella finestra di dialogo Modifica colonne vengono visualizzati solo i campi inclusi nella query origine dati della visualizzazione dati. L'origine dati effettiva potrebbe contenere campi aggiuntivi. Per includere questi campi, è necessario aggiornare la query dell'origine dati.
Leggere altre informazioni sulle visualizzazioni dati nella sezione vedere anche .
Ordinare e raggruppare
Quando si ordinano i dati in una visualizzazione dati, è possibile modificare l'ordine in cui vengono visualizzati i dati in modo che sia più facile per gli utenti e i visitatori del sito comprendere i dati. Gli esempi di ordinamento includono l'ordinamento alfabetico e numerico. È possibile creare ulteriori ordini di ordinamento usando la finestra di dialogo ordinamento avanzato in SharePoint Designer 2010.
Oltre all'ordinamento, è possibile raggruppare i dati. Quando si raggruppano i dati, è possibile visualizzare un'intestazione o un piè di pagina per un gruppo di campi nell'ordinamento e scegliere se il gruppo è espanso o compresso per impostazione predefinita. È anche possibile scegliere di mantenere insieme i gruppi durante lo spostamento nella visualizzazione e di visualizzare i nomi delle colonne o i totali per ogni gruppo.
Per ordinare le colonne in un elenco o in una visualizzazione dati
Con la visualizzazione aperta in SharePoint Designer 2010, fare clic sulla scheda Opzioni e quindi su Ordina & Group 
Verrà visualizzata la finestra di dialogo Ordina e raggruppa .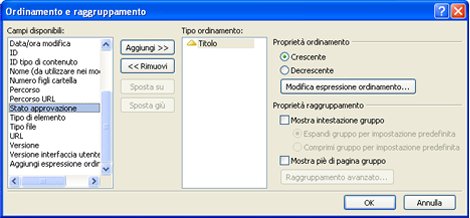
-
In campi disponibilifare clic sul campo che si vuole ordinare e quindi fare clic su Aggiungi.
-
In Proprietà ordinamentoscegliere come ordinare i campi selezionando crescente (dal più basso al più alto) o decrescente (dal più alto al più basso).
È anche possibile modificare l'ordinamento crescente o decrescente semplicemente facendo doppio clic sul campo nell'elenco ordinamento .
-
Per usare un ordinamento più avanzato rispetto a crescente o decrescente, fare clic su Modifica espressione di ordinamento. Verrà aperta la finestra di dialogo ordinamento avanzato in cui è possibile personalizzare l'ordinamento usando le espressioni XPath. Per altre informazioni, vedere Personalizzazione di visualizzazione elenco e dati con espressioni XPath.
-
Per ordinare su più campi, scegliere altri campi in campi disponibili e quindi aggiungerli all'ordinamento.
Se si aggiungono più campi all'ordinamento e si vuole modificare il campo prima dell'ordinamento, selezionare il campo nell'elenco ordinamento e fare clic su spostati in alto o spostati in giù.
Fare clic su OK per applicare le modifiche alla visualizzazione.
Per raggruppare le colonne in un elenco o in una visualizzazione dati
Con la visualizzazione aperta in SharePoint Designer 2010, fare clic sulla scheda Opzioni e quindi su Ordina & Group 
-
Verrà visualizzata la finestra di dialogo Ordina e raggruppa .
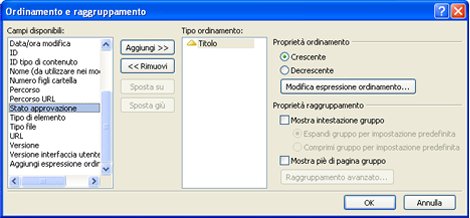
-
Nell'elenco ordinamento fare clic sul campo in base al quale si desidera raggruppare.
Nota tutti i campi dell'ordinamento possono avere le singole proprietà del gruppo applicate. Verificare di aver selezionato il campo desiderato prima di applicare le proprietà del gruppo. -
Per visualizzare un'intestazione all'inizio di ogni gruppo, in Proprietà grupposelezionare la casella di controllo Mostra intestazione gruppo e quindi eseguire una delle operazioni seguenti:
-
Per visualizzare i gruppi nella visualizzazione come espansi per impostazione predefinita, fare clic sul gruppo Espandi per impostazione predefinita.
-
Per visualizzare i gruppi nella visualizzazione dati come compresso per impostazione predefinita, fare clic su Comprimi gruppo per impostazione predefinita
-
-
Le opzioni rimanenti si applicano solo alle visualizzazioni dei dati e non alle visualizzazioni elenco. Per altre informazioni sulle differenze tra elenchi e visualizzazioni dati, visitare la sezione vedere anche.
-
Per visualizzare un piè di pagina alla fine di ogni gruppo che Visualizza il numero di record presenti in tale gruppo, selezionare la casella di controllo Mostra piè di pagina di gruppo.
-
Dopo aver selezionato la casella di controllo Mostra intestazione gruppo o Mostra piè di pagina gruppo, il pulsante raggruppamento avanzato diventa disponibile.
-
Fare clic su raggruppamento avanzato. Questa opzione diventa abilitata quando si seleziona l'opzione Mostra intestazione gruppo o Mostra piè di pagina di gruppo.
-
Eseguire una delle operazioni seguenti:
-
Per nascondere i singoli record nell'elenco, selezionare la casella di controllo Nascondi sempre i dettagli del gruppo .
-
Per visualizzare tutti gli elementi di un gruppo in una pagina, anche se il totale supera il numero specificato di elementi da visualizzare in un elenco, selezionare la casella di controllo Mantieni gruppi durante il paging .
-
Per inserire una riga in ogni gruppo in cui sono visualizzati i nomi delle colonne, selezionare la casella di controllo Mostra nomi di colonna per gruppo .
-
Per inserire una riga in ogni gruppo che Visualizza il numero totale di record in ogni gruppo, selezionare la casella di controllo Mostra totali colonna per gruppo .
-
Per consentire agli utenti del sito di ordinare o raggruppare i dati tramite il browser, è possibile aggiungere una barra degli strumenti alla visualizzazione come descritto più avanti in questo articolo.
Filtro
È possibile applicare un filtro alla visualizzazione in modo che vengano visualizzati solo i dati che soddisfano un determinato criterio nell'elenco o nella visualizzazione dati. Questa operazione è utile se si dispone di una visualizzazione che contiene centinaia o migliaia di record e si vuole semplificare la lettura dei dati. Quando si crea un filtro, è possibile creare una o più espressioni applicate ai dati. Sono disponibili tre parti di base: il nome del campo (il nome del campo in cui si vuole filtrare), l'operatore (la regola che si vuole applicare al valore) e il valore (i dati da cercare).
Eseguire la procedura seguente per filtrare un elenco o una visualizzazione dati.
-
Con la visualizzazione aperta in SharePoint Designer 2010, fare clic sulla scheda Opzioni e quindi su Filtra

-
Verrà visualizzata la finestra di dialogo Criteri filtro .

-
In nome campofare clic sul campo che contiene i valori desiderati.
-
Fare clic sulla casella di confronto e quindi fare clic sull'operatore desiderato.
-
Fare clic sulla casella valore e quindi selezionare o digitare i criteri desiderati.
-
Per aggiungere un'altra clausola al filtro, fare clic sulla casella e/o alla fine della clausola esistente, quindi:
-
Fare clic e creare un filtro in cui i dati devono corrispondere ai criteri in entrambe le clausole.
-
Fare clic su o per creare un filtro in cui i dati devono corrispondere ai criteri in una sola clausola.
-
-
Fai clic sul messaggio Clicca qui per aggiungere una nuova clausola.
-
Ripetere i passaggi 3-6 per creare una clausola aggiuntiva per il filtro.
-
Se si usano le visualizzazioni dati e si vogliono usare condizioni più avanzate, selezionare la casella di controllo Aggiungi filtro XSLT e quindi fare clic su modifica.
Verrà aperta la finestra di dialogo condizione avanzata in cui è possibile personalizzare l'ordinamento usando le espressioni XPath. -
Fare clic su OK.
Per consentire ai visitatori del sito di ordinare e raggruppare i dati tramite il browser, è possibile aggiungere una barra degli strumenti alla visualizzazione come descritto più avanti in questo articolo. È sufficiente tenere presente che il filtro nel browser interessa solo la presentazione dei dati; non limita la quantità di dati disponibile nella visualizzazione.
Nota: Il filtraggio di una visualizzazione dati può avere implicazioni sulle prestazioni. È importante filtrare un set di dati gestibile. Quando si applica un filtro di base usando la finestra di dialogo Criteri filtro, il filtro viene applicato prima che vengano restituiti i dati. Se tuttavia si usa l'opzione filtro avanzato (disponibile per le visualizzazioni dati); il filtro viene applicato nella presentazione XSLT, dopo la restituzione dei dati
Formattazione condizionale
Con la formattazione condizionale, è possibile applicare testo formattato, colori di sfondo, icone personalizzate e altro per un tag HTML o un valore di dati selezionato quando i dati soddisfano determinati criteri. È anche possibile impostare le condizioni che determinano se visualizzare o nascondere un tag HTML o un valore di dati. La formattazione condizionale è un modo efficace per evidenziare gli elementi in una visualizzazione dati che richiedono un'azione da parte dell'utente. È possibile, ad esempio, evidenziare le attività scadute, i progetti in esecuzione in budget o le forniture aziendali che si stanno esaurendo.
Eseguire la procedura seguente per applicare la formattazione condizionale a un elenco o a una visualizzazione dati.
Con la visualizzazione aperta in SharePoint Designer 2010, fare clic nella riga o nella colonna in cui si vuole applicare la formattazione condizionale.
-
Fare clic sulla scheda Opzioni, fare clic su Filtra

-
Mostrare il contenuto per visualizzare i dati nella visualizzazione che soddisfano i criteri specificati.
-
Nascondere il contenuto per nascondere i dati nella visualizzazione che soddisfano i criteri specificati.
-
Formatta riga per applicare la formattazione a una riga che soddisfa i criteri specificati.
-
Formattare la colonna per applicare la formattazione a una colonna che soddisfi i criteri specificati.
-
Formattare la selezione per applicare la formattazione a una selezione che soddisfi i criteri specificati. Prima di usare questa opzione, è innanzitutto necessario evidenziare una parte della visualizzazione dati.
Le opzioni Mostra e Nascondi contenuto modificano la visibilità dei tag HTML o dei valori di dati selezionati. Le opzioni di formato applicano uno stile a tag HTML o valori di dati selezionati.
-
Verrà visualizzata la finestra di dialogo Criteri condizione .

-
In nome campofare clic sul campo che contiene i valori desiderati.
-
Fare clic sulla casella di confronto e quindi fare clic sull'operatore desiderato.
-
Fare clic sulla casella valore e quindi selezionare o digitare i criteri desiderati.
-
Per usare condizioni più avanzate nella visualizzazione, fare clic su Avanzate.
Verrà aperta la finestra di dialogo condizione avanzata in cui è possibile personalizzare l'ordinamento usando le espressioni XPath. -
Per aggiungere un'altra clausola al criterio della condizione, fare clic sulla casella e/o alla fine della clausola esistente, quindi:
-
Fare clic e creare un criterio di condizione in cui i dati devono corrispondere ai criteri in entrambe le clausole.
-
Fare clic o per creare un criterio di condizione in cui i dati devono corrispondere ai criteri in una sola clausola
-
-
Sotto la clausola esistente fare clic sul messaggio fare clic qui per aggiungere una nuova clausola.
-
Ripetere i passaggi 4-7 per creare una clausola aggiuntiva per i criteri di condizione.
-
Se si stanno visualizzando o nascondendo dati con la condizione, fare clic su OK per chiudere la finestra di dialogo. Per applicare una formattazione speciale alla condizione, fare clic su Imposta stile.
-
Verrà visualizzata la finestra di dialogo Modifica stile .
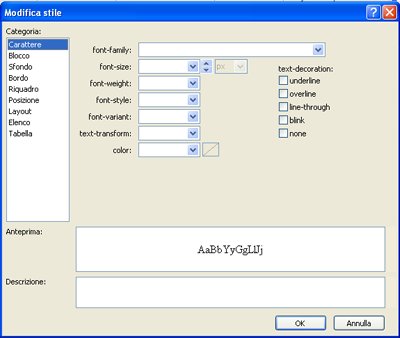
-
Scegliere le opzioni di formattazione che si desidera applicare alla visualizzazione dati.
Ad esempio, per rendere il testo in grassetto con uno sfondo giallo, scegliere grassetto nel menu carattere-spessore . Fare quindi clic sulla categoria sfondo e nel menu sfondo-colore digitare giallo o scegliere una variante di colore giallo. -
Fare clic su OK.
Poiché le visualizzazioni elenco e dati consentono di visualizzare i dati dinamici, viene visualizzata la formattazione condizionale applicata immediatamente in visualizzazione struttura.
Paging
Con il paging è possibile modificare il numero di record visualizzati in ogni pagina di un elenco o di una visualizzazione dati. È possibile configurare la visualizzazione in modo che visualizzi gli elementi in set di 5, 10 o un valore specificato. I visitatori del sito, di conseguenza, vedranno i collegamenti indietro e avanti nel browser, che usano per spostarsi nella visualizzazione. In alternativa, è possibile specificare un limite per il numero massimo di elementi da visualizzare nella visualizzazione, che può essere di 5, 10 o di un valore specifico.
Eseguire la procedura seguente per aggiungere un valore di paging a un elenco o a una visualizzazione dati.
Con la visualizzazione aperta in SharePoint Designer 2010, fare clic sulla scheda Opzioni e quindi su paging 
-
Scegliere una delle opzioni di paging:
-
Visualizzare set di elementi: scegliere se visualizzare gli elementi in set di 1, 5, 10 o 30.
Se si seleziona questa opzione, i collegamenti di spostamento vengono visualizzati nella visualizzazione quando il numero totale di record supera quello specificato in questa opzione.
-
Limite agli elementi: scegliere un numero massimo di elementi da visualizzare nella visualizzazione, 1, 5, 10 o 30.
-
-
Scegliere altre opzioni di spostamento per specificare un valore personalizzato per il paging della visualizzazione dati.
-
Verrà visualizzata la finestra di dialogo Proprietà visualizzazione dati .
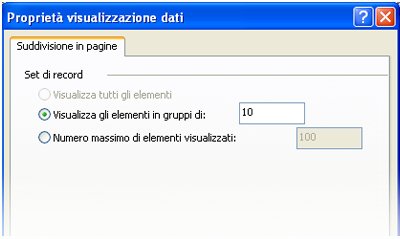
-
Nella scheda paging selezionare una delle opzioni seguenti:
-
Scegliere Visualizza elementi in set di dimensioni diverse e quindi specificare un numero nella casella fornita.
Il valore predefinito in questa opzione è 10 se sono presenti più di 25 record nella visualizzazione e 6 se la visualizzazione ha meno di 25 record. -
Scegliere limita il numero totale di elementi visualizzati e quindi specificare un numero nella casella fornita.
Il valore predefinito in questo campo è impostato su 100.
-
-
Fare clic su OK.
Oltre a modificare il numero di record visualizzati per la visualizzazione in una pagina Web, è possibile modificare il numero di record visualizzati in visualizzazione struttura di SharePoint Designer 2010. Questa operazione può essere eseguita quando si vuole vedere come verrà eseguito il rendering di una visualizzazione con un determinato numero di record. Per modificare il numero di record in visualizzazione struttura, fare clic sulla scheda progettazione e quindi nel gruppo Anteprima scegliere una delle opzioni disponibili per l'anteprima della visualizzazione dati.
Abilitare la modifica in linea
Quando è abilitata la modifica in linea, i visitatori del sito possono modificare facilmente ogni record nel contesto della visualizzazione senza dover uscire dalla pagina o aprire una nuova finestra. È sufficiente fare clic su un pulsante modifica accanto alla colonna o alla riga nella visualizzazione dati e ogni campo diventa modificabile. Le caselle di testo, i menu e i controlli di campo sono disponibili per ogni record nello stesso modo in cui sono disponibili nei moduli nuovi e modifica elementi. La modifica in linea combina il meglio di una visualizzazione e di una maschera in un'unica posizione.
Eseguire la procedura seguente per abilitare la modifica in linea per un elenco o una visualizzazione dati.
Con la visualizzazione aperta in SharePoint Designer 2010, fare clic sulla scheda Opzioni e quindi su 
Per le visualizzazioni elenco, vengono abilitati i collegamenti nuovo e modifica, che i visitatori del sito usano per creare e modificare i record.
-
Per le visualizzazioni dati, scegliere una o tutte le opzioni di modifica in linea seguenti:
-
Mostra collegamentiper la modifica degli elementi: Abilita un collegamento di modifica che gli utenti fanno clic per modificare il record in linea.
-
Mostra collegamenti Inserisci elemento: Abilita un collegamento Inserisci che gli utenti fanno clic per creare nuovi record in linea.
-
Mostra collegamenti a Elimina elemento: Abilita un collegamento di eliminazione che gli utenti fanno clic per eliminare i record in linea.
-
-
Salvare le modifiche apportate all'elenco o alla visualizzazione dati.
Per le visualizzazioni elenco, la volta successiva che si apre la visualizzazione in un browser e si passa il mouse su una riga o su una colonna, viene visualizzato un pulsante modifica
Fare clic sul collegamento per iniziare a modificare la riga o la colonna di record in linea come illustrato di seguito.
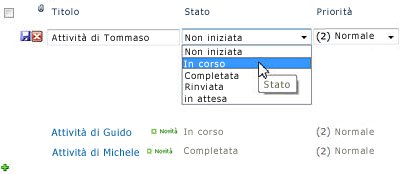
Abilitare gli aggiornamenti asincroni
Gli aggiornamenti asincroni sono un componente principale della piattaforma ASP.NET AJAX ed è possibile abilitarli per le visualizzazioni elenco e dati nel sito. Quando si abilitano gli aggiornamenti asincroni, l'elenco o la visualizzazione dati recupera i dati dal server in tempo reale e li esegue il rendering in un browser senza che l'utente debba aggiornare la pagina. Le visualizzazioni elenco e dati con aggiornamenti asincroni sono ideali per le pagine Web e i dashboard dinamici dei dati.
Nota: Gli aggiornamenti asincroni possono essere disabilitati in Amministrazione centrale, quindi se questa opzione non è disponibile, consulta con l'amministratore del server
.
Eseguire la procedura seguente per abilitare gli aggiornamenti asincroni per un elenco o una visualizzazione dati.
Con la visualizzazione aperta in SharePoint Designer 2010, fare clic sulla scheda Opzioni e quindi selezionare la casella aggiornamento asincrono .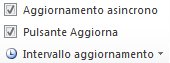
-
Per aggiungere un pulsante Aggiorna alla pagina, selezionare la casella di controllo Aggiorna .
Questo consente ai visitatori del sito di fare clic su un pulsante di aggiornamento
-
Scegliere un intervallo di aggiornamento: 15 secondi, 30 secondi o 60 secondi.
-
Salvare le modifiche apportate all'elenco o alla visualizzazione dati.
Aggiungere le opzioni della barra degli strumenti
Se la visualizzazione usa un elenco o una raccolta come origine dati, è possibile aggiungere una barra degli strumenti elenco di SharePoint alla visualizzazione in modo che gli utenti possano lavorare in modo più efficiente con l'elenco o la raccolta sottostante. La barra degli strumenti elenco di SharePoint è la barra dei menu nella parte superiore di un elenco o una raccolta che fornisce diverse opzioni per l'uso di tale elenco o raccolta. È possibile aggiungere due tipi di barre degli strumenti:
-
La barra degli strumenti di SharePoint offre opzioni di modifica dell'elenco, ad esempio l'aggiunta di nuovi elementi, la creazione di visualizzazioni e colonne e la modifica delle proprietà dell'elenco.
-
La barra degli strumenti raggruppamento offre opzioni di visualizzazione elenco, come la modifica del filtro, l'ordinamento e il raggruppamento.
Eseguire la procedura seguente per aggiungere la barra degli strumenti a un elenco o a una visualizzazione dati.
Con la visualizzazione aperta in SharePoint Designer 2010, fare clic sulla scheda progettazione e quindi su Opzioni 
-
Per aggiungere una barra degli strumenti completa con le opzioni di modifica dell'elenco, fare clic su SharePoint Toolbar.
-
Per aggiungere una barra degli strumenti con le opzioni di visualizzazione elenco, fare clic su barra degli strumenti raggruppamento.
Nota: La barra degli strumenti applica il filtro nella presentazione della visualizzazione e non a livello di query. In questo modo, devi fare affidamento su questo dato che sei il principale strumento per filtrare la visualizzazione. A tale scopo, devi usare il filtro come descritto in precedenza in questo articolo.
-
Per rimuovere la barra degli strumenti, fare clic su nessuno.
-
Salvare le modifiche apportate all'elenco o alla visualizzazione dati.
Quando si apre la visualizzazione nel browser, viene visualizzata la barra degli strumenti nella parte superiore della pagina. Se si Abilita sia la barra degli strumenti di SharePoint che la barra degli strumenti di raggruppamento, queste opzioni sono visualizzate nella parte superiore della visualizzazione.

Applicare gli stili di visualizzazione
Quando si crea un elenco o una visualizzazione dati, per impostazione predefinita i dati vengono in genere visualizzati in un layout di tabella di base. È possibile modificare il layout della visualizzazione in modo semplice e rapido applicando uno stile di visualizzazione diverso. Ad esempio, è possibile modificare il layout di tabella di base della visualizzazione in modo che presenti la visualizzazione con bordi, colonne o elenchi puntati.
Prima di applicare uno stile di visualizzazione a un elenco o a una visualizzazione dati, è importante tenere presente che le eventuali personalizzazioni e connessioni Web part precedenti verranno rimosse.
Eseguire i passaggi seguenti per applicare uno stile di visualizzazione a un elenco o a una visualizzazione dati.
Con la visualizzazione aperta in SharePoint Designer 2010, fare clic sulla scheda progettazione e quindi fare clic su uno degli stili di visualizzazione in base alla descrizione in anteprima e testo al passaggio del mouse.

Nota: Gli stili di visualizzazione diversi sono disponibili a seconda che si stiano applicando a una visualizzazione elenco o a una visualizzazione dati. Inoltre, il numero di stili dipenderà da quello che è stato caricato nella raccolta stili nella raccolta siti.
-
Per visualizzare altri stili, fare clic su altro

-
Un messaggio di avviso Visualizza le informazioni che verranno rimosse da eventuali connessioni di formattazione e Web part personalizzate se si modifica lo stile di visualizzazione. Fare clic su Sì per continuare.
Nota: Se si sceglie uno stile che visualizza un numero inferiore di campi rispetto alla visualizzazione originale, tali campi vengono rimossi dalla visualizzazione.
-
Salvare le modifiche apportate all'elenco o alla visualizzazione dati.
Altre opzioni di personalizzazione
Oltre alle personalizzazioni sopra elencate, è possibile personalizzare un elenco o una visualizzazione dati nei modi seguenti:
-
Creare una colonna della formula che Visualizza il risultato di un calcolo di altre colonne nella visualizzazione. Questo è simile al modo in cui si usano le formule in un foglio di calcolo. È possibile, ad esempio, moltiplicare il prezzo unitario di un prodotto in base al numero di unità in magazzino per visualizzare il valore totale degli elementi in una colonna distinta.
-
Visualizzare i dati da più origini in una singola visualizzazione. Questo è un modo potente per combinare le origini dati in un'unica posizione. È possibile, ad esempio, visualizzare le categorie di prodotti da un elenco e le informazioni sul prodotto da un altro elenco nella stessa visualizzazione.
-
Aggiungere parametri a un elenco o a una visualizzazione dati. Si può, ad esempio, passare un parametro da un altro menu alla visualizzazione dati e filtrare i dati in base al valore del parametro.
-
Aggiungere controlli server all'elenco o alla visualizzazione dati. È possibile associare controlli di SharePoint, controlli ASP.NET e altro a un'origine dati e aggiungerli a una visualizzazione per creare interfacce dati multimediali interattive per gli utenti.
-
Modificare il tipo di carattere e la formattazione per l'elenco o la visualizzazione dati. È possibile modificare le dimensioni del carattere, il colore del carattere, la famiglia di caratteri e altri campi e le intestazioni di colonna. Questa operazione può essere eseguita manualmente usando gli strumenti WYSIWYG in SharePoint Designer 2010 o applicando stili CSS a questi elementi nella pagina.
-
Personalizzare il layout di tabella dell'elenco o della visualizzazione dati. È possibile aggiungere e rimuovere le celle della tabella, modificare la larghezza o l'altezza di una riga o di una colonna, visualizzare o nascondere i bordi o gli sfondi e molto altro ancora usando le opzioni di modifica delle tabelle in SharePoint Designer 2010.










