Nota: Questo articolo ha esaurito la sua funzione e verrà ritirato tra breve. Per evitare problemi di "Pagina non trovata", si sta procedendo alla rimozione dei collegamenti noti. Se sono stati creati collegamenti a questa pagina, rimuoverli per contribuire a ottimizzare il Web.
È possibile personalizzare la barra multifunzione e le barre degli strumenti di Office nel modo preferito, mostrando i comandi usati di frequente e nascondendo quelli usati di rado. È possibile creare schede predefinite oppure schede e gruppi personalizzati in cui includere i comandi usati più di frequente.
Nota: Non è possibile rinominare i comandi predefiniti, modificare le icone associate a questi comandi o cambiare l'ordine dei comandi predefiniti.
-
Per personalizzare la barra multifunzione, aprire o creare un documento di Excel o PowerPoint.
-
Vai alle Preferenze dell'app e seleziona barra multifunzione e barra degli strumenti.
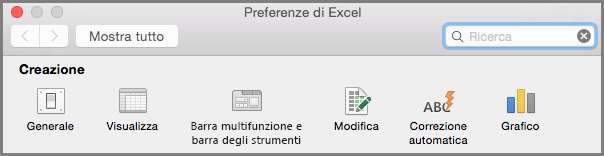
-
Nella finestra della scheda barra multifunzione selezionare i comandi da aggiungere o rimuovere dalla barra multifunzione e selezionare le frecce Aggiungi o Rimuovi.
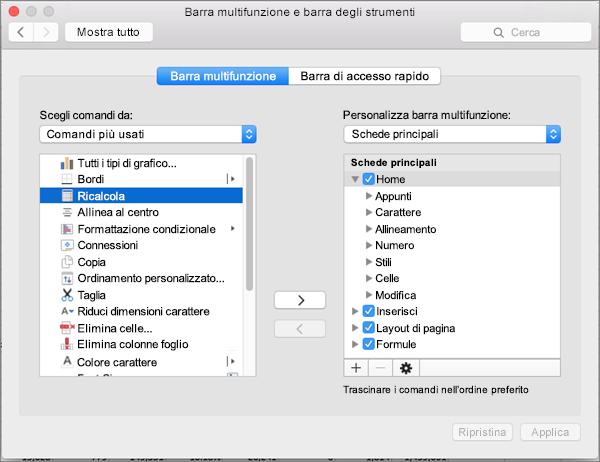
Nota: Per rimuovere dalla barra multifunzione schede o comandi predefiniti, ad esempio la schedaHome o il comando Inserisci, deselezionare la casella di controllo corrispondente nella casella Personalizza barra multifunzione.
Ecco in che modo è possibile personalizzare la barra multifunzione:
-
Rinominare le schede: per rinominare, selezionare una scheda, ad esempio Home, Inserisci, progettazione nella casella Personalizza barra multifunzione selezionare

-
Aggiungereuna nuova scheda o un nuovo gruppo: per aggiungere una nuova scheda o un nuovo gruppo, selezionare

-
Rimuovere schede: è possibile rimuovere le schede personalizzate solo dalla barra multifunzione. Per rimuovere, selezionare la scheda nella casella Personalizza barra multifunzione e selezionare

Personalizzare la barra di accesso rapido
Se si preferisce avere solo un numero ridotto di comandi a portata di mano, si può usare la barra di accesso rapido. Queste sono le icone che si trovano sopra la barra multifunzione, sempre disponibili indipendentemente dalla scheda della barra multifunzione attiva.

-
Per personalizzare la barra di accesso rapido, aprire o creare un documento di Excel o PowerPoint.
-
Vai alle Preferenze dell'app e seleziona barra di accesso rapido.
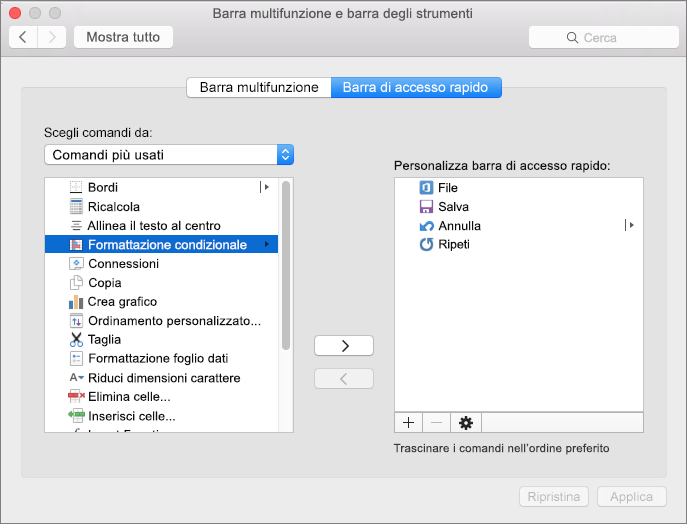
-
Nella finestra della scheda barra di accesso rapido selezionare i comandi e selezionare le frecce da aggiungere o rimuovere dalla casella Personalizza barra di accesso rapido .
Nota: Se i comandi per l'aggiunta alla barra di accesso rapido non sono disponibili, attualmente non sono supportati.
Una volta selezionati, i comandi compariranno alla fine della barra di accesso rapido.
Ecco i comandi predefiniti della barra di accesso rapido:
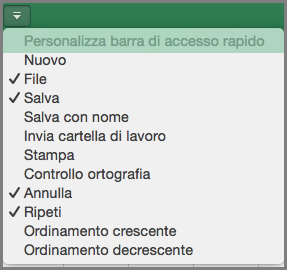
Se si vuole semplicemente aggiungere uno di questi comandi, è sufficiente selezionare il nome del comando per aggiungerlo o rimuoverlo dalla barra degli strumenti. Gli elementi visualizzati nella barra di accesso rapido saranno contrassegnati da un segno di spunta











