A volte, quando si apre un oggetto di Access, ad esempio una tabella, una query, una maschera o un report, viene visualizzata la finestra di dialogo Immettere valore parametro. Access visualizza questa finestra di dialogo quando si apre un oggetto che contiene un identificatore o un'espressione che Access non riesce a interpretare.
In alcuni casi questo è il comportamento previsto. Il creatore del database potrebbe ad esempio aver creato una query che consente di immettere informazioni, quali la data di avvio o l'ID del dipendente, ogni volta che viene eseguita. La finestra visualizzata è simile alla seguente:
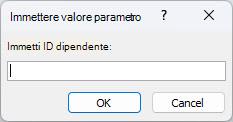
In altri casi, tuttavia, non si vuole che venga visualizzata questa finestra di dialogo. Ad esempio, è possibile che siano state apportate alcune modifiche alla struttura del database. Ora, quando si apre un oggetto, Access visualizza la finestra di dialogo in modo imprevisto con un messaggio che non si capisce.
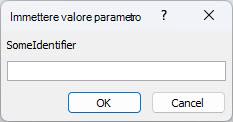
Questo articolo descrive le procedure per determinare il motivo che causa la richiesta di un valore di parametro in Access e spiega come interrompere le richieste.
Interrompere la richiesta di un valore di parametro
Per interrompere la visualizzazione della finestra di dialogo Immettere valore parametro, è necessario esaminare le espressioni associate all'oggetto in uso e trovare l'identificatore che causa la visualizzazione della finestra di dialogo. Quindi, è necessario correggere l'identificatore o la sintassi dell'espressione che contiene l'identificatore.
Nella parte inferiore di questo articolo della Guida sono disponibili collegamenti ad altre informazioni sulla sintassi delle espressioni.
Quando viene visualizzata la finestra di dialogo Immetti valore parametro indesiderata, prendere nota dell'identificatore o dell'espressione elencata nella finestra di dialogo. Ad esempio, "SomeIdentifier", come illustrato nello screenshot seguente.
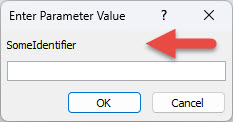
Selezionare quindi Annulla e continuare con una delle procedure seguenti elencate di seguito, a seconda del tipo di oggetto che si sta aprendo quando viene visualizzata la finestra di dialogo. Le procedure forniscono linee guida generali per il controllo delle espressioni in diversi tipi di oggetti. Tuttavia, le modifiche specifiche da apportare variano a seconda della struttura del database.
Gli errori di battitura nelle query causano spesso la visualizzazione di messaggi imprevisti relativi ai parametri. Come accennato in precedenza, quando una query è progettata per richiedere il valore di un parametro in fase di esecuzione, la finestra di dialogo Immettere valore parametro viene visualizzata da progettazione. Se tuttavia si è certi che la query non debba richiedere valori di parametri, usare la procedura seguente per individuare eventuali espressioni non corrette nella query.
-
Fare clic con il pulsante destro del mouse sulla query nel riquadro di spostamento e quindi scegliere Visualizzazione Struttura.
-
Esaminare gli identificatori e le espressioni nella riga Campo e nelle righe Criteri e determinare se il testo corrisponde al testo visualizzato nella finestra di dialogo Immettere valore parametro . In particolare, se una delle celle nella riga Campo contiene un valore come Espr1: [Identificatore], questa potrebbe essere l'origine della richiesta del parametro.
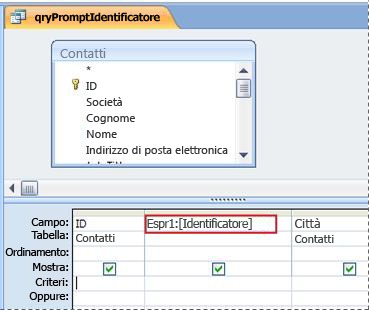
Nella parte inferiore di questo articolo della Guida sono disponibili collegamenti ad altre informazioni su come creare query con parametri.
Se la finestra di dialogo Immettere valore parametro viene visualizzata all'apertura di un report, eseguire la procedura seguente per esaminare le proprietà del report:
-
Fare clic con il pulsante destro del mouse sul report nel riquadro di spostamento e quindi scegliere Visualizzazione Struttura.
Nota: Prima di continuare verificare se nel report sono presenti controlli con un triangolo verde nell'angolo superiore sinistro. Il triangolo indica che Access non riesce a valutare un'espressione o un identificatore contenuto nella proprietà Origine controllo del controllo. Se sono presenti controlli con un triangolo verde, durante l'esecuzione dei passaggi seguenti prestare particolare attenzione a questi ultimi.
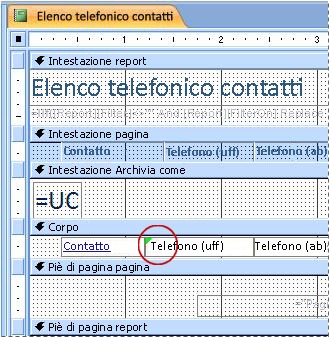
-
Se il riquadro attività Finestra delle proprietà non è visibile, premere F4 per visualizzarlo.
-
Nel riquadro attività Finestra delle proprietà fare clic sulla scheda Tutte.
-
Selezionare un controllo che visualizza i dati nel report, ad esempio una casella di testo, una casella di controllo o una casella combinata. Se sono presenti controlli contrassegnati dal triangolo verde descritto nel passaggio 1, fare clic prima su tali controlli.
-
Nel riquadro attività Finestra delle proprietà esaminare la proprietà Origine controllo per cercare l'identificatore visualizzato nella finestra di dialogo Immettere valore parametro e quindi modificare l'espressione, se necessario.
-
Ripetere i passaggi 4 e 5 per gli altri controlli del report finché non si trova l'espressione che causa il problema.
-
Se non si riesce a individuare la causa del problema, cercare eventuali espressioni non corrette nel riquadro Raggruppamento, ordinamento e totale:
-
Se il riquadro Raggruppamento, ordinamento e totale non è visualizzato, nel gruppo Raggruppamento & totali della scheda Struttura layout report selezionare Raggruppa & Ordina.
-
Se su una riga del riquadro Raggruppamento, ordinamento e totale è visualizzato "Raggruppa per espressione" oppure "Ordina per espressione", fare clic sulla parola "espressione" per aprire il Generatore di espressioni, in cui è possibile esaminare e, se necessario, modificare l'espressione.
-
Se la finestra di dialogo Immettere valore parametro viene visualizzata ogni volta che si apre una maschera, l'espressione non corretta potrebbe trovarsi nella query sottostante. Esaminare la query sottostante per trovare l'espressione non corretta.
-
Fare clic con il pulsante destro del mouse sulla maschera nel riquadro di spostamento, quindi scegliere Visualizzazione Struttura.
-
Se il riquadro attività Finestra delle proprietà non è visibile, premere F4 per visualizzarlo.
-
Verificare che nell'elenco visualizzato nella parte superiore del riquadro attività Finestra delle proprietà sia selezionata la voce Maschera, quindi fare clic sulla scheda Tutte.
-
Esaminare la proprietà Origine record. Se contiene il nome di una query o un'istruzione SQL, è possibile che uno degli identificatori nell'istruzione non sia corretto, causando la visualizzazione della finestra di dialogo Immettere valore parametro. Selezionare la casella della proprietà Origine record e quindi fare clic sul pulsante Genera

-
Usare la procedura nella sezione Esaminare le espressioni in una query per trovare l'espressione non corretta.
Importante: Al termine, per salvare le modifiche alla query, chiudere la query e quindi salvare la maschera prima di tornare alla visualizzazione Maschera. In caso contrario tutte le modifiche apportate alla query andranno perse.
Un'espressione non corretta nella proprietà Origine riga di un controllo casella combinata o casella di riepilogo può determinare la visualizzazione della finestra di dialogo Immettere valore parametro. In alcuni casi, questa finestra di dialogo non viene visualizzata finché non si prova a usare il controllo. Per esaminare la proprietà Origine riga del controllo, usare la procedura seguente:
-
Fare clic con il pulsante destro del mouse sulla maschera nel riquadro di spostamento, quindi scegliere Visualizzazione Struttura.
-
Fare clic sulla casella combinata o sulla casella di riepilogo da esaminare.
-
Se il riquadro attività Finestra delle proprietà non è visibile, premere F4 per visualizzarlo.
-
Fare clic sulla scheda Dati, quindi esaminare la proprietà Origine riga per determinare se contiene testo corrispondente a quello visualizzato nella finestra di dialogo Immettere valore parametro.
Se la finestra di dialogo Immettere valore parametro viene visualizzata ogni volta che si apre una tabella in Access, l'espressione non corretta si trova probabilmente nella proprietà Origine riga di un campo di ricerca della tabella.
-
Fare clic con il pulsante destro del mouse sulla tabella nel riquadro di spostamento, quindi scegliere Visualizzazione Struttura.
-
Per determinare se uno specifico campo è di ricerca, fare clic sul nome del campo e quindi, in Proprietà campo, fare clic sulla scheda Ricerca. Se la scheda contiene la casella della proprietà Origine riga si tratta di un campo di ricerca. Esaminare la proprietà Origine riga. Se contiene un'istruzione SQL, è possibile che uno degli identificatori nell'istruzione non sia corretto, causando la visualizzazione della finestra di dialogo Immettere valore parametro.
Nota: Una tabella può contenere più campi di ricerca. Ricordare pertanto di controllare la scheda Ricerca per ogni campo.
Vedere anche
Guida alla sintassi delle espressioni
Aggiungere funzioni alle espressioni di Access
Usare parametri per richiedere input durante l'esecuzione di una query










