Quando un'applicazione di Microsoft 365 si chiude inaspettatamente prima di salvare le modifiche più recenti, all'apertura successiva dell'applicazione si apre automaticamente Ripristino Documenti per aiutarti a recuperare il file. Ripristino documenti elenca qualsiasi file che sia stato aperto, ripristinato dall'ultimo salvataggio, dall'ultimo salvataggio automatico (se il file è in OneDrive o SharePoint e si dispone di un abbonamento a Microsoft 365), oppure dall'ultimo ripristino automatico.
Per vedere tutto il riquadro di Ripristino documenti, passare il puntatore del mouse sull'angolo in alto a destra del riquadro fino a visualizzare una freccia verso sinistra e destra. Quindi fare clic sulla freccia e trascinarla a destra per allargare il riquadro Ripristino documenti.
Suggerimento: Se si dispone di un Microsoft 365 abbonamento, il modo più sicuro per lavorare è archiviare i file in OneDrive o SharePoint e usare il Salvataggio automatico.
Come scegliere quali file salvare?
Se si visualizzano più file in elenco nel riquadro Ripristino documenti e non si sa quali salvare, guardare la data e l'orario di creazione di ogni file, che compare sotto il nome del file. In presenza di più versioni dello stesso file, è probabile che la versione giusta sia quella con la data più recente perché conterrà le ultime modifiche. È possibile fare clic su ogni file per aprire il documento e rivederlo, oppure fare clic sulla freccia GIÙ sulla destra di ogni file nel riquadro Ripristino documenti e selezionare una delle seguenti opzioni, a seconda di quali vengano visualizzate:
-
Apri o Visualizza per rivedere il file
-
Salva con nome per salvare il file
-
Elimina per eliminare il file
-
Chiudi per chiudere il file
-
Mostra riparazioni per verificare se sono stati rilevati e riparati errori
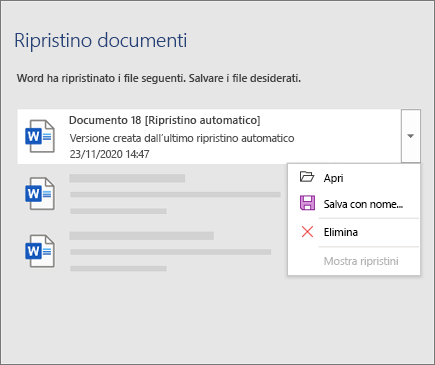
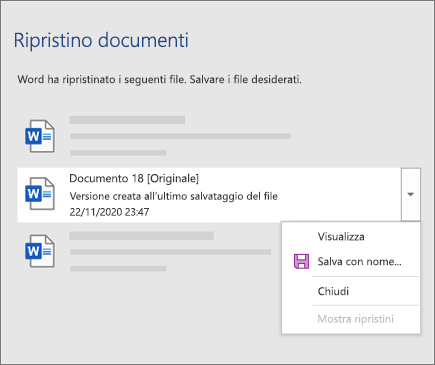
Dopo aver aperto qualsiasi file in elenco, è possibile continuare a lavorare su di esso o salvarlo. Una volta recuperati tutti i documenti che si desidera salvare, fare clic su Chiudi, quindi selezionare una delle seguenti opzioni:
-
Sì, visualizza i file in seguito (opzione più sicura): selezionare questa opzione quando non si sa se le versioni recuperate dei file contengono dati che saranno necessari in seguito.
-
No, rimuovi i file. I file necessari sono già stati salvati: selezionare questa opzione se si è certi che i dati inclusi nelle versioni recuperate dei file non sono necessari.
Se si fa clic su Chiudi senza esaminare tutti i file recuperati, verrà mostrata un'opzione per visualizzarli in un secondo momento. Alla successiva apertura dell'applicazione verrà offerta la possibilità di salvare o rimuovere i file recuperati con il salvataggio automatico.
Altre informazioni
Servono altre informazioni?
-
Pubblicare una domanda nella community Microsoft Answers.











