I codici di campo sono utili come segnaposto per i dati che potrebbero essere modificati nel documento ed è possibile usarli per automatizzare determinati aspetti del documento. I codici di campo vengono inseriti automaticamente quando si usano caratteristiche Word come i numeri di pagina o un sommario, ma è possibile inserire i codici di campo manualmente per altre attività, ad esempio eseguire calcoli o compilare il contenuto del documento da un'origine dati.
Questi passaggi sono validi per inserire qualsiasi codice di campo in Word. Per un elenco di tutti i codici di campo con informazioni dettagliate, vedere Elenco dei codici di campo in Word.
-
Fare clic nel punto in cui si vuole inserire il campo.
Suggerimento: Se si conosce il codice di campo per il campo da inserire, è possibile digitarlo direttamente nel documento, ma non digitando le parentesi quadre. Premere CTRL+F9 e quindi digitare il codice tra parentesi quadre.
-
Fare clic su Inserisci > Parti rapide > Campo.
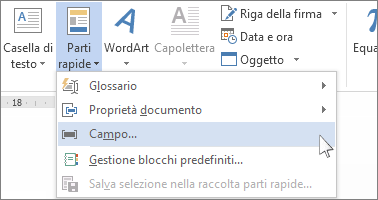
-
Selezionare un nome campo nell'elenco Nomi dei campi.
Suggerimento: È possibile filtrare l'elenco facendo clic sulla freccia in giù nell'elenco Categorie.
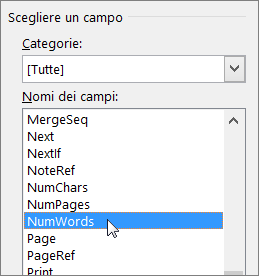
-
In Proprietà campo selezionare le proprietà o le opzioni desiderate e fare clic su OK.
Note:
-
Per visualizzare i codici di un determinato campo nella casella Campo, fare clic su Codici di campo. Per alcuni campi, questo pulsante è attivato per impostazione predefinita.
-
Per annidare un campo in un altro campo, inserire innanzitutto il campo più esterno, o contenitore (passaggi 1-4, sopra). Quindi collocare il punto di inserimento all'interno del codice di campo in cui inserire il campo interno e ripetere i passaggi 2-4 riportati sopra.
-
Fare clic con il pulsante destro del mouse nel campo e scegliere Modifica campo.
-
Modificare le proprietà e le opzioni dei campi. Per informazioni sulle proprietà e le opzioni disponibili per un campo specifico, vedere Elenco dei codici di campo in Word.
Note:
-
Per modificare alcuni campi, è necessario visualizzare il codice di campo: premere ALT+F9.
-
Alcuni campi vengono modificati in finestre di dialogo specifiche anziché nella finestra di dialogo Campo. Ad esempio, se si fa clic con il pulsante destro del mouse su un collegamento ipertestuale e quindi si fa clic su Modifica collegamento ipertestuale, viene visualizzata la finestra di dialogo Modifica collegamento ipertestuale .
-
Premere ALT+F9 per passare dalla visualizzazione dei codici di campo alla visualizzazione dei risultati dei campi nel documento. Quando si visualizza un codice di campo, la sintassi è simile alla seguente:
{ NOMECAMPO Proprietà Parametri facoltativi }
-
NOME CAMPO Nome visualizzato nell'elenco dei nomi di campo nella finestra di dialogo Campo.
-
Istruzioni Istruzioni o variabili usate in un campo particolare. Non tutti i campi hanno istruzioni. Nella finestra di dialogo Campo queste proprietà sono elencate come Proprietà campo.
-
Opzioni specifiche del campo Si tratta di impostazioni che possono essere disattivate e attivate per un campo specifico. Non tutti i campi hanno opzioni. Nella finestra di dialogo Campo queste opzioni sono elencate come Opzioni campo.
-
Opzioni generali Si tratta di impostazioni che regolano il formato dei risultati del campo, ad esempio l'iniziale maiuscola del testo e il formato data/ora. Nella finestra di dialogo Campo queste opzioni sono elencate come Opzioni formato . Per informazioni dettagliate, vedere Formattare i risultati dei campi.
Per informazioni sulla sintassi di un determinato campo, vedere Elenco dei codici di campo in Word.
Nota sulla sicurezza: Poiché i codici di campo possono essere visibili a tutti quelli che leggono il documento, assicurarsi di non inserirvi informazioni che si desidera mantenere private.
Per impostazione predefinita, Word visualizza i risultati del campo senza soluzioni di continuità con il contenuto del documento, in modo che chi legge non sia consapevole che quella parte del contenuto fa parte di un campo. Tuttavia, è anche possibile visualizzare i campi con lo sfondo ombreggiato, in modo da renderli più visibili all'interno del documento.
-
Fare clic su File > Opzioni. In Word 2007 fare clic sul pulsante Microsoft Office

-
Fare clic su Avanzate.
-
Nell'elenco Ombreggiatura campo in Visualizzazione del contenuto del documento eseguire una delle operazioni seguenti:
-
Per mettere in risalto i campi rispetto al resto del contenuto del documento, selezionare Sempre.
-
Per integrare i campi nel resto del documento, selezionare Mai.
-
Per segnalare agli utenti di Word che hanno selezionato un campo, selezionare Quando selezionato.
Se l'opzione di ombreggiatura campo è impostata su Quando selezionato, nel campo viene visualizzato uno sfondo grigio quando si fa clic all'interno del campo. Tuttavia, l'ombreggiatura grigia non indica che il campo è selezionato. Quando si seleziona il campo facendo doppio clic con il mouse o trascinandolo, all'ombreggiatura grigia viene aggiunta un'evidenziazione che indica la selezione.
-
Per impostazione predefinita, Word aggiorna automaticamente i campi all'apertura del documento. In questo modo le informazioni restano aggiornate. In alcune situazioni, tuttavia, può essere preferibile evitare questo tipo di comportamento. Si può decidere, ad esempio, di usare una data fissa nell'intestazione anziché aggiornarla automaticamente alla data corrente a ogni apertura del documento.
Per aggiornare i campi si può anche fare clic con il pulsante destro del mouse su un campo e quindi scegliere Aggiorna campo oppure fare clic in un campo e quindi premere F9.
Per aggiornare manualmente tutti i campi nel corpo principale di un documento, premere CTRL+A e quindi F9. È necessario aggiornare separatamente i campi delle intestazioni, dei piè di pagina o delle caselle di testo. Fare clic all'interno dell'intestazione, del piè di pagina o della casella di testo, premere CTRL+A e quindi F9.
È possibile bloccare i campi per evitarne l'aggiornamento automatico o accidentale.
Bloccare o sbloccare un particolare campo
Eseguire una delle operazioni seguenti:
-
Per bloccare un campo in modo che i risultati non vengano aggiornati, fare clic sul campo e quindi premere CTRL+F11.
-
Per sbloccare un campo in modo che i risultati del campo possano essere aggiornati, fare clic sul campo e quindi premere CTRL+MAIUSC+F11.
Bloccare i risultati dei campi BOOKMARK, INCLUDETEXT e REF
Il parametro per il blocco dei risultati (\!) consente di escludere dall'aggiornamento qualsiasi campo incluso nel risultato di un campo BOOKMARK, INCLUDETEXT o REF, a meno che non sia stato modificato il risultato del campo nella posizione originale. Se il parametro non viene specificato, Word aggiorna automaticamente i campi inclusi nel risultato insieme ai campi BOOKMARK, INCLUDETEXT o REF.
Ad esempio, il campo { INCLUDETEXT C:\\Vendite\Trim4 Sales.doc \! } inserisce il contenuto del documento "Trim4 Sales.doc", che contiene un campo DATE e un campo EMBED. Se si aggiorna il campo INCLUDETEXT, il valore di errore \! impedisce Word di aggiornare i campi DATA e INCORPORA nel testo incluso, a meno che non vengano prima aggiornati nel documento originale ("Trim4 Sales.doc"). L'opzione assicura che il testo inserito dal campo INCLUDETEXT corrisponda al testo nel documento originale.
Per aggiornare i campi DATE ed EMBED in entrambe le posizioni, aggiornare i campi nel documento originale (Vendite 4Trim.doc) e quindi aggiornare il campo INCLUDETEXT.










