Panoramica delle formule in Excel
Ecco come creare formule e usare funzioni predefinite per eseguire calcoli e risolvere problemi.

Importante: I risultati calcolati delle formule e alcune funzioni dei fogli di lavoro di Excel potrebbero variare leggermente tra un PC Windows con architettura x86 o x86-64 e un PC Windows RT con architettura ARM. Altre informazioni sulle differenze.
Importante: In questo articolo vengono illustrati CERCA.X e CERCA.VERT, che sono simili. Provare a usare la nuova funzione CERCA.X, una versione migliorata di CERCA.V che funziona in qualsiasi direzione e restituisce corrispondenze esatte per impostazione predefinita, semplificando e rendendo più conveniente l'uso rispetto al predecessore.
Creare una formula che fa riferimento ai valori in altre celle
-
Selezionare una cella.
-
Digitare il segno di uguale (=).
Nota: Le formule in Excel iniziano sempre con il segno di uguale.
-
Selezionare una cella o digitarne l'indirizzo nella cella selezionata.
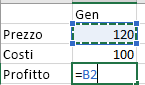
-
Immettere un operatore. Ad esempio, - per la sottrazione.
-
Selezionare la cella successiva o digitarne l'indirizzo nella cella selezionata.

-
Premere INVIO. Il risultato del calcolo viene visualizzato nella cella che contiene la formula.
Vedere una formula
Le formule immesse nelle celle vengono visualizzate anche nella barra della formula.

-
Per visualizzare una formula nella barra della formula, selezionare una cella.

Immettere una formula che contiene una funzione predefinita
-
Selezionare una cella vuota.
-
Digitare un segno di uguale (=) e quindi digitare una funzione. Ad esempio, digitare =SOMMA per ottenere il totale delle vendite.
-
Digitare una parentesi aperta (.
-
Selezionare l'intervallo di celle e quindi digitare una parentesi chiusa ).

-
Premere INVIO per ottenere il risultato.
Scaricare la cartella di lavoro di esercitazione sulle formule
Abbiamo preparato una cartella di lavoro Guida introduttiva alle formule che è possibile scaricare. Questa presentazione, rivolta sia ai principianti che a chi ha già familiarità con Excel, illustra le formule più comuni di Excel. Con esempi concreti e utili indicazioni visive, sarà possibile usare le formule SOMMA, CONTA.NUMERI, MEDIA e CERCA.VERT come un professionista.
Approfondimenti sulle formule
È possibile esplorare le singole sezioni seguenti per altre informazioni su specifici elementi delle formule.
Una formula può contenere anche uno o più degli elementi seguenti: funzioni, riferimenti, operatori e costanti.
Parti di una formula
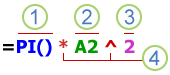
1. Funzioni: la funzione PI.GRECO() restituisce il valore pi greco: 3,142.
2. Riferimenti: A2 restituisce il valore della cella A2.
3. Costanti: numeri o valori di testo immessi direttamente in una formula, ad esempio 2.
4. Operatori: l'operatore ^ (accento circonflesso) eleva un numero a potenza, mentre l'operatore * (asterisco) moltiplica i numeri.
Una costante è un valore che non viene calcolato, ma rimane sempre invariato. Sono costanti, ad esempio, la data 09/10/2008, il numero 210 e il testo "Utili trimestrali". Un'espressione o un valore che risulta da un'espressione non è una costante. Se nella formula vengono usate costanti invece che riferimenti a celle (ad esempio =30+70+110), il risultato cambia solo se si modifica la formula. In generale, si consiglia di usare le costanti in celle singole, dove possono essere modificate all'occorrenza, e quindi fare riferimento a tali celle nelle formule.
Un riferimento identifica una cella o un intervallo di celle in un foglio di lavoro e viene usato per la ricerca dei valori o dei dati da includere in una formula. I riferimenti consentono di usare in una sola formula i dati contenuti in diverse parti di un foglio di lavoro oppure il valore di un'unica cella in più formule. È inoltre possibile fare riferimento a celle di altri fogli della stessa cartella di lavoro e ad altre cartelle di lavoro. I riferimenti a celle in altre cartelle di lavoro vengono definiti collegamenti o riferimenti esterni.
-
Stile di riferimento A1
Per impostazione predefinita, Excel usa lo stile di riferimento A1, in cui le colonne sono identificate da lettere (da A a XFD, per un totale di 16.384 colonne) e le righe da numeri (da 1 a 1.048.576). Tali lettere e numeri costituiscono le intestazioni di riga e di colonna. Per fare riferimento a una cella, immettere la lettera della colonna seguita dal numero di riga. B2 si riferisce ad esempio alla cella posizionata all'intersezione tra la colonna B e la riga 2.
Per fare riferimento a
Usare
La cella nella colonna A alla riga 10
A10
L'intervallo di celle delimitato dalla colonna A e dalle righe da 10 a 20
A10:A20
L'intervallo di celle delimitato dalla riga 15 e dalle colonne da B a E
B15:E15
Tutte le celle della riga 5
5:5
Tutte le celle delle righe da 5 a 10
5:10
Tutte le celle della colonna H
H:H
Tutte le celle delle colonne da H a J
H:J
L'intervallo di celle delimitato dalle colonne da A a E e dalle righe da 10 a 20
A10:E20
-
Fare riferimento a una cella o a un intervallo di celle in un altro foglio di lavoro della stessa cartella di lavoro
Nell'esempio seguente la funzione MEDIA calcola il valore medio dell'intervallo B1:B10 del foglio di lavoro denominato Marketing che si trova nella stessa cartella di lavoro.
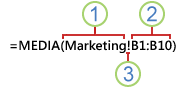
1. Riferimento al foglio di lavoro denominato Marketing
2. Riferimento all'intervallo di celle da B1 a B10
3. Il punto esclamativo (!) separa il riferimento del foglio di lavoro dal riferimento all'intervallo di celle
Nota: Se il foglio di lavoro a cui si fa riferimento contiene spazi o numeri, è necessario aggiungere apostrofi (') prima e dopo il nome del foglio di lavoro, ad esempio ='123'! A1 o ='Ricavi gennaio'! A1.
-
Differenza tra riferimenti relativi, assoluti e misti
-
Riferimenti relativi Un riferimento di cella relativo in una formula, ad esempio A1, si basa sulla posizione relativa della cella che contiene la formula, e la cella a cui il riferimento si riferisce. Se cambia la posizione della cella che contiene la formula, cambia anche il riferimento. Se si copia o si ricopia la formula nelle righe adiacenti o nelle colonne sottostanti, il riferimento viene automaticamente adattato. Per impostazione predefinita, le nuove formule usano riferimenti relativi. Ad esempio, se si copia o si inserisce un riferimento relativo nella cella B2 fino alla cella B3, si regola automaticamente da = A1 a = A2.
Formula con riferimento relativo copiata
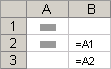
-
Riferimenti assoluti Un riferimento di cella assoluto in una formula, ad esempio $A$1, si riferisce sempre a una cella in una posizione specifica. Se cambia la posizione della cella che contiene la formula, il riferimento assoluto rimarrà invariato. Se si copia o si ricopia la formula nelle righe adiacenti o nelle colonne sottostanti, il riferimento non verrà adattato. Per impostazione predefinita le nuove formule utilizzano riferimenti relativi, pertanto è necessario modificarli in riferimenti assoluti. Se ad esempio si copia o si ricopia un riferimento assoluto dalla cella B2 alla cella B3, tale riferimento rimarrà invariato in entrambe le celle =$A$1.
Formula con riferimento assoluto copiata
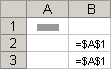
-
Riferimenti misti Un riferimento misto ha una colonna assoluta e una riga relativa oppure una riga assoluta e una colonna relativa. Un riferimento di colonna assoluto assume la forma $A1, $B1 e così via. Un riferimento di riga assoluto assume la forma A$1, B$1 e così via. Se cambia la posizione della cella che contiene la formula, il riferimento relativo viene modificato e il riferimento assoluto rimane invariato. Se si copia o si ricopia la formula nelle righe adiacenti o nelle colonne sottostanti, il riferimento relativo verrà adattato automaticamente e il riferimento assoluto non verrà adattato. Ad esempio, se copi o inserisci un riferimento misto dalla cella A2 a B3, si regola da = A$1 a = B$1.
Formula con riferimento misto copiata
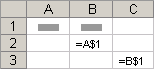
-
-
Stile di riferimento 3D
Riferimento a più fogli di lavoro Se si desidera analizzare dati presenti in una cella o un intervallo di celle in più fogli di lavoro all'interno di una cartella di lavoro, utilizzare i riferimenti 3D. Un riferimento 3D include il riferimento di cella o di intervallo preceduto da un intervallo di nomi di fogli di lavoro. È possibile utilizzare qualunque nome memorizzato tra il primo e l'ultimo nome del riferimento. =SOMMA(Foglio2:Foglio13!B5), ad esempio, consente di sommare i valori contenuti nella cella B5 in tutti i fogli di lavoro compresi tra il Foglio 2 e il Foglio 13 inclusi.
-
È possibile utilizzare i riferimenti 3D per fare riferimento a celle di altri fogli di lavoro, per definire nomi e creare formule utilizzando le funzioni seguenti: SOMMA, MEDIA, MEDIA.VALORI, CONTA.NUMERI, CONTA.VALORI, MAX, MAX.VALORI, MIN, MIN.VALORI, PRODOTTO, DEV.ST.P, DEV.ST.C, DEV.ST.VALORI, DEV.ST.POP.VALORI, VAR.P, VAR.C, VAR.VALORI e VAR.POP.VALORI.
-
Non è possibile usare riferimenti 3D in formule di matrice.
-
Non è possibile usare riferimenti 3D con l'operatore di intersezione (uno spazio singolo) o all'interno di formule che usano l'intersezione implicita.
Conseguenze dello spostamento, della copia, dell'inserimento o dell'eliminazione di fogli di lavoro Negli esempi seguenti vengono illustrate le conseguenze dello spostamento, della copia, dell'inserimento o dell'eliminazione di fogli di lavoro inclusi in un riferimento 3D. Verrà considerata la formula =SOMMA(Foglio2:Foglio6!A2:A5) che somma le celle da A2 ad A5 dei fogli di lavoro da 2 a 6.
-
Inserimento o copia Se si inseriscono o si copiano dei fogli tra Foglio2 e Foglio6, tutti i valori contenuti nelle celle da A2 ad A5 dei fogli aggiunti verranno inclusi nel calcolo.
-
Elimina Se si eliminano dei fogli tra Foglio2 e Foglio6, i rispettivi valori verranno rimossi dal calcolo.
-
Move Se si spostano dei fogli compresi tra Foglio2 e Foglio6 in una posizione esterna all'intervallo dei fogli a cui si fa riferimento, i rispettivi valori verranno rimossi dal calcolo.
-
Spostamento di un estremo Se si sposta Foglio2 o Foglio6 in un'altra posizione della stessa cartella di lavoro, il calcolo verrà adattato al nuovo intervallo di fogli tra essi compreso.
-
Eliminazione di un estremo Se si elimina Foglio2 o Foglio6, il calcolo verrà adattato al nuovo intervallo di fogli.
-
-
Stile di riferimento R1C1
È inoltre possibile usare uno stile di riferimento in cui sia le righe che le colonne del foglio di lavoro sono numerate. Lo stile di riferimento R1C1 è utile per identificare la posizione di righe e colonne nelle macro. Nello stile R1C1 Excel indica la posizione di una cella con una "R" seguita dal numero di riga e con una "C" seguita da un numero di colonna.
Riferimento
Significato
R[-2]C
riferimento relativo alla cella posta nella stessa colonna, due righe più in alto
R[2]C[2]
Riferimento relativo alla cella posta due righe più in basso e due colonne più a destra
R2C2
Riferimento assoluto alla cella posta nella seconda riga e nella seconda colonna
R[-1]
Riferimento relativo all'intera riga sovrastante la cella attiva
R
Riferimento assoluto alla riga corrente
Quando si registra una macro, alcuni comandi vengono registrati utilizzando lo stile di riferimento R1C1. Ad esempio, se si registra un comando, ad esempio la selezione del pulsante Somma automatica per inserire una formula che aggiunge un intervallo di celle, Excel registra la formula usando i riferimenti di stile R1C1, non A1.
È possibile attivare e disattivare lo stile di riferimento R1C1 selezionando o deselezionando la casella di controllo Stile di riferimento R1C1 nella sezione Utilizzo delle formule nella categoria Formule della finestra di dialogo Opzioni. Per visualizzare questa finestra di dialogo, selezionare la scheda File .
Servono altre informazioni?
È sempre possibile rivolgersi a un esperto della Tech Community di Excel o ottenere supporto nelle Community.
Vedere anche
Passare tra riferimenti relativi, assoluti e misti per le funzioni
Usare operatori di calcolo nelle formule di Excel
Ordine di esecuzione delle operazioni nelle formule
Usare funzioni e funzioni annidate nelle formule di Excel
Definire e usare nomi nelle formule
Formule di matrice: linee guida ed esempi
Eliminare o rimuovere una formula
Come evitare errori nelle formule
Trovare e correggere errori nelle formule










