Risoluzione dei problemi di configurazione email di Outlook
|
Il supporto guidato nel browser può fornire soluzioni digitali per problemi di Office |
Se si verificano problemi di configurazione della posta elettronica in Outlook, vedere di seguito per assistenza. Per altre informazioni, scegliere una delle opzioni seguenti.
Suggerimento: Per altre informazioni su come configurare Microsoft 365 per le piccole imprese, visitare Piccole imprese guida e formazione.
Selezionare un’intestazione sotto per aprirla e visualizzare altre informazioni:
Potrebbe essere necessaria una password per l'app
Se si è certi di aver immesso correttamente l'indirizzo di posta elettronica e la password, la configurazione potrebbe non essere riuscita perché è necessario usare una password per l'app invece della consueta password. Vedi Potrebbe essere necessario usare una password per l'app.
Se si sta provando a configurare un account iCloud, seguire la procedura descritta in Aggiungere o gestire un account di posta elettronica iCloud in Outlook. Per gli account Gmail, vedere Aggiungere un account Gmail a Outlook.
Configurare manualmente l'account
Se Outlook non riesce ancora a trovare le impostazioni dell'account di posta elettronica o si riceve un errore durante l'installazione, in molti casi è possibile configurare l'account manualmente.
Importante: La configurazione manuale non è possibile per gli account di Microsoft 365 o di Exchange Server, a meno di non connettersi agli account usando POP o IMAP. Contattare l'amministratore per determinare se l'accesso POP o IMAP è abilitato per l'account.


Scegliere File. In Informazioni account scegliere Aggiungi account.
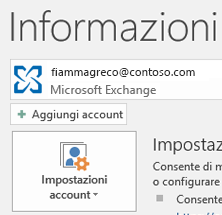


Scegliere Opzioni avanzate > Consenti la configurazione manuale dell'account.
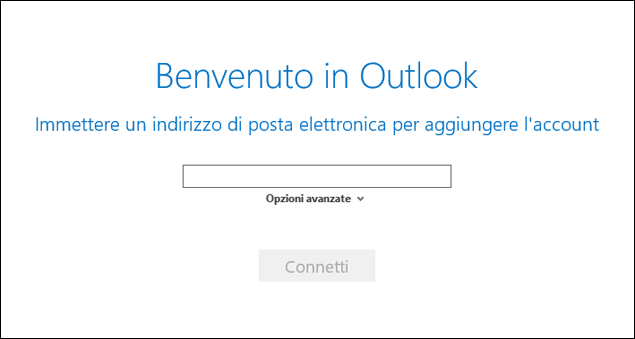


Scegliere POP o IMAP.
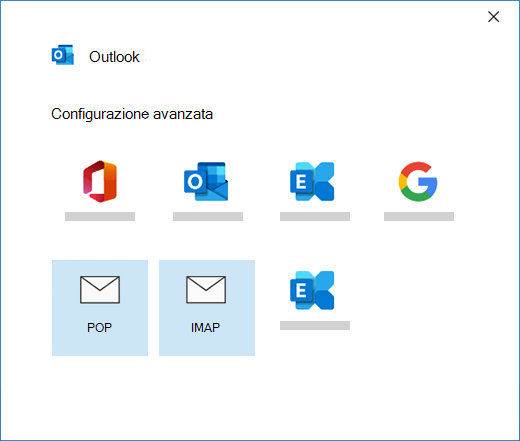


Immettere la password per l'account, quindi scegliere Connetti.
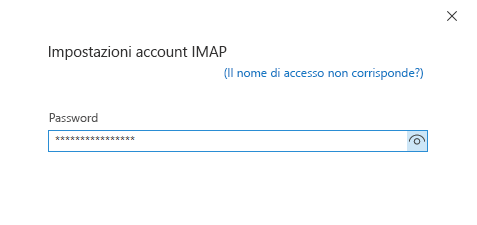


Se la configurazione ha esito negativo, scegliere Cambia account Impostazioni. Aggiornare le informazioni dell'account con quelle ricevute dal provider di posta elettronica o recuperate nell'argomento Riferimenti ai nomi dei server POP e IMAP. Scegliere Connetti.
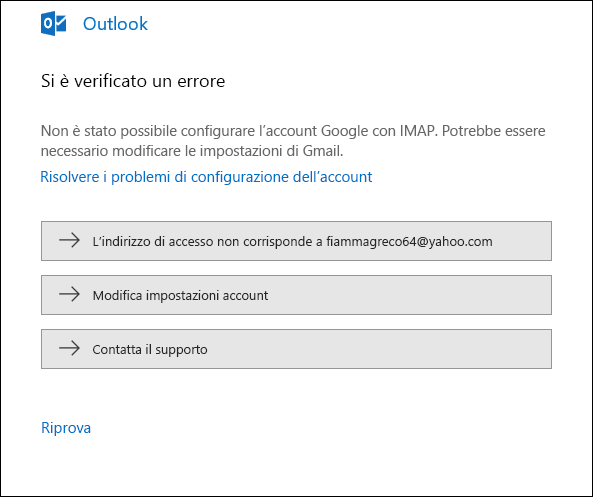


Scegliere Fatto per iniziare a usare Outlook.
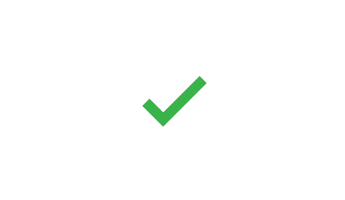
Se si prevede che Outlook sincronizzi i messaggi esistenti e le cartelle di posta personalizzate e questi non vengono visualizzati, verificare di usare il tipo di account corretto per l'account. Ad esempio, un indirizzo Hotmail.com o Live.com deve usare Outlook.com come tipo di account, non Exchange o Microsoft 365.
Se si prova ad aggiungere un account IMAP in Outlook, ad esempio un account Gmail, Apple, Yahoo o un account del provider di servizi Internet locale e non viene chiesto di immettere la password, usare la procedura seguente per aggirare il problema.
Assicurarsi che l'opzione Richiedi accesso con autenticazione password di protezione (SPA) sia deselezionata.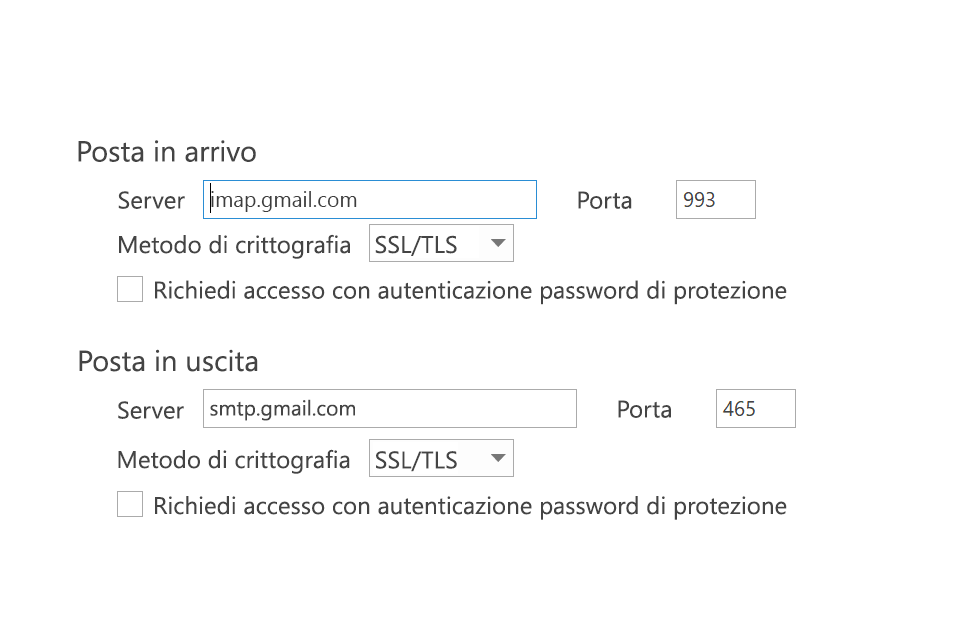
Se questa operazione non funziona
-
Aprire il pannello di controllo premendo il tasto Windows, digitando Pannello di controllo e selezionando Pannello di controllo nei risultati della ricerca.
-
Selezionare Posta.
-
Selezionare Account di posta elettronica...
-
Nella scheda Posta elettronica selezionare Nuovo.
-
Immettere il nome, l'indirizzo di posta elettronica e quindi la password nelle caselle Password e Reimmettere la password. Quindi, scegliere Avanti.
-
Seguire le istruzioni visualizzate per completare la configurazione dell'account. Può essere richiesto di immettere la password ancora una volta.
-
Al termine del processo di configurazione dell'account, selezionare Fine.
Se Outlook richiede più volte una password durante l'installazione, verificare che BLOC MAIUSC non sia attivato. Le password fanno distinzione tra maiuscole e minuscole. Questa situazione può verificarsi anche se il nome utente è stato immesso in modo non corretto. Il nome utente è l'indirizzo di posta elettronica completo, ad esempio tony@contoso.com.
Se finora i messaggi di posta elettronica sono stati inviati e ricevuti correttamente da Outlook, mentre ora viene richiesto ripetutamente di immettere la password, il problema potrebbe verificarsi per uno di questi due motivi.
-
La password è stata cambiata con il provider di posta elettronica, ad esempio Gmail, ma Outlook non è stato aggiornato.
-
La password è scaduta. Alcuni account aziendali prevedono criteri che richiedono la modifica della password a intervalli di pochi mesi.
Per aggiornare la password in Outlook, vedere Modificare o aggiornare la password di posta elettronica.
La password di posta elettronica è archiviata in Outlook. Se però si vuole cambiare la password con il provider di posta elettronica, è necessario visitare il sito Web o l'help desk del provider oppure contattare il proprio amministratore di posta elettronica. Ad esempio, se si ha un account Yahoo!, occorre prima cambiare la password in Yahoo.com. Dopo aver cambiato la password con il provider di posta elettronica, è possibile aggiornare quella in Outlook. Per altre informazioni, vedere Cambiare o aggiornare la password di posta elettronica.
Se si non ricevono i nuovi messaggi di posta elettronica, si possono provare diversi passaggi per la risoluzione dei problemi.
-
Cercare Modalità offline nella parte inferiore della finestra di Outlook. Se viene visualizzato questo testo, scegliere la scheda Invia/Ricevi nella parte superiore della schermata, quindi scegliere il pulsante Offline per disabilitare la modalità offline.
-
Se non si lavora offline, aprire un Web browser e verificare se è possibile accedere a Internet. In caso contrario, verificare la connessione di rete.
-
Controllare le impostazioni dell'account in base alle informazioni contenute in Riferimenti ai nomi dei server POP e IMAP. Vedere Modificare o aggiornare la password di posta elettronica per assistenza su come visualizzare le impostazioni degli account.
Se i messaggi sono bloccati nella Posta in uscita o non raggiungono i destinatari previsti, vedere Correggere gli errori che causano il blocco dei messaggi nella Posta in uscita.
-
Scegliere File > Impostazioni account > Impostazioni account.
-
Selezionare l'account AOL dall'elenco nella scheda Posta elettronica, quindi fare clic su Cambia.
-
Nella casella Impostazioni account POP e IMAP selezionare Altre impostazioni.
-
Scegliere la scheda Server della posta in uscita e verificare che la casella di controllo Il server della posta in uscita (SMTP) richiede l'autenticazione sia selezionata. Se necessario, selezionarla.
-
Selezionare la scheda Avanzate e verificare che siano selezionate le impostazioni seguenti se si ha un account IMAP:
-
Server posta in arrivo (IMAP): 993
-
Utilizzare il tipo di connessione crittografata seguente: SSL/TLS o SSL
-
Server posta in uscita (SMTP): 465 o 587
-
Utilizzare il tipo di connessione crittografata seguente: SSL/TLS, SSL, TLS o Automatica
-
Se si ha un account POP, le opzioni saranno leggermente diverse. Verificare che siano selezionate queste impostazioni:
-
Server posta in arrivo (POP): 995
-
Utilizzare il tipo di connessione crittografata seguente: SSL/TLS (o SSL)
-
Server posta in uscita (SMTP): 465 o 587
-
Utilizzare il tipo di connessione crittografata seguente: SSL/TLS, SSL, TLS o Automatica
Outlook non ha l'aspetto di nessuna di queste immagini
Esistono diversi metodi di invio e ricezione della posta elettronica e più versioni di Outlook. Se le immagini in questi argomenti non corrispondano a quanto visualizzato sullo schermo, è probabile che sia installata un'altra versione di Outlook. Per altre informazioni, vedere Qual è la versione di Outlook in uso?.
Il problema non è elencato
Se si verifica un problema non risolto con una delle opzioni precedenti, visitare la community Microsoft Outlook Answers , in cui è possibile porre domande e trovare risposte da esperti della community.











