Se Outlook appare come l'immagine seguente, è in uso la versione light di Outlook. Questo significa che è in uso una versione precedente del browser incompatibile con le nuove versioni di Outlook.com e Outlook sul Web o con Outlook Web App. Per un'esperienza ottimale, aggiornare il browser alla versione più recente.
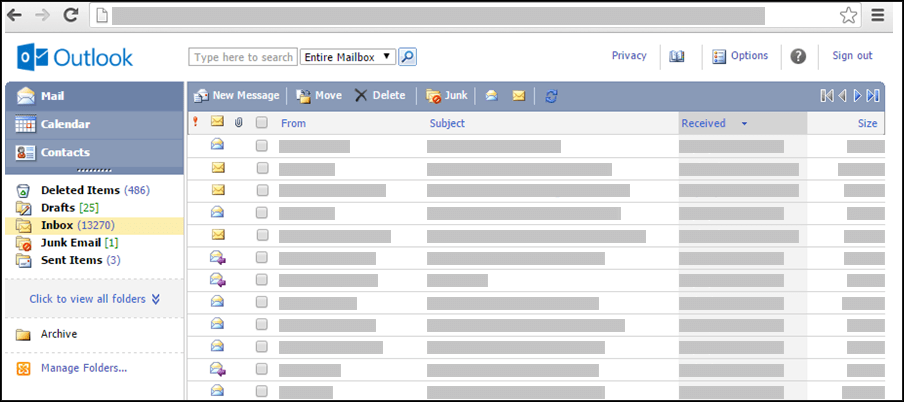
Per informazioni sui browser che supportano il nuovo Outlook.com e Outlook sul Web, vedi Quali browser sono compatibili con Office Online.
Per informazioni sui browser supportatiOutlook Web App, vedere Browser supportati per Outlook Web App.
I messaggi di posta elettronica sono recapitati al server in cui è ospitata la cassetta postale. Per impostazione predefinita, i messaggi vengono archiviati nella cartella Posta in arrivo della cassetta postale. Nelle cassette di posta elettronica i nuovi messaggi vengono visualizzati in grassetto. Dopo l'apertura viene ripristinata la visualizzazione normale.
Per ordinare i messaggi in base a una colonna, selezionare l'intestazione di colonna. Ad esempio, per visualizzare i messaggi più recenti all'inizio, selezionare l'intestazione di colonna RICEVUTO.
È anche possibile usare le cartelle per organizzare i messaggi. La cassetta postale ha un set di cartelle predefinite. Queste cartelle includono, ma non sono limitate a, Calendario, Contatti, Posta eliminata, Bozze, Posta in arrivo, Posta indesiderata e Posta inviata.
Per impostazione predefinita, i messaggi ricevuti vengono memorizzati in Posta in arrivo. È tuttavia possibile organizzare i messaggi in un sistema gerarchico di cartelle, modificabile di volta in volta in base alle proprie esigenze. È possibile ad esempio creare una cartella denominata Il mio gruppo di lavoro, contenente una serie di sottocartelle, una per ogni membro del gruppo. Quando un membro esce dal gruppo, è sufficiente eliminare la relativa cartella. Se un membro si sposta in un altro gruppo, è possibile spostare la relativa cartella nel sistema di cartelle dell'altro gruppo.
Visualizzare le cartelle e il contenuto delle cartelle
Nota: Non è possibile accedere alle cartelle archivio create nella versione standard diOutlook.
-
Nel riquadro di spostamento, selezionare Fare clic per visualizzare tutte le cartelle. Verranno mostrate tutte le cartelle create nelle versioni light o standard di Outlook o in altri programmi di posta elettronica, ad esempio Outlook per Windows.
-
Selezionare la cartella desiderata dall'elenco a discesa e quindi fare clic sulla freccia verde.
Creare, spostare, rinominare o eliminare cartelle
Prima di tutto selezionare Gestisci cartelle nel riquadro di spostamento sinistro.
-
Utilizzare Crea una nuova cartella per scegliere una cartella padre e creare e assegnare un nome a una nuova cartella.
-
Per selezionare e rinominare una cartella esistente, utilizzare Rinomina cartella.
-
Utilizzare Sposta cartella per selezionare una cartella da spostare e il percorso in cui spostarla.
-
Utilizzare Eliminare cartella per selezionare ed eliminare una cartella esistente.
Spostare un messaggio in un'altra cartella
-
Selezionare la casella di controllo accanto al messaggio da spostare, quindi scegliere Sposta dal menu sopra l'elenco dei messaggi.
-
Selezionare la cartella in cui si desidera spostare il messaggio. Se la cartella non è visibile, utilizzare il menu a discesa accanto all'opzione Posta in arrivo.
-
Fare clic su Sposta per spostare il messaggio nella cartella selezionata.
Se si decide di non spostare il messaggio, fare clic su Chiudi per tornare alla lista dei messaggi.
Un elemento eliminato dalla cassetta postale viene spostato nella cartella Posta eliminata. Per ripristinarlo, è possibile cercarlo nella cartella Posta eliminata e quindi spostarlo di nuovo nella cartella Posta in arrivo.
Per eliminare l'intero contenuto di una cartella, incluse tutte le sottocartelle, selezionare e fare clic con il tasto destro del mouse sulla cartella e quindi utilizzare l'opzione Elimina cartella.
Eliminare in modo definitivo i messaggi dalla cartella Posta eliminata
-
Fare clic sulla cartella Posta eliminata in Posta.
-
Per eliminare definitivamente l'intero contenuto della cartella Posta eliminata, fare clic con il tasto destro del mouse su Svuota cartella.
-
Per eliminare definitivamente solo alcuni elementi nella cartella Posta eliminata, selezionare la casella di controllo accanto a ogni elemento da eliminare, quindi fare clic con il tasto destro del mouse su Elimina.
Note:
-
Se si usaOutlook.com, gli elementi nella cartella Posta eliminata sono ripristinabili per 30 giorni.
-
Se si usa Outlook sul Web o Outlook Web App, è possibile che l'amministratore abbia impostato un criterio per la cartella Posta eliminata che causerà l'eliminazione definitiva degli elementi in essa presenti dopo che sono stati nella cartella per un determinato periodo di tempo.
Quando si crea un nuovo messaggio, si usa il nuovo modulo del messaggio. Si tratta dello stesso modulo usato per rispondere o inoltrare un messaggio. Quando si risponde ai messaggi, le informazioni del titolo (A, Da e Oggetto) vengono compilate automaticamente.
-
In Posta selezionare Nuovo messaggio.
-
Indirizzare il messaggio:
-
Digitare i nomi o gli alias di posta elettronica dei destinatari desiderati nelle caselle A, Cc e Ccn. Separare più nomi con un punto e virgola. Usare l'icona Controlla nomi sulla barra degli strumenti per risolvere i nomi. Se esistono più corrispondenze possibili, i nomi non risolti appariranno in rosso e un elenco sarà visualizzato nel riquadro di spostamento. Fare clic per selezionare il nome o i nomi dall'elenco.
-
Per altre opzioni, vedere Usare la Rubrica nella versione light di Outlook.
-
-
Digitare una breve riga dell'oggetto nella casella Oggetto.
-
Digitare il messaggio.
-
Per inviare il messaggio ai destinatari, fare clic su Invia nella barra degli strumenti del messaggio.
-
Se non si vuole inviare immediatamente il messaggio, è possibile fare clic su Salva nella barra degli strumenti. Il messaggio viene salvato nella cartella Bozze finché non verrà aperto e inviato.
Altre opzioni nella barra degli strumenti del messaggio
-
Selezionare Imposta priorità per impostare la priorità di un messaggio su Alta, Normale o Bassa.
-
Per aggiungere un allegato, fare clic sull'icona graffetta.
Passare a Opzioni per determinare il numero di elementi da visualizzare per pagina e cosa fare dopo lo spostamento o l'eliminazione di un elemento o quando un messaggio ha una conferma di lettura. Non è possibile modificare la frequenza con cui la versione light diOutlook controlla la presenza di nuovi messaggi perché la posta elettronica è disponibile non appena viene ricevuta dal server di posta elettronica. Per vedere se sono arrivati nuovi messaggi, aggiornare la pagina del browser.
-
Nel riquadro di spostamento selezionare Posta.
-
Selezionare la cartella che contiene il messaggio che si vuole leggere. I nuovi messaggi di posta elettronica in arrivo arrivano sempre nella Posta in arrivo e vengono visualizzati in grassetto.
-
Fare clic sull'oggetto del messaggio che si vuole leggere per aprirlo.
Quando si apre un messaggio di posta elettronica, nell'intestazione sono visualizzate le informazioni seguenti:
-
Oggetto: oggetto del messaggio.
-
Da: il nome o l'indirizzo di posta elettronica del mittente o dell'organizzazione.
-
Inviato: data e ora di invio del messaggio.
-
A: il nome o l'indirizzo di posta elettronica dei destinatari principali.
-
Cc: il nome o l'indirizzo di posta elettronica dei destinatari della copia per conoscenza (Cc).
Per altre informazioni su un mittente o un destinatario, ad esempio l'indirizzo o il numero di telefono, fare clic sul nome nella riga Da, A o Cc.
Attenzione: Alcuni messaggi di posta elettronica ricevuti potrebbero contenere il collegamento seguente nell'intestazione: Apri come pagina Web ( o Apri nel browser). Quando viene visualizzato questo collegamento, significa che il messaggio originale conteneva elementi bloccati perché rappresentavano un potenziale rischio per la sicurezza. Questi includono Java applet e ActiveX controlli. Selezionare il collegamento per visualizzare il messaggio nella relativa maschera non filtrata in una finestra del browser separata. Prima dell'apertura del messaggio, viene visualizzato un messaggio di avviso relativo al potenziale rischio per la sicurezza associato alla visualizzazione di tale contenuto.
Quando si risponde a un messaggio, si apre il modulo di un nuovo messaggio, contenente già i nomi nelle caselle A e Cc. Se necessario, è possibile aggiungere o rimuovere nomi. Quando si inoltra un messaggio, è necessario immettere tutti i destinatari manualmente.
Passare a Opzioni per configurare un messaggio di risposta automatica (fuori sede) che verrà inviato alle persone che inviano un messaggio mentre si è fuori sede.
Rispondere al mittente di un messaggio
-
Fare clic sul pulsante Rispondi nella barra degli strumenti del modulo del messaggio letto. Quando si fa clic su Rispondi, la casella A include già il mittente del messaggio originale.
-
L'Oggetto viene compilato automaticamente.
-
Il testo del messaggio originale viene copiato nel corpo del messaggio. Digitare il messaggio desiderato all'interno del messaggio originale del mittente o sopra di esso.
Rispondere al mittente e a tutti gli altri destinatari di un messaggio
-
Fare clic sul pulsante Rispondi a tutti nella barra degli strumenti del modulo del messaggio letto. Quando si fa clic su Rispondi a tutti, le caselle A e Cc includono già il mittente e tutti gli altri destinatari del messaggio originale.
-
L'Oggetto viene compilato automaticamente.
-
Il testo del messaggio originale viene copiato nel corpo del messaggio. Digitare il messaggio desiderato all'interno del messaggio originale del mittente o sopra di esso.
Inoltrare un messaggio
-
Fare clic sul pulsante Inoltra nella barra degli strumenti del modulo del messaggio letto.
-
Nella casella A digitare l'indirizzo di posta elettronica al quale si vuole inoltrare il messaggio.
-
Il testo del messaggio originale viene copiato nel corpo del messaggio. Digitare il messaggio desiderato all'interno del messaggio originale del mittente o sopra di esso.
Quando la risposta è pronta, fare clic su Invia nella barra degli strumenti del messaggio.
Un allegato può essere un file creato in qualsiasi programma, ad esempio un documento di Word, un foglio di calcolo di Excel, un file con estensione wav o una bitmap. È possibile allegare qualsiasi tipo di file accessibile dal computer o tramite la rete a qualsiasi elemento creato nella versione light di Outlook. È inoltre possibile rimuovere gli allegati da un elemento.
Quando un messaggio contiene un allegato, accanto a esso viene visualizzata un'icona a forma di graffetta nell'elenco dei messaggi. Gli elementi del calendario visualizzano un'icona a forma di graffetta in un angolo della visualizzazione Calendario e visualizzano un elenco di allegati all'apertura dell'elemento. I contatti mostrano un elenco di allegati all'apertura del contatto.
Quando viene aperto un elemento con allegato, nell'elenco degli allegati verrà visualizzato il nome del file allegato. Alcuni allegati, quali i file con estensione TXT e GIF, possono essere aperti direttamente dal Web browser.
Allegare un file o un altro elemento a un messaggio di posta elettronica
-
Durante la creazione di un messaggio, un appuntamento o un contatto, fare clic su Inserisci > Allegati. Per i messaggi, verrà visualizzato il collegamento Allegati nell'intestazione del messaggio. Per gli elementi del calendario verrà visualizzato il collegamento Allegati sulla barra degli strumenti o, se si tratta di una riunione, appena sopra il corpo del messaggio. Per i contatti, verrà visualizzato il collegamento Allegati nella parte inferiore della pagina del Contatto.
-
In Scegli file da Upload digitare il nome del file o selezionare Cerca per individuare il file.
-
Dopo aver individuato il file che si vuole allegare, fare clic su Apri per aggiungerlo all'elenco degli allegati.
-
Ripetere i passaggi da 1 a 3 per ogni file aggiuntivo da allegare.
Nomi di file lunghi potrebbero essere troncati prima che i file vengano allegati. Questa operazione non influisce sul contenuto del file.
Rimuovere uno o più allegati da un elemento
-
Aprire il messaggio.
-
Selezionare l'icona x accanto ai file che si desidera rimuovere.
Gli allegati non vengono copiati quando si risponde a un messaggio. Al posto del file viene visualizzata un'icona segnaposto. Per includere gli allegati, utilizzare l'opzione di inoltro anziché quella di risposta. Prima di modificare i file allegati occorre scaricarli sul computer.
Leggere o salvare un allegato
-
Selezionare il nome del file allegato. Sarà possibile aprire l'allegato usando l'applicazione appropriata oppure salvarlo su disco.
-
Per alcuni tipi di allegato, è inoltre possibile usare Apri come pagina Web (o Aprire nel browser) per aprire l'allegato in una pagina web visualizzabile tramite il web browser. Tra i tipi di file che possono essere aperti come pagina web sono inclusi:
-
Word file
-
Excel file
-
PowerPoint file
-
File PDF di Adobe Acrobat
-
Attenzione: Aprire gli allegati soltanto se il contenuto e il mittente sono considerati attendibili. Gli allegati sono un metodo molto comune per la diffusione di virus informatici. È meglio usare l'opzione Apri come pagina Web (o Apri nel browser), a meno che non si sia certi che un allegato sia sicuro. Per altre informazioni, vedere Aprire come pagina Web nella versione light di Outlook.
Inviare un allegato
Per inviare un allegato modificato, è necessario installare nel computer l'applicazione utilizzata per crearlo. Ad esempio, se si desidera modificare un allegato rappresentato da un Word file, è necessario installare Word nel computer.
-
Aprire il messaggio che contiene l'allegato originale.
-
Fare clic sull'allegato, quindi scegliere Salva per salvare l'allegato nel computer.
-
Aprire l'allegato dal percorso in cui è stato salvato e apportare le modifiche desiderate.
-
Salvare le modifiche e chiudere il documento.
-
Tornare a Outlook e aprire il messaggio originale.
-
Fare clic su Rispondi se si vuole rimuovere l'allegato originale dal messaggio e allegare la versione modificata.
-
Scegliere Inoltra se si vuole includere l'allegato originale con la versione modificata.
Se il messaggio di posta elettronica che si sta aspettando non è nella Posta in arrivo, ecco alcuni suggerimenti per la risoluzione dei problemi:
-
Controllare la cartella Posta indesiderata.
-
Se il messaggio di posta elettronica si trova in un account connesso, viene inserito nella versione light di Outlook una volta all'ora.
-
Verificare con il mittente che il messaggio sia stato inviato all'indirizzo di posta elettronica corretto.
-
Aggiornare il browser. I messaggi vengono recapitati non appena il server li riceve.
La versione light di Outlook ha meno opzioni di messaggistica rispetto alla versione standard. Ad esempio, nella versione light non è possibile eseguire le attività seguenti:
-
Gestire le regole posta in arrivo o impostare l'inoltro.
-
Aggiungere immagini alla firma di posta elettronica oppure utilizzare più firme di posta elettronica.
-
Visualizzare in anteprima i messaggi o usare un riquadro di lettura.
-
Impostare una notifica o un avviso all'arrivo di un messaggio.
-
Modificare la dimensione del carattere dei messaggi, usare i formati RTF o HTML o usare una carta intestata.
-
Connettere o disconnettere altri account di posta elettronica oppure aprire la cassetta postale di un altro utente.
Per altre informazioni sulla versione Light diOutlook, ad esempio su come tornare alla versione standard o su quali sono le caratteristiche e le limitazioni, vedere Altre informazioni sulla versione Light di Outlook.










