In una pubblicazione di stampa, se è stato impostato lo stile di disposizione dell'immagine in modo che il testo fluirà intorno all'immagine, è possibile eseguire alcune ottimizzazioni. È ad esempio possibile fare in modo che il testo venga disposto in modo più ravvagliato intorno all'immagine. Oppure si potrebbe volere che il testo si dia molto vicino all'immagine da un lato, ma non così da vicino sull'altro lato.
Modificare la forma del contorno dell'immagine
Intorno a ogni immagine è possibile contornare un contorno regolabile. Per visualizzare la struttura, fare clic sull'immagine. Nella scheda Formato fare clic su Testo a capoe quindi su Modifica disposizione punti.
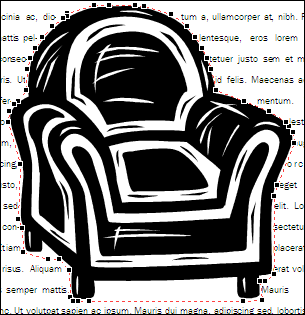
Dopo aver fatto clic su Modifica disposizione punti,attorno all'immagine verrà visualizzato un contorno tratteggiato rosso con quadratini neri, denominati punti di disposizione. È possibile modificare la forma del contorno trascinando i quadratini neri.
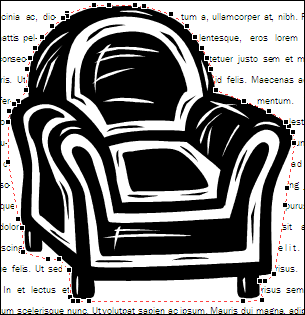
Trascinando i quadratini di distanza dall'immagine, come sono stati trascinati lontano dalle braccia di questa sedia, si aumenta lo spazio tra il testo e l'immagine. Trascinare i quadratini di ridimensionamento più vicini all'immagine ha l'effetto opposto.
Nota: È possibile modificare effettivamente la forma del contorno di un'immagine solo quando il testo viene disposto molto intorno all'immagine, ovvero quando lo stile di disposizione dell'immagine è impostato su Ravvagliato o All'interno. È anche possibile modificare il ritorno a capo quando lo stile di disposizione del testo è impostato su Incorso o Sopra e sotto,ma questa impostazione influisce solo sulla distanza tra l'immagine e il testo, non sulla forma del testo intorno all'immagine.
Per modificare la forma del contorno di un'immagine:
-
Fare clic sull'immagine.
-
Nella scheda Formato fare clic su Testo a capoe quindi su Modifica disposizione punti

-
È più facile apportare modifiche alla struttura quando l'immagine viene visualizzata da vicino. Premere F9 per fare zoom avanti sull'immagine selezionata e sul relativo contorno.
Se l'immagine ha un solo punto di controllo a capo su ogni angolo
Se l'immagine con un contorno da regolare è una fotografia, potrebbero essere disponibili solo quattro punti di controllo, uno su ogni angolo. Molto probabilmente saranno necessari più punti di controllo per modificare il contorno dell'immagine nel modo desiderato. Per aggiungere punti di controllo, posizionare il puntatore del mouse sul quadratino da spostare finché non diventa un

Note:
-
Se si cambia lo stile di disposizione dell'immagine dopo aver regolato i quadratini nel contorno, le modifiche apportate potrebbero non essere effettuate.
-
Per eliminare un punto di controllo, tenere premuto CTRL+MAIUSC e fare clic sul quadratino.
Controllare la distanza esatta del testo da ogni lato di un'immagine
Se si imposta lo stile di disposizione dell'immagine su In quadrato,è possibile controllare con precisione il ritorno a capo del testo in base ai bordi superiore, inferiore e due lati dell'immagine. Ecco come fare.
-
Fare clic con il pulsante destro del mouse sull'immagine e quindi scegliere Formato immagine dal menu di scelta rapida.
-
Nella finestra di dialogo Formato immagine fare clic sulla scheda Layout.
-
In Distanza dal testodeselezionare la casella di controllo Automatico.
-
Per In alto,Inbasso,A sinistra e A destradigitare le distanze desiderate. Fare clic su OK.
Modificare la forma del contorno dell'immagine
Intorno a ogni immagine è possibile contornare un contorno regolabile. Per visualizzare la struttura, fare clic sull'immagine. Scegliere Disposizione testo dal menu Disponie quindi fare clic su Modifica disposizione punti.
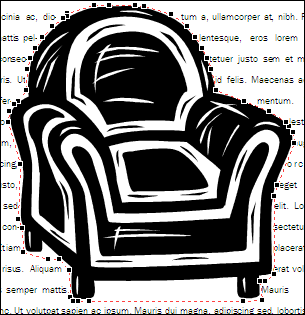
Dopo aver fatto clic su Modifica disposizione punti,attorno all'immagine verrà visualizzato un contorno tratteggiato rosso con quadratini neri, denominati punti di disposizione. È possibile modificare la forma del contorno trascinando i quadratini neri.
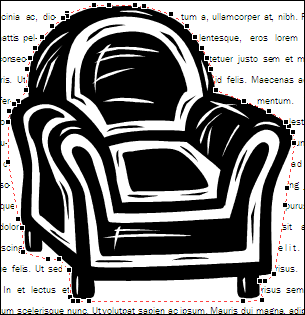
Trascinando i quadratini di distanza dall'immagine, come sono stati trascinati lontano dalle braccia di questa sedia, si aumenta lo spazio tra il testo e l'immagine. Trascinare i quadratini di ridimensionamento più vicini all'immagine ha l'effetto opposto.
Nota: È possibile modificare effettivamente la forma del contorno di un'immagine solo quando il testo viene disposto molto intorno all'immagine, ovvero quando lo stile di disposizione dell'immagine è impostato su Ravvagliato o All'interno. È anche possibile modificare il ritorno a capo quando lo stile di disposizione è impostato su In quadrato o Sopra e sotto. Il trascinamento dei punti quando si usano questi stili di disposizione del testo, tuttavia, influisce solo sulla distanza tra l'immagine e il testo e non sulla forma del testo intorno all'immagine.
Per modificare la forma del contorno di un'immagine:
-
Fare clic sull'immagine.
-
Scegliere Disposizione testo dal menu Disponi equindi fare clic su Modifica disposizione punti

-
È più facile apportare modifiche alla struttura quando l'immagine viene visualizzata da vicino. Premere F9 per fare zoom avanti sull'immagine selezionata e sul relativo contorno.
Se l'immagine ha un solo punto di controllo a capo su ogni angolo
Se l'immagine con un contorno da regolare è una fotografia, potrebbero essere disponibili solo quattro punti di controllo, uno su ogni angolo. Molto probabilmente saranno necessari più punti di controllo per modificare il contorno dell'immagine nel modo desiderato. Ecco come aggiungere quadratini di ridimensionamento:
-
Tenere premuto CTRL e quindi fare clic sul contorno rosso nel punto in cui si vuole aggiungere un quadratino.
-
Posizionare il puntatore del mouse sul punto di controllo che si desidera spostare finché non diventa

-
Trascinare il puntatore per modificare il contorno dell'immagine.
-
Note:
-
Se si cambia lo stile di disposizione dell'immagine dopo aver regolato i quadratini nel contorno, le modifiche apportate potrebbero non essere effettuate.
-
Per eliminare un punto di controllo, tenere premuto CTRL+MAIUSC e fare clic sul quadratino.
Controllare la distanza esatta del testo da ogni lato di un'immagine
Se si imposta lo stile di disposizione dell'immagine su In quadrato,è possibile controllare con precisione il ritorno a capo del testo in base ai bordi superiore, inferiore e due lati dell'immagine. Ecco come fare.
-
Fare clic con il pulsante destro del mouse sull'immagine e quindi scegliere Formato immagine dal menu di scelta rapida.
-
Nella finestra di dialogo Formato immagine fare clic sulla scheda Layout.
-
In Distanza dal testodeselezionare la casella di controllo Automatico.
-
Per In alto,Inbasso,A sinistra e A destradigitare le distanze desiderate. Fare clic su OK.










