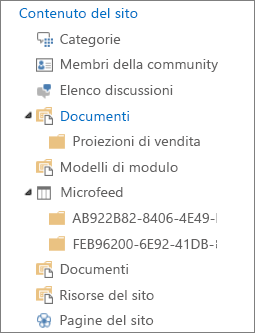Nota: Riteniamo importante fornire il contenuto della Guida più recente non appena possibile, nella lingua dell'utente. Questa pagina è stata tradotta automaticamente e potrebbe contenere errori di grammatica o imprecisioni. L'intento è quello di rendere fruibile il contenuto. Nella parte inferiore della pagina è possibile indicare se le informazioni sono risultate utili. Questo è l' articolo in lingua inglese per riferimento.
L'organizzazione dei file in una raccolta di SharePoint dipende dalle esigenze del gruppo e da come si preferisce archiviare e cercare le informazioni. Una pianificazione adeguata consente di configurare la struttura più adatta per la propria organizzazione.
Modi per organizzare i file
Le raccolte includono diverse caratteristiche che consentono di lavorare su più file in una stessa raccolta. A seconda delle esigenze dell'organizzazione, però, potrebbe essere preferibile servirsi di più raccolte.
Un'unica raccolta di grandi dimensioni può soddisfare esigenze diverse, ad esempio se uno stesso gruppo include più progetti o se più gruppi lavorano a uno stesso progetto.
Usare un'unica raccolta quando:
-
l gruppo ha necessità di accedere a informazioni riepilogative sui file o a visualizzazioni diverse dello stesso set di file. Per un manager, ad esempio, può essere utile vedere tutti i file raggruppati per reparto o per data di scadenza.
-
Gli utenti desiderano eseguire la ricerca di file nella stessa posizione all'interno di un sito.
-
Si desidera applicare le stesse impostazioni ai file, ad esempio la funzionalità di traccia delle versioni dei file o la richiesta di approvazione.
-
I gruppi che utilizzano la raccolta condividono caratteristiche simili, ad esempio gli stessi livelli di autorizzazione.
Nota: È possibile applicare autorizzazioni esclusive a specifici file ma, se i livelli di autorizzazione variano in modo significativo, è consigliabile usare più elenchi.
-
Si vogliono analizzare le informazioni sui file in un foglio di calcolo o ricevere aggiornamenti consolidati sui file.
Nota: È possibile ricevere avvisi quando cambiano i file oppure visualizzare le modifiche in una raccolta usando la tecnologia RSS. I feed RSS consentono ai membri del gruppo di lavoro di visualizzare un elenco consolidato dei file che sono stati modificati. Per altre informazioni, vedere Creare o sottoscrivere un feed RSS o Creare un avviso per ricevere una notifica quando viene modificato un file o una cartella in SharePoint.
Ecco alcuni modi per visualizzare e gestire i file in una stessa raccolta:
-
Aggiungere colonne Per consentire al gruppo di identificare i dati più rilevanti e per visualizzare i dati in modi diversi, è possibile aggiungere colonne alla raccolta. Le colonne vengono visualizzate nella parte superiore della raccolta come intestazioni, ad esempio il nome di reparto o la data di scadenza. È possibile usare le intestazioni di colonna per ordinare e filtrare i file in una raccolta. Per altre informazioni, vedere Aggiungere, rimuovere o modificare colonne della raccolta documenti o colonne del sito.
-
Creare visualizzazioni Se le persone a un gruppo di frequente per visualizzare i dati in un determinato modo, è possibile utilizzare le visualizzazioni. Nelle visualizzazioni, le colonne vengono utilizzate per ordinare, raggruppare, filtrare e visualizzare i dati. Per ulteriori informazioni, vedere creare, modificare o eliminare una visualizzazione .
-
Creare cartelle Le cartelle rappresentano una soluzione in presenza di molti file che possono essere raggruppati in un modo particolare. Le cartelle consentono agli utenti di analizzare e gestire un numero elevato di file in modo intuitivo. SharePoint offre una visualizzazione albero che permette di spostarsi all'interno di siti e cartelle con modalità analoghe a quelle usate per spostarsi tra le cartelle del disco rigido. Per altre informazioni, vedere Creare una cartella in una raccolta documenti.
-
Configurare più modelli Se in una raccolta sono configurati più tipi di contenuto, è possibile creare diversi tipi di modelli predefiniti, ad esempio contratti di vendita, presentazioni di marketing e fogli di lavoro di budget, all'interno della stessa raccolta. I tipi di contenuto aggiungono flessibilità e coerenza nell'ambito di più raccolte. Per altre informazioni, vedere Impostare un modello di file per una raccolta documenti o moduli.
Può essere utile avere più raccolte se ci sono differenze nette tra i gruppi di file da memorizzare e gestire o tra i gruppi di persone che usano i file.
Usare più raccolte quando:
-
I tipi di file che si desidera archiviare e gestire sono distinti e non si prevede che gli utenti visualizzeranno spesso riepiloghi dei file o eseguiranno ricerche nei file contemporaneamente.
-
I gruppi di utenti che utilizzano i file sono distinti e dispongono di livelli di autorizzazione nettamente diversi.
-
È necessario applicare impostazioni diverse, ad esempio il controllo delle versioni o l'approvazione, a più set di file.
-
Non è necessario analizzare i file insieme o ricevere aggiornamenti consolidati sui file.
-
Si vuole offrire set diversi di opzioni per la creazione di nuovi file oppure modificare l'ordine delle opzioni nel menu Nuovo di una raccolta.
Ecco alcuni modi per usare più raccolte in modo efficiente:
-
Configurare colonne e modelli di sito Se l'organizzazione intende eseguire impostazioni uniformi in tutte le raccolte, può configurare colonne e modelli di sito. Le impostazioni possono essere condivise in più raccolte e non sarà quindi necessario ricrearle ogni volta.
-
Inviare i file a una posizione diversa Se si vuole che un file sia disponibile in più raccolte, è possibile archiviarlo in una raccolta e quindi inviarne una copia ad altre raccolte. È possibile attivare un promemoria per ricordarsi di aggiornare le copie in caso di modifiche all'originale.
-
Creare modelli di raccolta Se si vuole definire alcune impostazioni uniformi per le raccolte o riutilizzare caratteristiche in più raccolte, è possibile salvare una raccolta come modello. I modelli di raccolta sono disponibili come opzione nel sito quando si fa clic su Crea nel menu Azioni sito.
Nota: Se si aggiungono nuovi file a una raccolta che contiene file di un progetto precedente, può risultare difficile decidere se creare una nuova raccolta o integrare la raccolta esistente. Ogni situazione è diversa dall'altra ma, se si prevede di dover analizzare o gestire tutti i file contemporaneamente, è consigliabile aggiungere i file alla raccolta esistente. Si possono usare colonne, filtri e visualizzazioni in modo che nella visualizzazione predefinita siano presenti solo i file più recenti.
Per impostazione predefinita, le raccolte tengono traccia del nome di un file, nonché delle informazioni sullo stato di un file, ad esempio se è archiviato. È possibile specificare colonne aggiuntive che consentono di raggruppare i file per suddividerli in categorie e tenerne traccia, ad esempio le colonne per il nome di reparto o il numero di progetto. L'aggiunta di colonne consente di usare al meglio le visualizzazioni multiple per la raccolta.
Sono disponibili diverse opzioni per il tipo di colonna che viene creato, tra cui una singola riga di testo, un elenco a discesa di opzioni, un numero calcolato da altre colonne o addirittura il nome e la fotografia di un utente del sito.
Nota: La procedura seguente inizia dalla pagina della raccolta a cui si vuole aggiungere la colonna. Se la raccolta non è già aperta, fare clic sul relativo nome sulla barra di avvio veloce. Se il nome della raccolta non è visualizzato, fare clic su Impostazioni 
-
Sulla barra multifunzione fare clic sulla scheda Elenco o Raccolta.
-
Nel gruppo Gestisci visualizzazioni fare clic su Crea colonna.
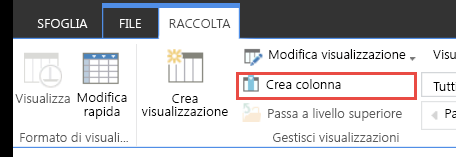
-
Nella sezione Nome e tipo digitare il nome desiderato per la colonna nella casella Nome colonna.
-
In Tipo di informazioni nella colonna selezionare il tipo di informazioni che si desidera visualizzare nella colonna.
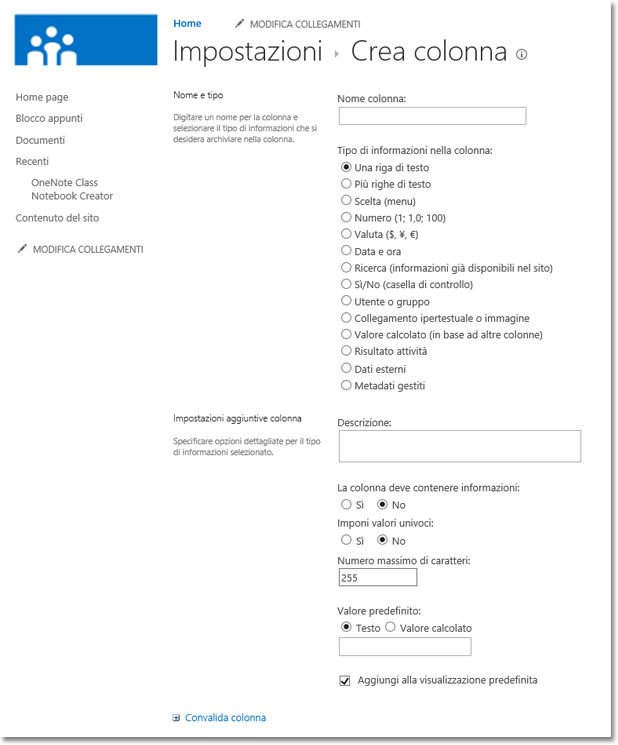
-
Nella sezione Impostazioni aggiuntive colonna digitare una descrizione nella casella Descrizione per offrire agli utenti informazioni sullo scopo della colonna e sui dati contenuti. La descrizione è facoltativa.
-
Fare clic su OK.
È possibile usare visualizzazioni per i file più rilevanti o che meglio si adattano a uno scopo specifico. Si possono creare, ad esempio, visualizzazioni degli ultimi file creati, dei file di un reparto specifico o dei file creati da un particolare utente. Dopo aver creato una visualizzazione, questa è sempre disponibile nella raccolta.
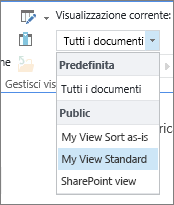
Quando si visualizzano i file di una raccolta, è possibile ordinare o filtrare temporaneamente i file scegliendo il nome di una colonna e quindi facendo clic sulla freccia in giù accanto al nome. Questa funzione è utile se si ha necessità di visualizzare i file in un certo modo, ma alla successiva visualizzazione della raccolta sarà necessario ripetere la procedura per ottenere lo stesso risultato.
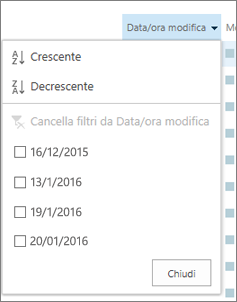
Se si prevede di visualizzare spesso i file in un determinato modo, è possibile creare una visualizzazione, che potrà essere usata ogni volta che si lavora con la raccolta. Quando si crea una visualizzazione, questa viene aggiunta al menu Visualizza della raccolta.

Le raccolte possono avere visualizzazioni personali e visualizzazioni pubbliche. Chiunque può creare una visualizzazione personale per visualizzare i file in un determinato modo oppure per filtrare solo i file da visualizzare. Se si hanno le autorizzazioni per la progettazione di un sito, è possibile creare una visualizzazione pubblica che tutti potranno usare quando visualizzano la raccolta. Una visualizzazione pubblica può anche essere impostata come predefinita, in modo che venga usata automaticamente per la raccolta.
Quando si progetta un sito, inoltre, è possibile creare un collegamento a visualizzazioni diverse o progettare pagine con web part che usano visualizzazioni diverse.
Se i membri del gruppo visualizzeranno le raccolte su un dispositivo mobile, è possibile creare visualizzazioni specifiche che prevedono limiti ottimali per la larghezza di banda e le caratteristiche tecniche dei dispositivi, ad esempio per quanto riguarda il numero di elementi visualizzati. Nella sezione Vedere anche sono disponibili collegamenti ad altre informazioni sulla creazione di visualizzazioni.
La procedura seguente consente di creare un tipo di visualizzazione standard. Le opzioni tra cui è possibile scegliere variano in base al tipo di visualizzazione ma i passaggi di base per la creazione di una visualizzazione sono simili.
-
Nell'elenco o nella raccolta in cui si vuole creare una visualizzazione fare clic sulla scheda Elenco o Raccolta e quindi su Crea visualizzazione.
Nota: Se l'opzione Crea visualizzazione è disattivata, non si hanno le autorizzazioni necessarie per creare una visualizzazione. Rivolgersi all'amministratore del sito.
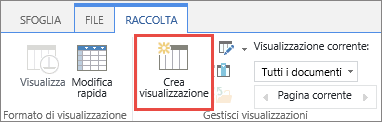
-
Fare clic sul formato, ad esempio Visualizzazione Standard, o su una visualizzazione esistente su cui si vuole basare la visualizzazione.
-
Nella casella Nome visualizzazione digitare il nome per la visualizzazione. Selezionare Imposta come visualizzazione predefinita se si desidera impostare la visualizzazione come predefinita per l'elenco o la raccolta. Per un elenco o una raccolta può essere impostata come predefinita solo una visualizzazione pubblica.
-
In Gruppo di destinatari visualizzazione nella sezione Gruppo di destinatari selezionare Crea visualizzazione personale o Crea visualizzazione pubblica.
Nota: Se l'opzione Crea visualizzazione pubblica è disattivata, non si hanno le autorizzazioni per creare una visualizzazione pubblica per l'elenco o per la raccolta.
Nella sezione Colonne selezionare le colonne da includere nella visualizzazione e deselezionare quelle da escludere. Accanto ai numeri di colonna selezionare l'ordine con cui devono essere disposte le colonne nella visualizzazione. Per altre informazioni sulle colonne, vedere Creare una colonna in un elenco o in una raccolta.
-
Nella sezione Ordinamento scegliere se e come ordinare i file. Per l'ordinamento è possibile usare due colonne, ordinando ad esempio prima in base all'autore e quindi, per ogni autore, in base al nome file.
-
Nella sezione Filtro scegliere se e come filtrare i file. Una visualizzazione filtrata mostra una selezione più ridotta dei file, ad esempio solo i file creati da un reparto specifico oppure solo i file con stato approvato.
-
Nella sezione Raggruppa per è possibile raggruppare gli elementi con lo stesso valore in una sezione, ad esempio una sezione espandibile per i documenti di un dato autore.
-
Nella sezione Totali è possibile visualizzare il numero totale di elementi presenti in una colonna, ad esempio il numero totale di problemi. In alcuni casi è possibile riassumere o distillare informazioni aggiuntive come le medie.
-
Nella sezione Stile selezionare lo stile per la visualizzazione, ad esempio l'elenco ombreggiato, con le righe ombreggiate a righe alterne.
-
Se la raccolta contiene cartelle, è possibile creare una visualizzazione che non include le cartelle, detta anche visualizzazione non strutturata. Per visualizzare tutti i file allo stesso livello, fare clic su Mostra tutti gli elementi senza cartelle nella sezione Cartelle.
-
È possibile limitare il numero di file visualizzabili nella raccolta o in una stessa pagina. Queste impostazioni sono particolarmente importanti se si intende creare una visualizzazione per un dispositivo mobile. Nella sezione Limite elementi Selezionare le opzioni desiderate.
-
Se si prevede di visualizzare la raccolta in un dispositivo mobile, selezionare le opzioni desiderate nella sezione Mobile.
-
Fare clic su OK.
Se si hanno documenti di molti tipi diversi o se in una raccolta sono presenti contenuti eterogenei, è possibile creare cartelle per organizzare il contenuto.
-
Se la raccolta non è già aperta, fare clic sul relativo nome sulla barra di avvio veloce.
Se il nome della raccolta non viene visualizzato, fare clic su Impostazioni

-
Nella scheda File fare clic su Nuova cartella.
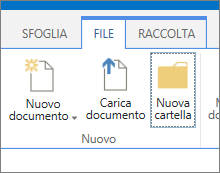
Nota: È possibile che l'utente che ha creato la raccolta abbia specificato che nella raccolta non è possibile creare cartelle. In questo caso, il comando Nuova cartella non sarà disponibile.
-
In Nome digitare il nome da assegnare alla cartella e quindi fare clic su Salva oppure OK.
Suggerimento: Se sono presenti più raccolte con cartelle e i membri del gruppo vogliono esplorare una raccolta così come farebbero per il disco rigido, potrebbe essere utile abilitare l'uso della visualizzazione albero per il sito. La visualizzazione albero consente di espandere e comprimere facilmente le cartelle, nonché di spostarsi rapidamente dall'una all'altra.
Attiva visualizzazione ad albero
-
Fare clic sul menu Impostazioni

-
Fare clic su Visualizzazione albero nella sezione Aspetto.
-
Nella pagina Visualizzazione albero è possibile specificare se abilitare Avvio veloce o Visualizzazione albero. Dato che la visualizzazione ad albero comparirà sulla barra di avvio veloce, è preferibile abilitarle entrambe.
-
Fare clic su OK.