Molte opzioni di PowerPoint meno usate si trovano nel riquadro Avanzate della finestra di dialogo Opzioni di PowerPoint .
Opzioni di modifica
Seleziona automaticamente parola intera durante la selezione Selezionare questa casella di controllo per selezionare la parola intera quando si fa clic su di essa oppure deselezionare questa casella di controllo per selezionare una singola lettera quando si fa clic su una parola.
Consenti trascinamento della selezione per il testo Selezionare questa casella di controllo per spostare o copiare testo all'interno di una presentazione o da PowerPoint in un'altra applicazione di Microsoft Office trascinandolo oppure deselezionarla per evitare di trascinare il testo per spostarlo o copiarlo.
Cambio automatico di tastiera in base alla lingua del testo circostante Selezionare questa casella di controllo quando si lavora con testo in lingue diverse. PowerPoint rileva automaticamente la lingua in cui è posizionato il punto di inserimento e passa alla lingua della tastiera corretta.
Non creare automaticamente uno screenshot con collegamento ipertestuale (PowerPoint 2013 e versioni più recenti) Quando si usa Inserisci > Screenshot e si acquisisce un'immagine dal Web browser Internet Explorer, PowerPoint possibile impostare l'immagine come collegamento ipertestuale che punta alla pagina Web di cui si acquisisce lo screenshot. Selezionare questa opzione se non si vogliono aggiungere collegamenti ipertestuali a tali immagini.
Numero massimo di operazioni di annullamento Nella barra di accesso rapido il comando Annulla consente di annullare una o più modifiche recenti apportate alla presentazione. In questa casella immettere il numero massimo di volte in cui è possibile fare clic su Annulla per annullare le modifiche in un determinato momento.
Tagliare, copiare e incollare
Taglia e incolla logico Selezionare questa casella di controllo per consentire a PowerPoint di modificare la spaziatura delle parole e degli oggetti incollati nella presentazione. Taglia e incolla logico assicura che il contenuto incollato non crei problemi con le altre parole o oggetti visualizzati prima o dopo il contenuto incollato. Deselezionare questa casella di controllo se non si vuole che PowerPoint modifichi automaticamente la spaziatura delle parole o degli oggetti.
Mostra pulsanti per la funzione Incolla Selezionare questa casella di controllo per visualizzare i pulsanti Opzioni Incolla o deselezionarla per nascondere i pulsanti Opzioni Incolla. I pulsanti Opzioni Incolla vengono visualizzati insieme al testo incollato. Con questi pulsanti è possibile scegliere rapidamente se mantenere la formattazione di origine o incollare solo il testo.
Nota: Quando si deseleziona la casella di controllo Mostra pulsanti per la funzione Incolla, questa caratteristica viene disattivata in tutti i programmi di Office in cui è presente come opzione.
Penna
L'opzione penna è disponibile solo nelle versioni PowerPoint 2016 e successive.
Usa la penna per selezionare e interagire con il contenuto per impostazione predefinita Se non si vuole che venga attivata automaticamente la modalità input penna quando Office rileva la penna o lo stilo attivo, selezionare questa casella di controllo per usare la penna per selezionare gli oggetti per impostazione predefinita.
Dimensioni e qualità immagine
Questa area di opzioni è disponibile in PowerPoint 2010 e versioni più recenti.
Le opzioni configurate in questa sezione sono applicabili solo al file della presentazione aperto.
Ignora dati modifica Dopo avere ritagliato un'immagine o apportato altre modifiche, ad esempio l'applicazione di un effetto artistico o la modifica della luminosità, del contrasto o della nitidezza di un'immagine, nel file vengono memorizzate le informazioni per annullare quelle modifiche. Per ridurre le dimensioni del file è possibile eliminare questi dati di modifica. Selezionando questa opzione le dimensioni del documento risulteranno ridotte ma, nel caso si debbano annullare modifiche apportate all'immagine, sarà necessario reinserirla nel documento. Per altre informazioni, vedere Ridurre le dimensioni del file di un'immagine.
Non comprimere immagini nel file La compressione delle immagini in un file consente di risparmiare spazio, ma riduce la qualità dell'immagine. Se la qualità dell'immagine è più importante delle dimensioni del file, selezionare questa casella di controllo. . Per comprimere una singola immagine o impostare altre opzioni relative alla qualità o alla risoluzione delle immagini, vedere Ridurre le dimensioni del file di un'immagine.
Risoluzione predefinita /Imposta output di destinazione predefinito su PPI (pixel per pollice) è una misura per la risoluzione dell'immagine. Maggiore è il valore PPI, più dettagliata sarà l'immagine. La risoluzione Alta fedeltà mantiene la qualità dell'immagine, ma potrebbe aumentare le dimensioni del file della presentazione.
Opzioni per i grafici
Questa area di opzioni è disponibile in PowerPoint 2013 e versioni più recenti.
Le proprietà seguono il punto dati grafico per tutte le nuove presentazioni Selezionare questa casella di controllo per far sì che la formattazione personalizzata e le etichette dati del grafico seguano i punti dati quando si spostano o vengono modificati nel grafico. Questa impostazione si applica a tutte le presentazioni create in seguito.
Le proprietà seguono il punto dati grafico per la presentazione corrente Selezionare questa casella di controllo per far sì che la formattazione personalizzata e le etichette dati del grafico seguano i punti dati quando si spostano o vengono modificati nel grafico. Questa impostazione si applica solo alla presentazione corrente.
Visualizzazione
Mostra questo numero di documenti/presentazioni recenti Immettere il numero di presentazioni aperte o modificate di recente da visualizzare nell'elenco Documenti recenti.
-
Per visualizzare l'elenco Presentazioni recenti in PowerPoint 2013 o versioni più recenti, fare clic su File > Apri.
-
Per visualizzare l'elenco Presentazioni recenti in PowerPoint 2010, fare clic su File > Recenti.
Accedere rapidamente a questo numero di presentazioni recenti (PowerPoint 2013 e versioni più recenti) Un elenco di accesso rapido delle presentazioni recenti viene visualizzato in basso a sinistra nella finestra, dopo il comando Opzioni , come illustrato nell'immagine seguente, etichettata 1.
Mostra questo numero di cartelle recenti rimosse (PowerPoint 2013 e versioni più recenti) Nella scheda Recenti della finestra di dialogo Apri viene visualizzato un elenco di accesso rapido delle cartelle recenti, come illustrato nell'immagine seguente, etichettata 2. Specificare il numero di cartelle da elencare quando si seleziona una determinata origine, ad esempio OneDrive o Questo PC..
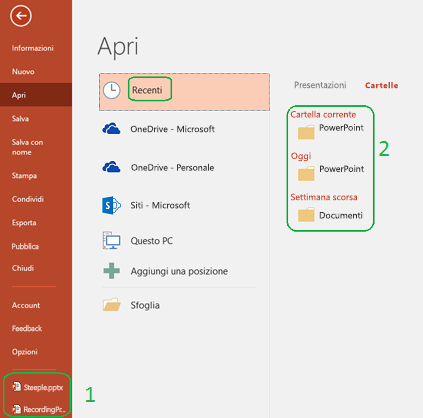
Mostra tasti di scelta rapida nella descrizione comandi Selezionare questa casella di controllo per visualizzare le scelte rapide da tastiera in tutte le descrizioni comandi oppure deselezionarla per nascondere le scelte rapide da tastiera in tutte le descrizioni comandi.
Mostra righello verticale Selezionare questa casella di controllo per visualizzare il righello verticale oppure deselezionarla per nasconderlo. Il righello verticale è una barra visualizzata accanto alla presentazione di PowerPoint che può essere usata per misurare e allineare gli oggetti.
Nota: Se si seleziona la casella di controllo Mostra righello verticale e si seleziona la casella di controllo Righello nel gruppo Mostra/Nascondi della scheda Visualizza, vengono visualizzati i righelli orizzontale e verticale. Se si deseleziona la casella di controllo Mostra righello verticale e si seleziona la casella di controllo Righello nel gruppo Mostra/Nascondi della scheda Visualizza, viene visualizzato solo il righello orizzontale.
Disabilitare l'accelerazione grafica hardware (PowerPoint 2010 e versioni più recenti) L'uso dell'accelerazione grafica hardware aumenta la velocità delle prestazioni durante la riproduzione di una presentazione. Selezionando questa casella di controllo si disattiva l'uso di questa accelerazione grafica. Per altre informazioni, vedere Suggerimenti per migliorare la riproduzione e la compatibilità audio e video.
Disabilitare l'accelerazione grafica hardware presentazione (PowerPoint 2013 e versioni più recenti) Se si usano transizioni tra le diapositive e il comportamento non è quello previsto, ovvero vengono visualizzate schermate nere lampeggianti anziché le transizioni scelte, provare a selezionare questa casella di controllo.
Estendere automaticamente lo schermo quando si esegue una presentazione su un portatile o un tablet (PowerPoint 2013 e versioni più recenti) Per disattivare l'uso della visualizzazione Relatore, deselezionare questa casella di controllo. Per impostazione predefinita, PowerPoint usa la visualizzazione Relatore per le presentazioni. Questa modalità "estende" il desktop del computer, creando due monitor separati nel computer del relatore. Un monitor è lo schermo predefinito del portatile o del tablet del relatore. L'altro monitor è schermo di visualizzazione oppure il proiettore collegato al portatile o al tablet del relatore.
Mostra contrassegni di presenza per gli elementi selezionati (PowerPoint 2016 e versioni più recenti) Questa opzione viene applicata quando si lavora a una presentazione condivisa con altri utenti. Se si seleziona un elemento che un altro utente sta modificando, viene visualizzato un piccolo contrassegno che indica chi sta modificando l'elemento.
Apri tutti i documenti con questa visualizzazione Selezionare un'opzione nell'elenco per specificare di aprire tutte le presentazioni in una determinata visualizzazione ogni volta che si avvia PowerPoint.
Presentazione
Mostra menu al clic con il pulsante destro del mouse Selezionare questa casella di controllo per visualizzare un menu di scelta rapida quando si fa clic con il pulsante destro del mouse su una diapositiva in visualizzazione Presentazione oppure deselezionarla per impedire la visualizzazione del menu di scelta rapida.
Mostra barra degli strumenti popup Selezionare questa casella di controllo per visualizzare una barra degli strumenti nella parte inferiore di una presentazione a schermo intero che consente di spostarsi tra le diapositive e applicare le annotazioni alla presentazione oppure deselezionarla per nascondere la barra degli strumenti.
Chiedi conferma per il salvataggio delle annotazioni a penna alla chiusura Selezionare questa casella di controllo per visualizzare la richiesta di salvare le modifiche quando si disegna o si evidenziano diapositive durante una presentazione oppure deselezionare questa casella di controllo per uscire senza che venga richiesto di salvare le annotazioni a penna.
Termina con diapositiva nera Selezionare questa casella di controllo per inserire una diapositiva nera alla fine della presentazione oppure deselezionarla per terminare la presentazione senza visualizzare una diapositiva nera. Se si deseleziona questa casella di controllo, l'ultima schermata visualizzata dal gruppo di destinatari non è una diapositiva nera, ma l'ultima diapositiva della presentazione.
Stampa
Stampa in background Selezionare questa casella di controllo per usare PowerPoint durante la stampa della presentazione (la stampa può rallentare i tempi di risposta in PowerPoint ) oppure deselezionarla per disattivare la stampa in background quando si vuole un tempo di risposta rapido mentre si lavora in PowerPoint.
Stampa caratteri TrueType come grafica Selezionare questa casella di controllo per attivare i tipi di carattere in grafica vettoriale in modo che vengano stampati in modo chiaro e con qualsiasi dimensione o proporzione oppure deselezionarla se la scalabilità o la qualità di stampa non è importante.
Usa risoluzione di stampa per stampare gli oggetti inseriti Selezionare questa casella di controllo quando si vogliono stampe di qualità degli oggetti inseriti, ad esempio grafici a torta o tabelle, oppure deselezionarla per ignorare gli oggetti distorti o estesi verticalmente durante la stampa.
Alta qualità Selezionare questa casella di controllo per vedere i miglioramenti apportati ai processi di stampa, ad esempio una maggiore risoluzione, elementi grafici trasparenti sovrapposti o ombreggiature sfumate. Se si seleziona questa opzione, si ottiene il miglior output possibile, ma la stampa può richiedere più tempo.
Allineare gli elementi grafici trasparenti alla risoluzione della stampante Selezionare questa casella di controllo per assicurarsi che il contenuto trasparente sia allineato correttamente a tutto il contenuto. Selezionando questa opzione, PowerPoint usa la risoluzione della stampante per la stampa, che può rallentare le prestazioni se la stampante ha una risoluzione molto alta.
Stampare i numeri delle diapositive negli stampati (solo in PowerPoint per Microsoft 365, a partire dalla versione 1810) Per impostazione predefinita, i numeri delle diapositive vengono visualizzati sotto le immagini di anteprima delle diapositive nelle pagine stampate. Attivare o disattivare questa funzionalità selezionando o deselezionando questa casella di controllo.
Durante la stampa del documento
Durante la stampa del documento In questo elenco selezionare la presentazione a cui applicare le impostazioni, quindi fare clic su una delle opzioni seguenti:
-
Usa le impostazioni di stampa più recenti Per stampare la presentazione in base alle opzioni usate in precedenza nella finestra di dialogoStampa, fare clic su questo pulsante.
-
Usa le impostazioni di stampa seguenti Per scegliere nuove impostazioni di stampa per la presentazione, fare clic su questo pulsante e quindi eseguire le operazioni seguenti:
-
Stampa In questo elenco selezionare gli elementi da stampare.
-
Colori/gradazioni di grigio In questo elenco selezionare l'impostazione desiderata. Per informazioni sulla stampa a colori, in gradazioni di grigio o in bianco e nero, vedere Stampare stampati, note o diapositive.
-
Stampare le diapositive nascoste Selezionare questa casella di controllo per stampare le diapositive nascoste in precedenza oppure deselezionarla per stampare solo le diapositive non nascoste. Per informazioni sui motivi per nascondere una diapositiva e su come farlo, vedere Nascondere o visualizzare una diapositiva.
-
Adatta alla pagina Selezionare questa casella di controllo per adattare il contenuto di una diapositiva, di uno stampato o di una pagina note alle dimensioni del foglio scelto per la stampa oppure deselezionarla per stampare le dimensioni predefinite del tipo di carattere e degli oggetti nel formato della carta predefinito.
-
Cornice diapositive Selezionare questa casella di controllo per aggiungere una cornice intorno a ogni diapositiva oppure deselezionarla per rimuoverla.
-
Generale
Fornire un suono (solo PowerPoint 2010-2016) Selezionare questa casella di controllo per riprodurre un suono quando viene visualizzato un errore oppure deselezionare questa casella di controllo se non si vuole sentire un suono quando viene visualizzato un errore.
Nota: Per usare questa caratteristica, il computer deve avere una scheda audio, un microfono e gli altoparlanti.
Mostra errori dell'interfaccia utente dei componenti aggiuntivi Gli sviluppatori possono selezionare questa casella di controllo per visualizzare gli errori nel codice di personalizzazione dell'interfaccia utente oppure deselezionarla per nascondere gli errori.
Mostra contenuto Office.com inviato dai clienti (soloPowerPoint 2010 ) Selezionare questa opzione per visualizzare i modelli e le immagini creati dai clienti oltre al contenuto fornito da Microsoft Office.










