Nota: Questo articolo ha esaurito la sua funzione e verrà ritirato tra breve. Per evitare problemi di "Pagina non trovata", si sta procedendo alla rimozione dei collegamenti noti. Se sono stati creati collegamenti a questa pagina, rimuoverli per contribuire a ottimizzare il Web.
Da oggi è più facile eseguire le presentazioni. Office Remote trasforma il Windows Phone 8 o il telefono Android in un telecomando per i file disponibili nel PC. Basta connettere i dispositivi tramite Bluetooth, quindi ci si può liberamente spostare in giro e concentrarsi sul pubblico.
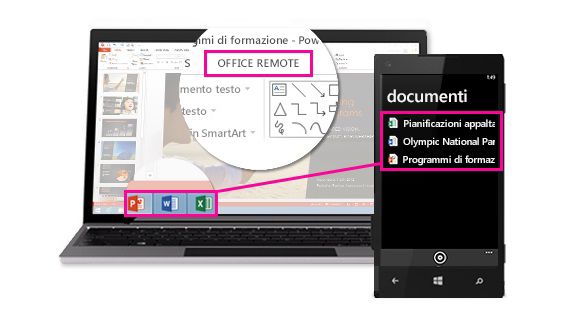
Caratteristiche
Ecco come controllare i documenti del desktop con il telefono:
PowerPoint
-
Passare alla prima o all'ultima diapositiva di una presentazione
-
Visualizzare le anteprime delle diapositive e passare da una all'altra
-
Fare riferimento alle note del relatore
-
Visualizzare il timer della presentazione e il numero di diapositive
-
Usare un puntatore laser per richiamare l'attenzione sulle parti principali della presentazione
Excel
-
Passare da un foglio di lavoro all'altro
-
Interagire con i dati di tabelle pivot, filtri e filtri dei dati
-
Fare zoom avanti e indietro
-
Scorrere in alto e in basso
Word
-
Passare ai titoli del documento
-
Visualizzare i commenti
-
Scorrere in alto e in basso di una pagina
-
Scorrere in alto e in basso di una riga
Requisiti
Per usare Office Remote, è necessario un PC abilitato per Bluetooth e associato al telefono. Gli altri requisiti sono i seguenti:
-
Office 2013 con il componente aggiuntivo Office Remote installato
-
Windows Phone OS 8 o versioni successive o Android 4,0 o versioni successive.
-
App Office Remote per Windows Phone o telefoni Android.
Nota: Se il PC non è dotato di Bluetooth, è necessario un adattatore Bluetooth da collegare alla porta USB del computer.
Associare il PC e il telefono
Windows 8
-
Passare a Impostazioni Bluetooth > Bluetooth > Sì.
-
Nel telefono passare a Impostazioni > Bluetooth > Sì.
-
Quando sullo schermo del telefono compare il nome del computer, toccare per eseguire l'associazione.
-
Nel PC selezionare Pronto per l'associazione > Associa.
-
Durante l'associazione, in entrambi i dispositivi comparirà lo stesso PIN. Quando si conferma, i dispositivi indicheranno che sono connessi.
Suggerimento: Se sulla barra di stato viene in seguito indicato "non connesso", non è un problema. Una volta associati i due dispositivi, non è necessario riconnetterli.
Windows 7
Per attivare Bluetooth su un PC con Windows 7, passare a Impostazioni Bluetooth, selezionare Opzioni e quindi la casella di controllo Consenti ai dispositivi Bluetooth di individuare il computer. Se la finestra di dialogo Impostazioni Bluetooth non viene trovata, è possibile che il PC non sia dotato di hardware Bluetooth. Per altre informazioni su come connettere il telefono a un PC Windows 7, guardare questo video.
Usare Office Remote per presentare
Dopo aver associato il telefono al PC, procedere come segue:
-
Nel PC aprire il file da presentare, quindi nella scheda Office Remote selezionare Office Remote, Attiva.
-
Nel telefono aprire Office Remote. Dovrebbero essere visualizzati il file aperto nel passaggio 1 ed eventuali altri file che sono stati aperti nel PC.
-
Toccarne uno per aprirlo e avviare la presentazione.
Informazioni sui file di sola lettura e protetti
Alcune caratteristiche potrebbero non funzionare come previsto quando si presentano file di sola lettura oppure file archiviati in un server e aperti in visualizzazione protetta, ad esempio il puntatore laser e la visualizzazione anteprime in PowerPoint. Se si considera attendibile l'origine del documento, è consigliabile abilitare le modifiche prima di avviare la presentazione.
Risoluzione dei problemi di connessione e di installazione
L'installazione non riesce perché Office 2013 non viene riconosciuto
Se l'installazione viene interrotta con il messaggio "Office 2013 non è stato trovato nel computer" anche se si ha Office 2013, installare l'aggiornamento più recente, che risolve questo problema.
Problemi di connessione
Se si verificano problemi durante la connessione al PC, provare a eseguire la procedura seguente:
-
Nel computer aprire il file da presentare e assicurarsi che Office Remote si attivato (Office Remote > Office Remote > Attiva).
-
Assicurarsi che il PC e il telefono siano associati tramite Bluetooth.
Se ci si è già connessi in precedenza, ma ora si ricevono messaggi di errore, provare a eseguire la procedura seguente:
-
Chiudere e riavviare l'app nel telefono, quindi chiudere e riaprire i file nel PC. Quando si riaprono i file, controllare la scheda Office Remote della barra multifunzione per verificare se l'app è ancora attivata (Office Remote > Office Remote > Attiva).
-
Provare a reimpostare tutto. Rimuovere il telefono dalle impostazioni Bluetooth del PC ed eliminare il nome del computer dal telefono. Disattivare e riattivare Bluetooth e provare a eseguire di nuovo l'associazione.
Suggerimento: Per eliminare il nome del computer dal telefono, accedere a Impostazioni, toccare Bluetooth, tenere premuto il nome del computer e quindi toccare elimina.
Se il problema di connessione persiste, provare a riavviare sia il telefono che il PC.
Aggiornamenti software
Aggiornamenti
Per ottenere l'ultima versione di Office remote nel PC, scaricarla qui.










