L'animazione consente di rendere più dinamica una presentazione PowerPoint e di rendere più memorabili le informazioni. I tipi più comuni di effetti di animazione includono entrate e uscite. È anche possibile aggiungere suoni per aumentare l'intensità degli effetti di animazione.
Gli esperti di presentazioni consigliano di usare le animazioni e gli effetti sonori con parsimonia. L'animazione può essere utile per rendere più dinamica una presentazione e dare risalto ai punti, ma un'animazione eccessiva può distrarre. Non lasciare che l'animazione e il suono distoglino lo stato attivo da ciò che stai dicendo.
Selezionare uno dei titoli seguenti per aprire la sezione e visualizzare le istruzioni dettagliate.
-
Selezionare il testo o l'oggetto a cui si vuole aggiungere un'animazione.
-
Nel gruppo Animazione della scheda Animazioni fare clic su un effetto di animazione nella raccolta. Fare clic sulla freccia Altro per visualizzare altre opzioni.
Nota: Nella raccolta, le icone degli effetti di entrata sono di colore verde, le icone degli effetti di enfasi sono di colore giallo e le icone degli effetti di uscita sono di colore rosso.
-
Per modificare l'animazione del testo selezionato, fare clic su Opzioni effetto e quindi sull'operazione che si vuole applicare all'animazione.
Nota: Non tutti gli effetti di animazione offrono le stesse opzioni di Opzioni effetto .
-
Per specificare l'intervallo degli effetti, usare i comandi del gruppo Intervallo della scheda Animazioni. Per altre informazioni, vedere Impostare l'intervallo o le opzioni degli effetti di animazione.
Guarda questo breve video che illustra come aggiungere effetti di animazione di entrata e uscita. Le animazioni applicate sono esempi; è possibile usare la stessa procedura per applicare qualsiasi animazione disponibile al testo o agli oggetti.

Per aggiungere suoni al testo animato o a un oggetto, eseguire le operazioni seguenti:
-
Nel gruppo Animazione avanzata della scheda Animazioni fare clic su Riquadro Animazione. Il riquadro Animazione si apre sul lato del riquadro dell'area di lavoro, con l'ordine, il tipo e la durata degli effetti di animazione applicati a testo o oggetti in una diapositiva.
-
Individuare l'effetto a cui si vuole aggiungere l'audio, fare clic sulla freccia in giù e quindi su Opzioni effetto.
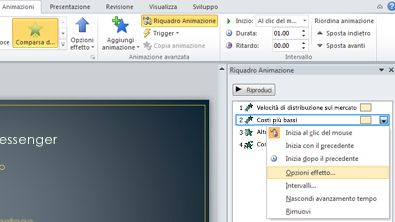
Nota: Nella finestra di dialogo Opzioni effetto vengono visualizzate diverse opzioni, in base al tipo di animazione selezionato.
-
Nella scheda Effetto , in Miglioramenti, nella casella Audio fare clic sulla freccia per aprire l'elenco e quindi eseguire una delle operazioni seguenti:
-
Fare clic su un suono nell'elenco e quindi su OK.
-
Per aggiungere un suono da un file, fare clic su Altri suoni nell'elenco, individuare il file audio da usare e quindi fare clic su Apri.
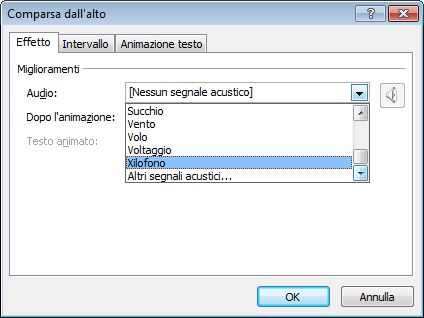
Quando si fa clic su OK o Apri, la diapositiva riproduce un'anteprima dell'animazione con l'audio aggiunto. Per modificare il volume audio di anteprima, fare clic su

-
-
Ripetere per ogni punto elenco di testo a cui si vuole aggiungere un effetto audio.
-
Per visualizzare in anteprima tutta l'animazione e il suono applicati a una diapositiva, nel riquadro Animazione fare clic su Riproduci da.
-
Fare clic sull'oggetto o sul testo a cui si vuole aggiungere un percorso animazione. Il percorso applicato è seguito dal centro dell'oggetto o del punto elenco di testo.
-
Nel gruppo Animazioni della scheda Animazioni eseguire una delle operazioni seguenti in Percorsi animazione:
-
Fare clic su Linee, Archi, Giri, Forme oCicli. Il percorso scelto viene visualizzato come linea punteggiata sull'oggetto o sull'oggetto di testo selezionato. La freccia verde indica l'inizio del percorso e la freccia rossa ne indica la fine.
-
Fare clic su Percorso personalizzato. Fare clic nel punto in cui si vuole iniziare il percorso animazione.
Per disegnare un percorso di linee rette connesse, spostare il puntatore e fare clic nel punto in cui si vuole terminare la linea. Disegnare la linea connessa successiva facendo clic nel punto in cui si vuole terminarla. Fare doppio clic nel punto in cui si vuole far terminare l'animazione.
Per disegnare un percorso irregolare, tenere premuto il pulsante sinistro del mouse e spostare il puntatore sul percorso che si vuole seguire. Fare doppio clic nel punto in cui si vuole far terminare l'animazione.
-
-
Per visualizzare l'animazione completa e il suono per la diapositiva, nel gruppo Anteprima della scheda Animazioni fare clic su Anteprima.
Note:
-
Per spostare l'intero percorso animazione, fare clic su di esso per spostare il puntatore su una freccia a quattro vie

-
I percorsi Forme e Cicli sono chiusi, ovvero l'oggetto torna al punto di partenza. Per tornare al punto iniziale con un percorso aperto, ad esempio Linee, Archi, Giri o Percorso personalizzato, fare clic con il pulsante destro del mouse sul percorso e quindi scegliere Chiudi percorso. Viene aggiunto un percorso lineare dal punto finale precedente al punto iniziale.
-
Per modificare la forma di un percorso animazione, fare clic con il pulsante destro del mouse sul percorso e quindi scegliere Modifica punti. Sul percorso vengono visualizzati quadratini neri. Trascinare uno dei punti di controllo per spostare quella parte del percorso.
-
Qualsiasi parte del percorso, incluso il punto iniziale o finale, può operare all'esterno della diapositiva.
-
È possibile aggiungere movimenti di animazione più complessi o personalizzati al testo o a un oggetto. Guardare questa breve demo per alcuni esempi.

Per applicare un effetto di animazione a un Elemento grafico SmartArt, vedere Applicare un'animazione a un elemento grafico SmartArt.










