
Quali sono le novità di Access 2013? In una parola, app. Access Web App è un nuovo tipo di database che viene creato in Access e quindi utilizzato e condiviso con altri utenti come app di SharePoint in un Web browser. Per creare un'app, selezionare semplicemente il tipo di dati di cui si desidera tenere traccia (contatti, attività, progetti e così via). Access crea automaticamente la struttura del database, incluse le visualizzazioni che consentono di aggiungere e modificare dati. Grazie ai comandi di spostamento e di base incorporati, è possibile iniziare a usare l'app immediatamente.
Suggerimento: Per altre informazioni su come iniziare a creare rapidamente un'app o un database desktop di Access 2013, vedere Attività di base per un'app Access o Attività di base per un database desktop di Access 2013.
Per altre informazioni su Microsoft Office, vedere Novità di Office 2013.
Introduzione alle app
Creazione di un'app
Usando il sito di SharePoint come host, è possibile creare rapidamente un'app di database basata sul browser dall'aspetto elegante, facile da usare e modificare. Dietro le quinte, le app Access sfruttano le potenzialità di SQL Server per garantire prestazioni ottimali e integrità dei dati. Nella schermata iniziale fai clic su App Web personalizzata.
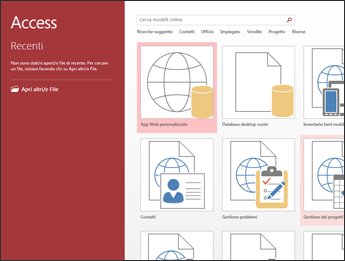
Nota: Con Access 2013, è ancora possibile creare database desktop tradizionali da zero. In alternativa, provare a creare un'app, un database desktop o un database web in stile Access 2010.
Modelli di tabella
Aggiungi rapidamente tabelle alla tua app con i modelli di tabella predefiniti. Se stai tenendo traccia di attività, cerca il modello Attività e fai clic su di esso.
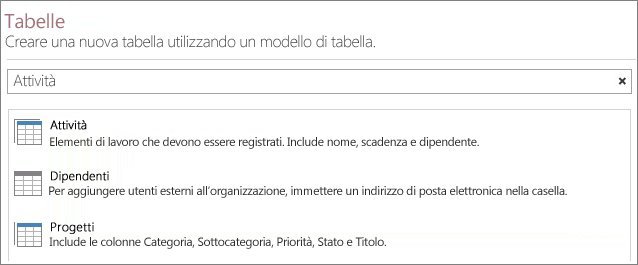
Se accanto a un modello vedi l'indicatore relativo a più tabelle, significa che Access aggiungerà automaticamente le tabelle correlate comunemente usate in modo che tu possa iniziare con un vero database relazionale. Per ogni tabella Access crea visualizzazioni in cui appaiono i dati delle tabelle correlate.
Per altre informazioni, vedere Creare un'app di Access, Creare un'app Access da un modello e Attività di base per un'app Access.
Dati esterni
Importare dati da database desktop di Access, file di Microsoft Excel, origini dati ODBC, file di testo ed elenchi SharePoint.

Per ulteriori informazioni, vedere Importa dati da un database di Access a un’app web di Access.
Apertura in un browser
Quando hai terminato con la progettazione, non cercare uno strumento di verifica compatibilità o un pulsante per la pubblicazione. La tua app è già attiva, devi solo fare clic su Avvia app.
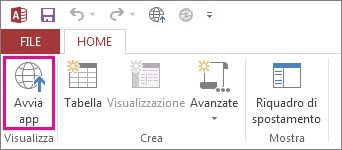
Creazione automatica dell'interfaccia utente
Spostamento incluso
Le app Access ti evitano il problema di dover creare visualizzazioni, pannelli comandi e altri elementi dell'interfaccia utente. I nomi delle tabelle compaiono lungo il bordo sinistro della finestra e le visualizzazioni di ogni tabella appaiono nella parte superiore:
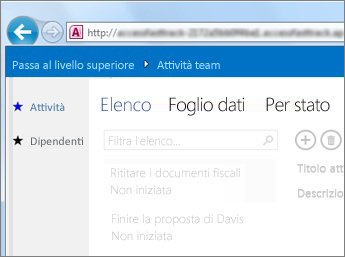
Tutte le app hanno una struttura del sito simile, che ne facilita l'apprendimento e il passaggio da una all'altra. Puoi sempre aggiungere altre visualizzazioni personalizzate oltre a quelle disponibili nell'app.
Per altre informazioni, vedere Cercare dati in una app di Access.
Barra delle azioni
Ogni visualizzazione predefinita ha una barra delle azioni con pulsanti per l'aggiunta, la modifica, il salvataggio e l'eliminazione di elementi. Puoi anche aggiungere a questa barra altri pulsanti per eseguire macro personalizzate create da te oppure puoi rimuovere i pulsanti che non vuoi che vengano usati dagli utenti.
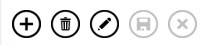
Per altre informazioni, vedere Personalizzare una visualizzazione creando una macro di interfaccia utente e Aggiungere azioni personalizzate alla barra delle azioni.
Visualizzazioni più facili da modificare
Le app consentono di inserire i controlli dove si preferisce senza prima apportare modifiche al layout. Basta trascinare la selezione e gli altri controlli si sposteranno automaticamente nello spazio disponibile.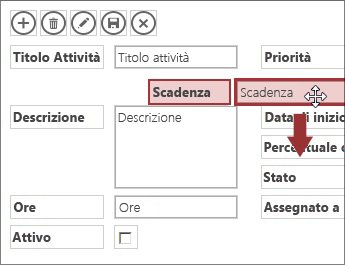
Callout per l'impostazione delle proprietà
Invece di cercare una determinata impostazione in un foglio delle proprietà, le impostazioni sono disponibili in pratici callout posti accanto a ogni sezione o controllo.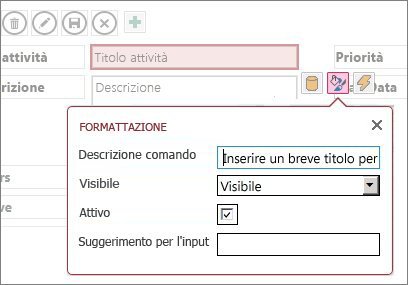
Nuovi controlli per usare dati correlati
Controllo elementi correlati
Il controllo elementi correlati consente di elencare e riepilogare rapidamente i dati da una tabella o una query correlata. Fai clic su un elemento per aprire la relativa visualizzazione dettagli.
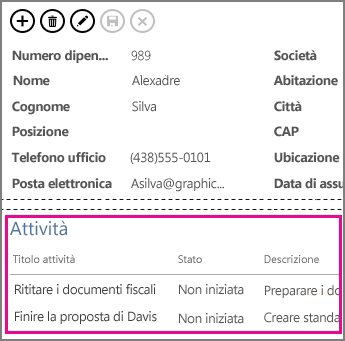
Controllo completamento automatico
Il controllo completamento automatico cerca i dati in una tabella correlata. È simile a una casella combinata che funziona come una casella di ricerca immediata.
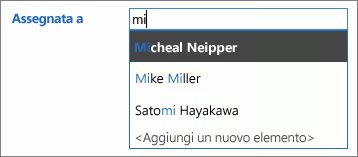
Collegamenti drill-through
I collegamenti drill-through ti consentono di visualizzare rapidamente i dettagli di un elemento correlato. Le app Access gestiscono la logica dietro le quinte per garantire che vengano visualizzati i dati corretti.
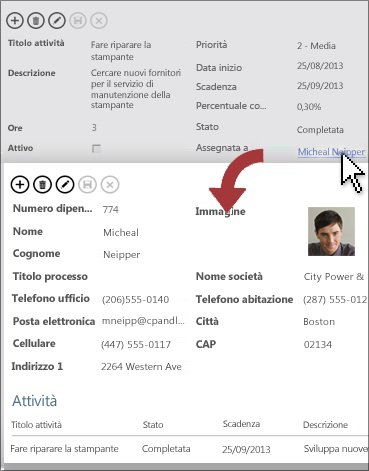
Per altre informazioni, vedere Cercare dati aggiungendo una maschera popup.
Nuove opzioni di distribuzione
Miglioramenti relativi alle autorizzazioni
È possibile controllare in modo più efficace gli utenti che possono modificare l'app. In SharePoint ora sono disponibili tre livelli di autorizzazioni predefiniti: Progettista, Autore e Lettore. Solo i progettisti possono apportare modifiche alla struttura di visualizzazioni e tabelle. Gli autori possono modificare i dati, ma non la struttura e i lettori, come è ovvio, possono solo leggere i dati esistenti.
Creare e distribuire pacchetti di app
Le app Access possono essere salvate come file di pacchetto e quindi aggiunte al tuo catalogo aziendale o a Office Store. In Office Store puoi distribuire la tua app gratuitamente oppure a pagamento.










