Non si riescono a trovare le applicazioni di Office in Windows 10, Windows 8 o in Windows 7?
Ecco alcuni modi per trovare e aprire le applicazioni di Office dalla schermata Start e dalla barra delle applicazioni di Windows 10, Windows 8.1, Windows 8 o Windows 7.
Si usa un Mac? Per informazioni su come aggiungere al dock le applicazioni Office per Mac, vedere Aggiungere l'icona di un app di Office per Mac al dock.
Note:
-
Se in Windows 10 si hanno più di 512 app in Tutte le app, è possibile che non vengano visualizzati i collegamenti a tutte le app in quell'elenco nel menu Start o quando si esegue una ricerca.
-
Questo problema è stato risolto con l'aggiornamento di novembre di Windows 10, che viene scaricato e installato automaticamente non appena disponibile. Se non è stato ancora ricevuto l'aggiornamento, vedere le Domande frequenti per informazioni su come cercare l'aggiornamento manualmente.
-
Se non è possibile installare l'aggiornamento di novembre di Windows 10, o durante l'attesa dell'installazione dell'aggiornamento, è possibile usare questa soluzione alternativa per trovare le app: Le app di Office non sono presenti in Tutte le app su Windows 10.
Guardare il video o seguire la procedura sotto il video per istruzioni su come trovare le applicazioni di Office in Windows 10.

-
Far clic sul pulsante Start e iniziare a digitare il nome dell'applicazione, come Word o Excel. Il riquadro di ricerca si apre automaticamente durante la digitazione. Nei risultati della ricerca fare clic sull'applicazione per avviarla.
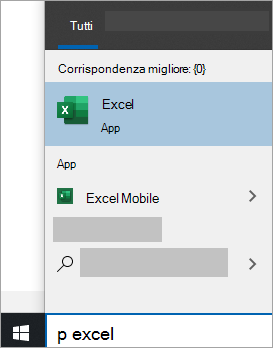
-
Per Microsoft 365, Office 2021, Office 2019 o Office 2016, scegliere Start e scorrere fino al nome dell'applicazione di Office, ad esempio Excel.
Per Office 2013, scegliere Start e scorrere fino al gruppo Microsoft Office 2013.
Suggerimento: Per aprire più velocemente le applicazioni di Office, aggiungerle alla schermata Start o alla barra delle applicazioni sul desktop. Fare clic con il pulsante destro del mouse sul nome di ogni applicazione e quindi scegliere Aggiungi a Start o Aggiungi alla barra delle applicazioni.

Se non si riesce ancora a trovare i collegamenti di Office, eseguire un ripristino online di Office. Vedere Ripristinare un'applicazione di Office.
Guardare il video o seguire la procedura sotto il video per istruzioni su come trovare le applicazioni di Office in Windows 8.

-
Nella schermata Start iniziare a digitare il nome dell'applicazione, come Word o Excel. Il riquadro di ricerca si apre automaticamente durante la digitazione. Nei risultati della ricerca fare clic sull'applicazione per avviarla.
Importante: La ricerca di "Office" non restituisce nessuna applicazione Office, pertanto è necessario cercare l'app per nome.
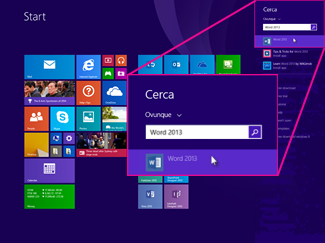
-
Scorrere rapidamente verso l'alto o scegliere la freccia nella parte inferiore della schermata Start per visualizzare un elenco di tutte le applicazioni.
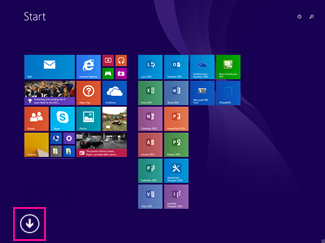
Potrebbe essere necessario scorrere a sinistra o a destra per visualizzare il gruppo Microsoft Office.
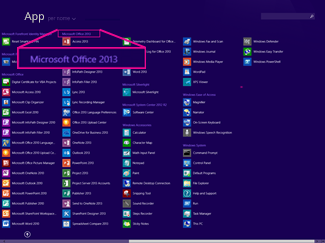
Suggerimenti:
-
Per aprire più velocemente le applicazioni di Office, aggiungerle alla schermata Start o alla barra delle applicazioni sul desktop. Fare clic con il pulsante destro del mouse sul nome di ogni applicazione e quindi scegliere Aggiungi a Start o Aggiungi alla barra delle applicazioni.
-
Oppure è possibile usare questo strumento di risoluzione dei problemi di aggiunta delle applicazioni di Microsoft Office alla barra delle applicazioni per aggiungere rapidamente le applicazioni alla barra delle applicazioni. Basta fare clic sul collegamento dello strumento, quindi su Apri e seguire le istruzioni visualizzate.
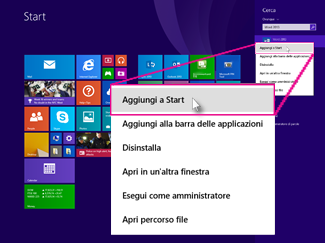
Se ancora non si riescono a individuare i collegamenti di Office, eseguire un ripristino di Office Online come descritto in Ripristinare un'applicazione di Office.
Se non si riesce più a trovare Office dopo l'aggiornamento di Windows 8 o Windows 8.1, è possibile che sia stato rimosso.
Per reinstallare Office, Selezionare la versione da installare e seguire i passaggi riportati.
-
Fare clic sul pulsante Start, digitare il nome dell'applicazione, come Word o Excel, nella casella Cerca programmi e file box. Nei risultati della ricerca fare clic sull'applicazione per avviarla.
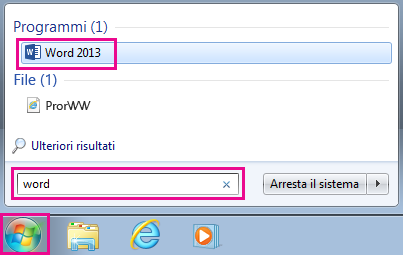
-
Fare clic sul pulsante Start > Tutti i programmi per visualizzare un elenco di tutte le applicazioni.
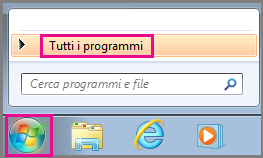
Potrebbe essere necessario scorrere in basso per visualizzare il gruppo Microsoft Office.
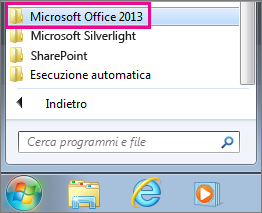
Suggerimento: Per aprire più velocemente le applicazioni di Office, aggiungerle alla schermata Start o alla barra delle applicazioni sul desktop. Fare clic con il pulsante destro del mouse sul nome di ogni applicazione e quindi scegliere Aggiungi a Start o Aggiungi alla barra delle applicazioni.
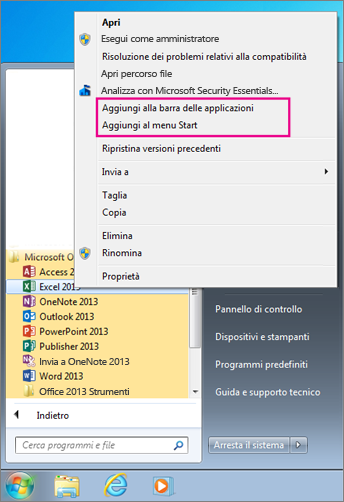
Se ancora non si riescono a individuare i collegamenti di Office, eseguire un ripristino di Office Online come descritto in Ripristinare un'applicazione di Office.











