Word non è come PowerPoint, in cui è possibile rimuovere le diapositive selezionando ed eliminando. In Word si rimuovono le pagine eliminando paragrafi e interruzioni di pagina. Per una pagina vuota alla fine di un documento, premere CTRL + fine e premere BACKSPACE finché non viene eliminata la pagina vuota.
Il trucco per eliminare paragrafi vuoti e interruzioni di pagina manuale Mostra i segni di paragrafo. Premere CTRL + MAIUSC + 8 in Windows o ⌘ + 8 in un Mac.
Per eliminare i paragrafi vuoti, selezionare il segno di paragrafo ed eliminarlo.
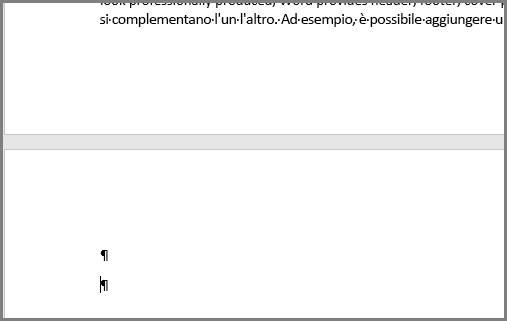
Per eliminare le interruzioni di pagina manuali, selezionare l'interruzione di pagina ed eliminarla.
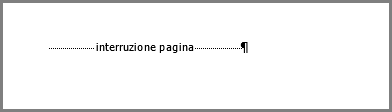
Word per il Web non ha modo di visualizzare i segni di paragrafo, ma è comunque possibile eliminare i paragrafi vuoti eseguendo la spaziatura indesiderata o eliminando le parti vuote del documento. Word Visualizza interruzioni di pagina manuali; Seleziona ed eliminale per rimuovere pagine vuote indesiderate.
Nota: Se la pagina vuota viene visualizzata solo quando si stampa e non viene visualizzata in Word, è probabile che la stampante sia configurata per stampare le pagine di separatore. Controllare le impostazioni della stampante.

La pagina successiva, la pagina dispari e le interruzioni di sezione anche pagina possono creare una nuova pagina in Word. Se la pagina vuota si trova alla fine del documento ed è presente un'interruzione di sezione, posizionare il cursore direttamente prima dell'interruzione di sezione e premere CANC.
Suggerimento: Per trovare più facilmente le interruzioni di sezione, provare a passare a Bozza nella scheda Visualizza.

All'interno del documento, l'eliminazione delle interruzioni di sezione può causare problemi di formattazione. In questo caso provare a modificare l'interruzione di sezione in modo che non generi una nuova pagina. Ecco come:
-
Fare doppio clic sull'interruzione di sezione.
-
Nella scheda Layout della finestra di dialogo fare clic sull'elenco a discesa Inizio sezione e selezionare Continua.
-
Fare clic su OK.
I modelli di curriculum in genere usano una tabella a pagina intera per disporre la pagina, ma Word i documenti devono terminare con un paragrafo, non una tabella. Le tabelle che vanno alla fine di una pagina potrebbero spingere il paragrafo finale in una nuova pagina vuota.
Questo segno di paragrafo non può essere eliminato, ma può essere nascosto o ridimensionato con una dimensione del carattere molto piccola per evitare di generare la pagina vuota.
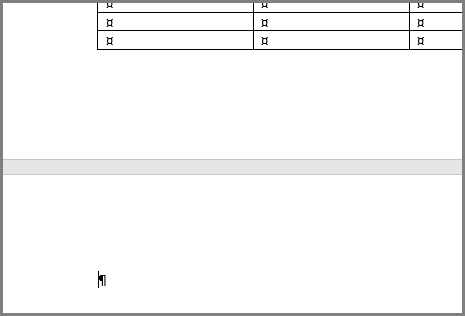
Nascondere il paragrafo finale
-
Selezionare il segno di paragrafo e premere CTRL + D per aprire la finestra di dialogo carattere .
-
Selezionare la casella di controllo nascosta e fare clic su OK.
-
Premere CTRL + MAIUSC + 8 (Windows) o ⌘ + 8 (Mac).
Impostare la fine del paragrafo su Tiny
-
Seleziono il segno di paragrafo.
-
Nella scheda Home fare clic all'interno della casella dimensione carattere .
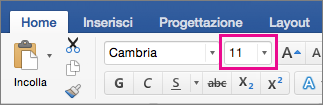
-
Digitare "1" e premere INVIO.
Suggerimenti su questa funzionalità?
Votare per un'idea o condividerne una nuova.
Vedere anche
-
Eliminazione di pagine "vuote" per il MVP di Word Suzanne udinesi
-
Per la funzionalità layout 2D e la possibilità di eliminare le pagine selezionandoli, provare a usare Publisher; fa parte di un abbonamento a Microsoft 365 Family o Microsoft 365 Personal. Vedere dettagli del piano.










