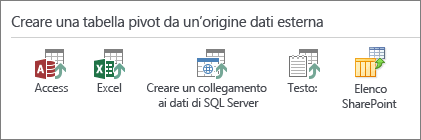|
Importante Access Services 2010 e Access Services 2013 verranno rimossi dalla prossima versione di SharePoint. È consigliabile non creare nuove app Web ed eseguire la migrazione delle app esistenti su una piattaforma alternativa, come Microsoft Power Apps. È possibile condividere i dati di Access con Dataverse, un database nel cloud su cui è possibile creare applicazioni Power Platform, automatizzare i flussi di lavoro, agenti virtuali e altro ancora per il Web, il telefono o il tablet. Per altre informazioni, vedere Guida introduttiva: eseguire la migrazione dei dati di Access a Dataverse. |
Quando si crea un'app Access da unmodello o semplicemente importando tabelle, l'app è pronta per l'uso immediatamente. Ma questo non significa che sia perfetto per il lavoro che si sta cercando di fare. È probabile che si voglia apportare alcune modifiche all'app, ad esempio aggiungere altri controlli o spostare i controlli in posizioni diverse.
Nota: Questo articolo non è applicabile ai database desktop di Access. Per altre informazioni sulla creazione di maschere nei database desktop, vedere Creare una maschera di Access.
Durante l'uso dell'app nel browser, prendere nota delle modifiche che si vorrebbe fossero implementate nelle varie visualizzazioni, quindi:
-
Fare clic su Impostazioni > Personalizza in Access nell'angolo superiore destro della finestra del browser.
Nota: Se il comando Personalizza in Access non è visualizzato, significa che non si è autorizzati a personalizzare l'app o che l'app è stata bloccata.
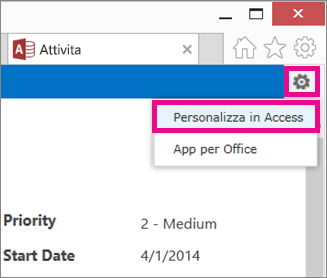
-
Fare clic su Apri quando richiesto dal browser.
Se Access è installato, verrà aperto e visualizzerà l'ambiente di progettazione.
-
Sul lato sinistro dello schermo, in Selezione tabella, fare clic sulla didascalia della tabella di cui si vuole modificare la visualizzazione e quindi fare clic sulla visualizzazione da modificare.
-
Fare clic sul pulsante Modifica al centro della visualizzazione.
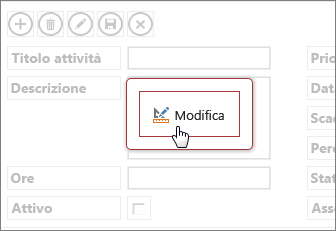
È ora possibile iniziare a modificare la struttura della visualizzazione. Alcune delle operazioni possibili sono:
-
Spostamento, ridimensionamento o eliminazione dei controlli. Notare che quando si elimina un controllo in una visualizzazione non si eliminano i dati sottostanti, ma lo si rimuove solo dalla visualizzazione.
-
Aggiungere controlli dalla barra multifunzione: fare clic su un controllo nella raccolta Controlli di Access per inserire il nuovo controllo nella visualizzazione.
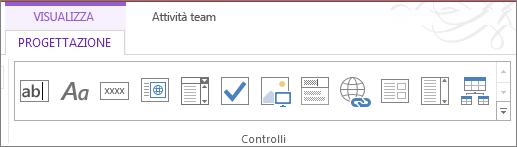
-
Aggiungere controlli dall'elenco dei campi: fare doppio clic su un campo oppure trascinarlo nella visualizzazione.
-
Modificare le proprietà di un controllo selezionandolo e facendo clic sui pulsanti Dati e Formattazione visualizzati accanto al controllo.
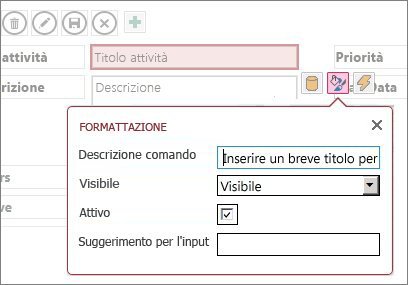
-
Aggiungere una macro a un controllo selezionandolo e facendo clic sul pulsante Azioni visualizzato.
-
Aggiungere pulsanti di azione personalizzati alla barra delle azioni nella parte superiore della visualizzazione.
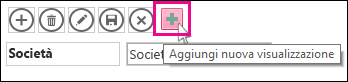
Dopo aver eseguito tutte le modifiche, fare clic su Salva e quindi su Home > Avvia app per visualizzare le modifiche apportate alla struttura nel browser.
Modifiche a livello di app
-
Rinominare la didascalia di una visualizzazione, duplicare o eliminare una visualizzazione facendo clic sul nome in Selezione visualizzazione e quindi sul pulsante Impostazioni/azioni visualizzato:
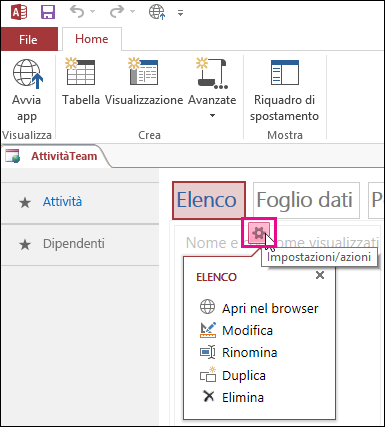
-
Aggiungere una nuova visualizzazione facendo clic sul pulsante Aggiungi (+) a destra di Selezione visualizzazione.
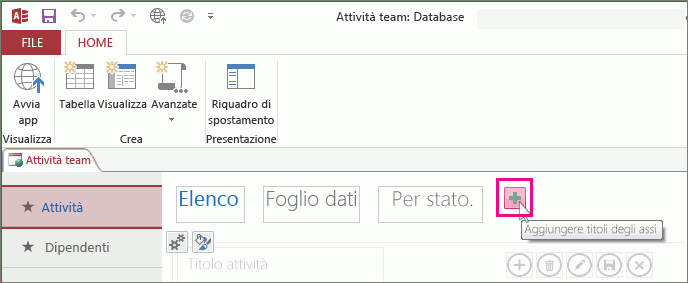
-
Per importare dati da un database di Access in un'app Web di Access, fare clic su Home > Tabellae quindi sul tipo di dati da importare in Crea tabella da un'origine dati esistente.