È possibile modificare le impostazioni delle colonne dell'elenco, ad esempio il nome e il tipo della colonna. A seconda del tipo di colonna, è anche possibile apportare modifiche, ad esempio la quantità di testo che un utente può immettere o le colonne da visualizzare o nascondere. È anche possibile modificare l'ordine con cui vengono visualizzate le colonne in un elenco. Ad esempio, in un elenco di prodotti è possibile modificare il numero dell'elemento o la posizione del prezzo nell'elenco.
Si noti che è necessario modificare il livello di autorizzazione Modifica o superiore per modificare le colonne dell'elenco.
Nota: La schermata visualizzata è diversa da quella degli esempi? L'amministratore potrebbe avere impostato l'esperienza classica nell'elenco o si sta usando una versione precedente. In tal caso, vedere Cambiare una colonna in un elenco o in una raccolta. Per i proprietari di elenchi o siti e per gli amministratori, in Cambiare la visualizzazione predefinita di elenchi e raccolte documenti da nuova a classica o viceversa sono inclusi i passaggi per impostare l'esperienza predefinita.
Cambiare l'ordine di visualizzazione delle colonne
-
Aprire l'elenco da aggiornare.
-
Per modificare l'ordine delle colonne in una visualizzazione diversa da quella predefinita, fare clic su Opzioni di

-
Passare il puntatore del mouse e fare clic sulla freccia in giù in una delle intestazioni di elenco e quindi fare clic su Impostazioni colonna >Mostra/nascondi colonne.
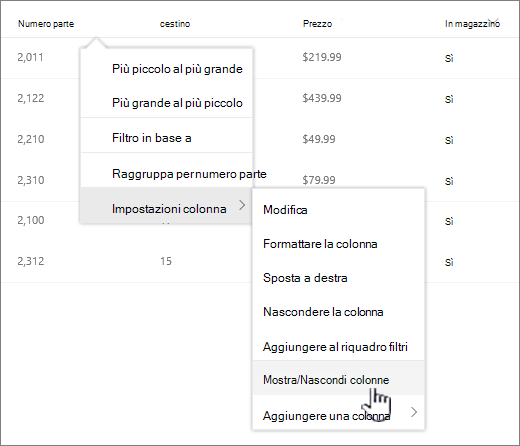
-
Trascinare le colonne verso l'alto o verso il basso per metterle in un nuovo ordine. È anche possibile usare le frecce SU o GIÙ visualizzate quando si passa il puntatore del mouse su una colonna.
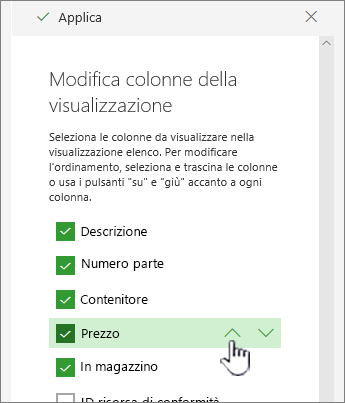
-
Ripetere il passaggio 3 per modificare l'ordine di tutte le colonne desiderate e quindi fare clic su Applica per salvare.
-
Per salvare la visualizzazione, fare clic su Opzioni

Visualizzare o nascondere colonne
-
Aprire l'elenco da aggiornare.
-
Per visualizzare o nascondere colonne in una visualizzazione diversa da quella predefinita, fare clic su Opzioni

-
Passare il puntatore del mouse e fare clic sulla freccia in giù in una delle intestazioni di elenco e quindi fare clic su Impostazioni colonna >Mostra/nascondi colonne.
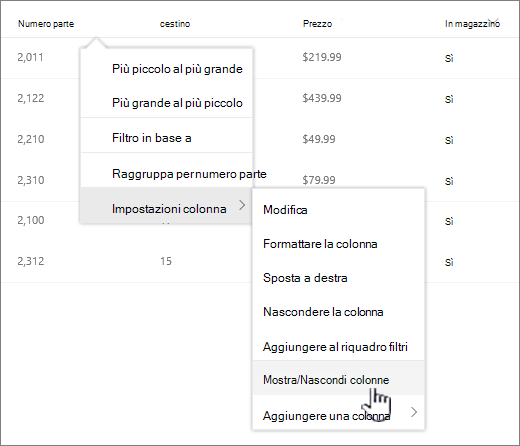
-
Nella finestra di dialogo Modifica colonne visualizzazione selezionare o deselezionare le colonne da visualizzare o nascondere.
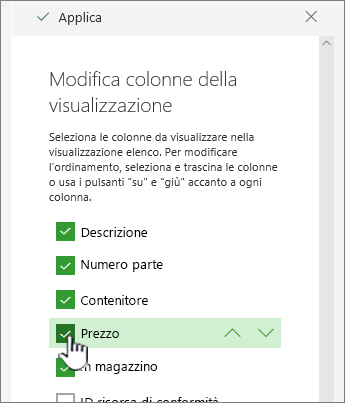
-
Fare clic su Applica per salvare.
-
Per salvare la visualizzazione, fare clic su Opzioni

Modificare altre impostazioni di colonna per un elenco
È anche possibile modificare altre impostazioni per le colonne direttamente dal menu a discesa delle impostazioni delle colonne.
-
Aprire l SharePoint elenco da aggiornare.
-
Se si vogliono modificare le colonne in una visualizzazione diversa da quella predefinita, fare clic su Opzioni

-
Fare clic sulla freccia accanto alla colonna da modificare e quindi selezionare Impostazioni colonna.
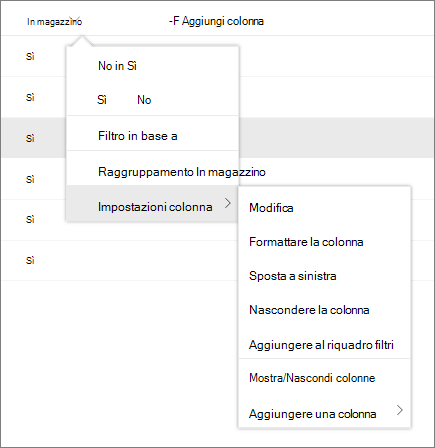
-
Nel menu selezionare la modifica da apportare, ad esempio formattare la colonna, spostarsi a sinistra o a destra, nascondere o aggiungere una colonna. Le impostazioni variano a seconda del tipo di colonna che si sta modificando.
Per altre informazioni, vedere Opzioni e tipi di colonna del sito e Modifica di una colonna rtf di elenco in SharePoint.
-
Fare clic su OK per salvare.
Lasciare un commento
Questo articolo è stato utile? In fondo alla pagina è possibile indicare se le informazioni sono state o meno di aiuto. Se non è stato utile, specificare quali informazioni mancano o sono incomplete. Il feedback degli utenti verrà usato per verificare i fatti, aggiungere informazioni e aggiornare l'articolo.










