Suggerimento: Ottenere altre informazioni su Microsoft Forms, o iniziare subito a creare questionari, quiz o sondaggi. Occorrono più funzionalità avanzate di personalizzazione, tipi di domande ed analisi dei dati? Provare Opinione del cliente per Dynamics 365.
Per conferire un tocco visivo al sondaggio, al test o a un altro tipo di modulo, applicare un tema, aggiungere un'immagine di sfondo personalizzata o personalizzare il colore di sfondo.
-
In Microsoft Forms aprire il modulo per cui si vuole applicare un tema.
-
Selezionare

Note:
-
Nel riquadro destro scegliere una raccolta di temi. A seconda del contenuto del modulo, i suggerimenti possono cambiare, inclusi sfondi e colori di immagine diversi tra cui scegliere.
-
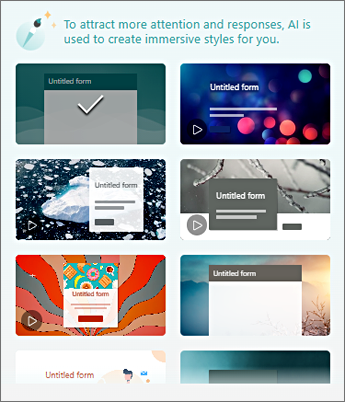
-
Per visualizzare altre opzioni, selezionare Visualizza tutto e scorrere verso il basso nel riquadro Stile per scegliere altri colori e immagini di sfondo.
-
Aggiungere un'immagine di sfondo personalizzata
-
Selezionare


-
Usare Ricerca immagini per trovare immagini online, OneDrive per trovare immagini nelle cartelle di OneDrive o Carica per trovare immagini nel computer o nel dispositivo.
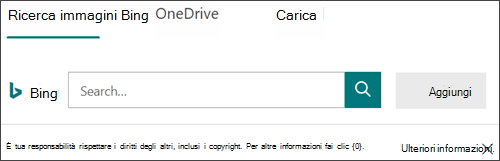
-
Ricerca immagini : per cercare immagini e immagini online, selezionare Ricerca immagini. Immettere una parola chiave per l'immagine desiderata e selezionare

Nota: Quando si cercano ClipArt e immagini online, si viene indirizzati a Bing. L'utente è tenuto a rispettare il copyright e il filtro delle licenze di Bing facilita la scelta delle immagini da usare.
-
OneDrive - Per aggiungere un'immagine dalla cartella OneDrive, selezionare OneDrive. Trovare l'immagine da aggiungere e selezionare Aggiungi.
-
Carica : per aggiungere un'immagine dal computer o dal dispositivo, selezionare Carica. Nella casella Scegliere il file da caricare individuare l'immagine da aggiungere e selezionare Apri.
-
Nota: quando si carica un'immagine, Forms visualizza nella raccolta i temi che usano la nuova immagine. Se si seleziona un blocco di colori nel riquadro Stile, l'immagine non viene più visualizzata.
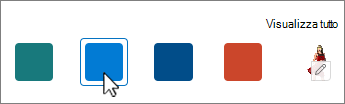
Eliminare l'immagine di sfondo
-
Selezionare

-
Trovare l'anteprima dell'immagine nel riquadro Stile e selezionare

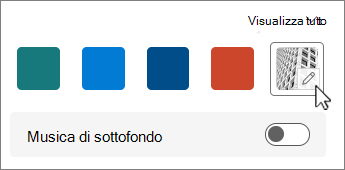
-
Selezionare

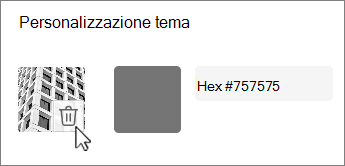
Colore di sfondo
-
Selezionare


-
Aggiungere il valore esadecimale del colore da usare.
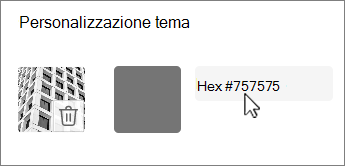
Il colore specificato viene usato dietro qualsiasi immagine caricata. Nella raccolta i sei temi principali mostrano diverse configurazioni che usano l'immagine e il colore personalizzato. Per la cornice esterna, l'evidenziazione del testo e i colori dei pulsanti vengono usati sfumature diverse del colore personalizzato.
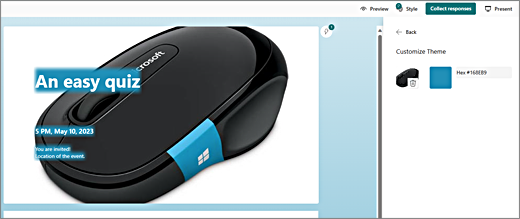
Creare uno sfondo a tinta unita
Quando si seleziona un colore di sfondo dai blocchi di colori della raccolta, lo sfondo mostra sempre il design predefinito delle linee ondulate. Quando si sceglie un blocco di colori, la raccolta offre una scelta di diversi temi che usano il nuovo colore di sfondo.
Per creare uno sfondo a tinta unita, senza linee ondulate, è necessario creare un'immagine a blocchi di colori e caricarla in Forms.
Puoi usare Windows Paint o qualsiasi programma di modifica delle immagini per creare un blocco di colori. Puoi anche acquisire un blocco di colori dal desktop o da un'altra app con lo strumento di cattura. Salvarlo in un file di .png e caricarlo in Forms.
Note sull'uso dell'immagine di un blocco di colori
Dopo aver caricato un'immagine a tinta unita, Forms mostra diverse parti dello schermo in diverse sfumature del blocco di colori caricato, a seconda del tema usato. Il tema predefinito (in alto a sinistra nella raccolta) usa il nuovo colore come cornice, con un'area di contenuto di colore chiaro. La scelta di un tema compatibile diverso può creare una versione scura del colore per l'area del contenuto. Tuttavia, come qualsiasi immagine, se si sceglie un tema che contiene già un'immagine, il colore non verrà usato.
Ricerca di valori esadecimali di colori
Sul Web i colori sono definiti come valori esadecimali o esadecimali a sei cifre. I valori esadecimali usano 0-9 e A-F per visualizzare 16 valori. Il valore esadecimale è costituito da due cifre ciascuno per i valori di colore Rosso, Verde e Blu. Il valore viene in genere espresso in un formato come #168EB9.
Le due cifre hanno valori compresi tra #00 e #FF o dal colore più scuro al più chiaro. Il valore viene in genere espresso in un formato come #168EB9. Quando si immette un valore esadecimale nel campo colore Forms, è sufficiente digitare le cifre, non il segno di cancelletto #. Il segno cancelletto # viene usato per mostrare un numero è esadecimale, in modo analogo a $ o € indica che un valore è in dollari o euro.
Esistono diversi modi per trovare il valore esadecimale di un colore:
-
Usare la selezione colori personalizzata nelle versioni desktop di Word, Excel o PowerPoint.
1. Nella scheda Home selezionare la freccia in giù accanto
2. Scegliere
3. Selezionare un colore nel grafico a colori e copiare il valore esadecimale mostrato sotto di esso.
Incollarlo nel campo del valore di colore esadecimale in Forms.
Mancia: Acquisire un'immagine con lo strumento di cattura e incollarla in PowerPoint. Selezionare

-
Usare la selezione colori in un'app per la modifica di foto o immagini. La maggior parte delle app di modifica delle immagini commerciali e amatoriali ti consente di selezionare un colore usando un contagocce in modo da poter abbinare i colori o usare grafici a colori grafici tra cui scegliere. Quando si sceglie un colore, il valore viene visualizzato come Esadecimale e/o Decimale.
Mancia: Usa La Calcolatrice Windows in modalità Programmatore per passare tra Hex e Decimal. -
Installare un componente aggiuntivo del browser. Nel browser passare alla sezione Estensioni o componenti aggiuntivi nel menu del browser e cercare Selezione colori o Selezione colori. Una volta installato, la maggior parte dei componenti aggiuntivi ha un'icona che puoi selezionare per usarli nella riga dell'indirizzo. Potrebbe essere necessario abilitarlo prima nell'area Estensioni. Se contiene un contagocce, usarlo per selezionare il colore desiderato da una pagina Web, copiare il valore esadecimale e incollarlo nel campo del valore esadecimale di Forms.
-
Cercare Selettore colori o Selezione colori sul Web. Ci sono diverse pagine di selezione colori, che non richiedono un download o un'installazione. Trova quello che ti piace di più. Scegliere un colore e copiare il codice o il valore Esadecimale e incollarlo nel campo Del valore esadecimale di Forms.
Feedback per Microsoft Forms
L'opinione degli utenti è importante. Per inviare un feedback su Microsoft Forms, nell’angolo in alto a destra del modulo selezionare Altre impostazioni del modulo 










