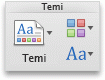Un tema è una combinazione di colori tema e tipi di carattere del tema. Tutti i documenti contengono un tema. Il tema predefinito è quello di Office, che presenta uno sfondo semplice e colori limitati.
Quale applicazione Office si usa?
Word
Passare dal tema corrente a un altro tema
Nella scheda progettazione fare clic su temi,

e quindi fare clic sul tema desiderato.
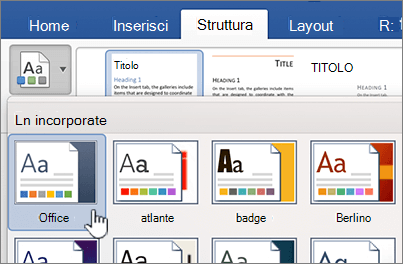
Suggerimento: I temi funzionano insieme agli stili. Per visualizzare le modifiche dei temi, accertarsi di aver applicato stili ai titoli e al corpo del testo.
Cambiare colori, tipi di carattere o sfondi per modificare l'aspetto di un tema
I colori del tema assicurano che i diversi elementi del documento si coordinino reciprocamente e contribuiscano a dare un aspetto omogeneo al documento. I temi usano colori diversi per gli elementi di un documento, ad esempio tipi di carattere, riempimenti a colori in tabelle, grafici, forme o linee. I temi risultano più efficaci quando il testo è formattato mediante l'applicazione di stili.
Utilizzare un set di colori differente per un documento
Nella scheda progettazione fare clic su colorie quindi sul colore del tema desiderato.

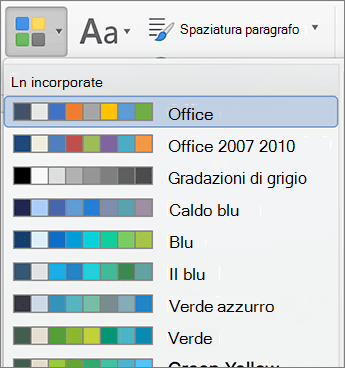
Cambiare i tipi di carattere di un documento
Per cambiare i tipi di carattere di un documento, esiste un modo più semplice di selezionare tutto il testo e cambiare quindi il tipo di carattere. È infatti possibile cambiare i tipi di carattere per tutti i titoli e il corpo del testo di un documento in un unico passaggio.
-
Nella scheda progettazione fare clic su tipidi carattere e quindi sulla tavolozza dei tipi di carattere desiderata.
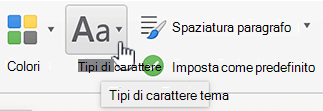
Modificare il colore di sfondo di un documento
-
Nella scheda progettazione fare clic su colore paginae quindi sul colore desiderato.

Suggerimento: Per la coordinazione con altri elementi del tema, ad esempio tipi di caratteri, SmartArt e colori dei grafici, selezionare un colore del tema.
Usare un'immagine come sfondo di un documento
Un'immagine, ad esempio un logo, usata come sfondo viene detta filigrana.
-
Nella scheda Progettazione fare clic su Filigrana.

-
Fare clic su Immagine.
-
Fare clic su Seleziona immagine e quindi individuare l'immagine da usare come filigrana.
-
Selezionare le opzioni desiderate.
Suggerimenti:
-
Se la filigrana immagine rende difficile la lettura del testo, selezionare Sfumata per renderla più chiara.
-
È possibile usare il menu a comparsa Proporzioni per cambiare le dimensioni della filigrana immagine.
È anche possibile aggiungere testo come sfondo facendo clic su testo, digitando il testo e scegliendo tipo di carattere, dimensioni, colore, orientamento e trasparenza.
-
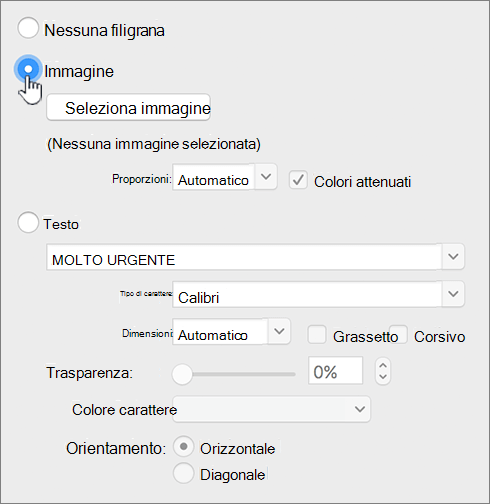
Per ottenere risultati ottimali
Un tema è una raccolta di specifici tipi di carattere e colori. Quando uno di questi elementi viene formattato manualmente, la formattazione sovrascrive il tema. Ad esempio, se il documento usa il tipo di carattere Arial e si formatta manualmente parte del testo come Garamond, la riapplicazione o la modifica del tema non influirà sul testo Garamond.
Per ripristinare le impostazioni del tema per gli elementi formattati manualmente, procedere nel modo seguente.
Impostare il testo in modo che usi il tipo di carattere del tema
Ogni tema ha due set di tipi di carattere, uno per i titoli e un altro per il corpo del testo. Se il testo è un titolo, usare il tipo di carattere Titoli tema, altrimenti usare il tipo di carattere Corpo tema.
-
Selezionare il testo da modificare applicando un tipo di carattere del tema.
-
Nella scheda Home, in Tipo di carattere, fare clic sulla freccia accanto alla casella Tipo di carattere.
-
Per modificare il testo in un tipo di carattere del tema, in tipi di carattere temafare clic sul tipo di carattere titoli o sul tipo di carattere corpo .
Un segno di spunta indica che è selezionato il tipo di carattere titoli o il tipo di carattere corpo
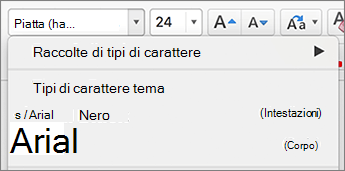
Rimuovere un tema
In Word, tutti i documenti devono contenere un tema. Di conseguenza, non è possibile rimuovere effettivamente un tema, ma è possibile applicare un tema diverso. Se l'obiettivo è visualizzare poco colore o nessun colore nel documento (aspetto semplice), applicare il tema Office predefinito.
-
Nel menu Visualizza fare clic su Layout di stampa.
-
Nella scheda progettazione fare clic su temie quindi sul tema di Office .
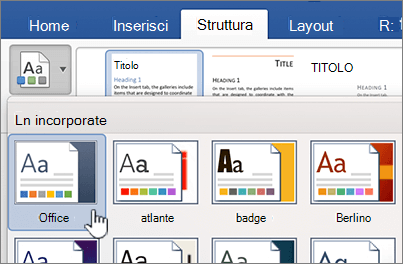
Se il documento ha ancora un colore o un'immagine di sfondo da rimuovere
-
Fare clic sulla scheda Progettazione.
-
Eseguire una delle operazioni seguenti:
Per rimuovere
Operazione da eseguire
Immagine o testo
Fare clic su Filigrana e scegliere Nessuna filigrana.
Il colore di sfondo
Fare clic su colore paginae quindi su nessun colore.
-
Vedere anche
PowerPoint
Un tema è una combinazione di uno o più layout diapositiva con il coordinamento colori tema, uno sfondo corrispondente, tipi di carattere del tema e effetti del tema. Tutte le presentazioni di PowerPoint hanno un tema. L'impostazione predefinita è il tema bianco. È possibile scegliere un tema quando si avvia una nuova presentazione o applicare un tema a tutte le diapositive o a un gruppo di diapositive Man mano che si passa.
Passare dal tema corrente a un altro tema
Nella scheda progettazione fare clic sul tema desiderato.

Per visualizzare altri temi, posizionare il puntatore del mouse su un tema e quindi fare clic sulla scheda freccia giù sotto i temi. .
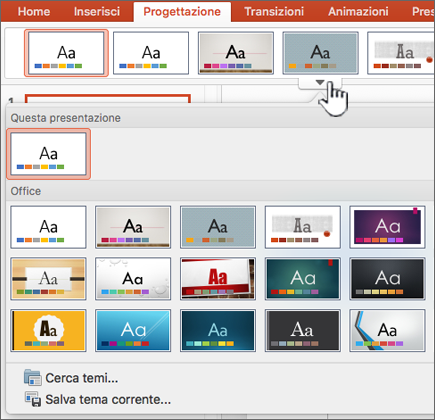
Cambiare colori, tipi di carattere o sfondi per modificare l'aspetto di un tema
È possibile creare un aspetto totalmente nuovo per una presentazione modificando la tavolozza dei colori. La tavolozza dei colori influisce sui colori delle forme, del testo, degli oggetti SmartArt, degli sfondi e degli elementi di struttura. Le modifiche sono più evidenti se si applica prima un tema diverso da Bianco o Nero.
Cambiare la tavolozza dei colori
Nella scheda progettazione fare clic su una tavolozza di colori dal set di anteprime corretto
Per visualizzare altri colori, posizionare il puntatore del mouse su un'anteprima e fare clic sulla scheda freccia giù.

Fare clic su colorie quindi sulla tavolozza dei colori desiderata.
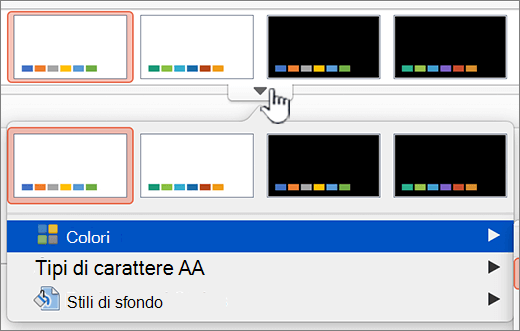
Cambiare i tipi di carattere di una presentazione
Per cambiare i tipi di carattere di una presentazione, esiste un modo più semplice di selezionare tutto il testo di ogni diapositiva e cambiare quindi il tipo di carattere. È infatti possibile cambiare i tipi di carattere per tutti i titoli e il corpo del testo di una presentazione in un unico passaggio.
-
Nella scheda progettazione posizionare il puntatore del mouse su una tavolozza di colori dal set di anteprime corretto e quindi fare clic sulla scheda freccia giù.
-
Fare clic su tipidi carattere e quindi sul tipo di carattere desiderato.
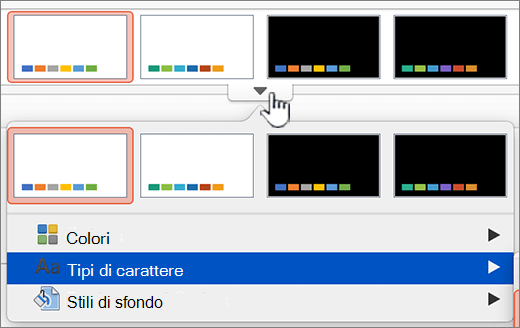
Cambiare lo sfondo di tutte le diapositive
-
Nella scheda progettazione posizionare il puntatore del mouse su una tavolozza di colori dal set di anteprime corretto, fare clic sulla freccia in giù e quindi fare clic su Stili sfondo.
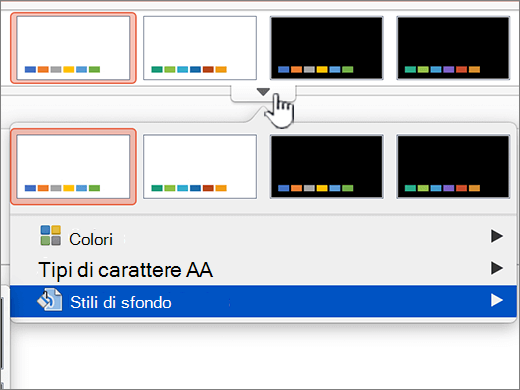
-
Fare clic sullo stile di sfondo desiderato.
Note:
-
Per ulteriori opzioni di sfondo, fare clic su Formato sfondo.
-
Per rimuovere uno sfondo, nella scheda Temi, in Opzioni tema, fare clic su Sfondo e scegliere lo sfondo bianco.
-
Usare un'immagine come sfondo di una diapositiva
-
Nella scheda progettazione fare clic su Formato sfondo.
-
Nel menu a comparsa fare clic su Formato sfondo.
-
Nella barra laterale fare clic su Riempi e scegliere la scheda Immagine o trama.
-
Fare clic su Scegli immagine, individuare l'immagine da usare come sfondo e fare clic su Inserisci.
Suggerimento: Per dissolvere l'immagine in modo da renderla più adatta come sfondo, spostare il dispositivo di scorrimento Trasparenza verso destra. In alternativa, per usare una versione più piccola dell'immagine come immagine di sfondo ripetuta, selezionare la casella di controllo Mosaico.
-
Quando si seleziona un formato di sfondo, la diapositiva o le diapositive selezionate verranno modificate.
Per usare lo stesso sfondo in tutte le diapositive, fare clic su applica a tutte.
-
Per annullare le modifiche, fare clic su Reimposta sfondo.
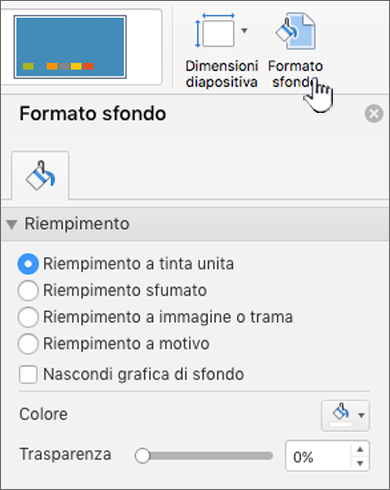
Per ottenere risultati ottimali
Un tema è una raccolta di specifici tipi di carattere e colori. Quando uno di questi elementi viene formattato manualmente, la formattazione sovrascrive il tema. Ad esempio, se il documento usa il tipo di carattere Arial e si formatta manualmente parte del testo come Garamond, la riapplicazione o la modifica del tema non influirà sul testo Garamond.
Per ripristinare le impostazioni del tema per gli elementi formattati manualmente, procedere nel modo seguente.
Impostare il testo in modo che usi il tipo di carattere del tema
Ogni tema ha due set di tipi di carattere, uno per i titoli e un altro per il corpo del testo. Se il testo è un titolo, usare il tipo di carattere Titoli tema, altrimenti usare il tipo di carattere Corpo tema.
-
Selezionare il testo da modificare applicando un tipo di carattere del tema.
-
Nella scheda Home, in Tipo di carattere, fare clic sulla freccia accanto alla casella Tipo di carattere.
-
Per modificare il testo in un tipo di carattere del tema, in tipi di carattere temafare clic sul tipo di carattere titoli o sul tipo di carattere corpo .
Un segno di spunta indica che è selezionato il tipo di carattere titoli o il tipo di carattere corpo
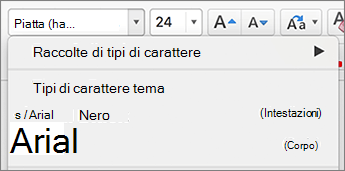
Ripristinare i layout del tema
Se si applica un tema e alcune diapositive non cambiano per riflettere i layout del tema, è probabile che i layout siano stati modificati manualmente. Ad esempio, se si sposta un titolo in un punto diverso sulla diapositiva o si cambia la posizione di una tabella, tali elementi hanno layout formattati manualmente che non cambiano quando si cambia tema.
-
Fare clic sull'elemento per il quale ripristinare il layout del tema, ad esempio un titolo riposizionato.
-
Nella scheda Home e quindi fare clic su Reimposta.
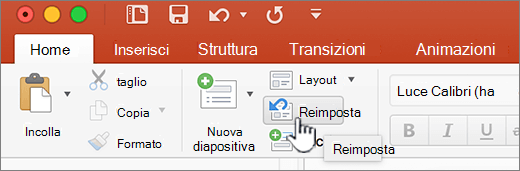
Cambiare il tema delle diapositive selezionate
Può capitare che una presentazione contenga una diapositiva o due che non funzionano bene con alcuni temi. Ad esempio, se un diagramma o un diagramma di flusso occupa gran parte della diapositiva, è preferibile evitare che elementi di struttura o colori di sfondo occupino spazio o distraggano l'attenzione dal tema della diapositiva.
-
Tenere premuto

-
Nel menu Visualizza fare clic su normale se non è già selezionato.
-
Nella scheda progettazione posizionare il puntatore del mouse sul tema desiderato, tenere premuto CTRL e quindi fare clic su applica a diapositive selezionate.
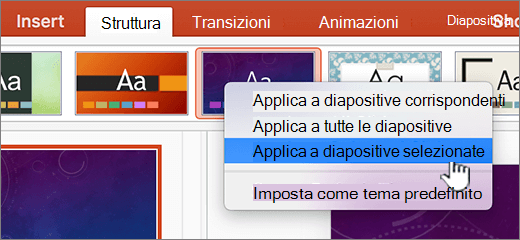
Per visualizzare altri temi, posizionare il puntatore del mouse su un tema e quindi fare clic su

Suggerimento: Per creare l'aspetto di una diapositiva bianca, fare clic sul tema Bianco.
Rimuovere un tema
In PowerPoint, tutte le presentazioni devono contenere un tema. Di conseguenza, non è possibile rimuovere effettivamente un tema, ma è possibile applicare un tema diverso. Se l'obiettivo è visualizzare poco colore o nessun colore nella presentazione (aspetto semplice), applicare il tema Bianco.
-
Nella scheda progettazione fare clic su bianco.

Per visualizzare altri temi, posizionare il puntatore del mouse su un tema e quindi fare clic su

Vedere anche
Excel
Un tema è una combinazione di colori tema, tipi di carattere del tema e effetti del tema. Tutti i documenti contengono un tema. Il tema predefinito è quello di Office, che presenta uno sfondo semplice e colori limitati.
Passare dal tema corrente a un altro tema
-
Nella scheda layout di pagina fare clic su temie quindi sul tema desiderato.

Cambiare colori, tipi di carattere o sfondi per modificare l'aspetto di un tema
I colori del tema assicurano che i diversi elementi del documento si coordinino reciprocamente e contribuiscano a dare un aspetto omogeneo al documento. I temi usano colori diversi per gli elementi di una cartella di lavoro, ad esempio i riempimenti di colore di tabelle, grafici, forme o linee.
Usare un set di colori diverso per una cartella di lavoro
Nella scheda layout di pagina fare clic su colorie quindi sul colore del tema desiderato.
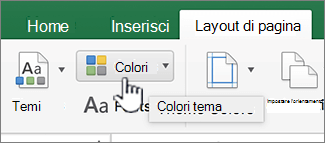
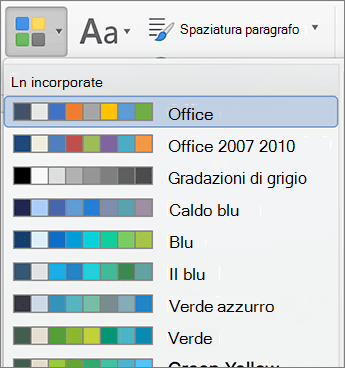
Cambiare i tipi di carattere di una cartella di lavoro
Per cambiare i tipi di carattere di un documento, esiste un modo più semplice di selezionare tutto il testo e cambiare quindi il tipo di carattere. È infatti possibile cambiare i tipi di carattere per tutti i titoli e il corpo del testo di un documento in un unico passaggio.
-
Nella scheda layout di pagina fare clic su tipidi carattere e quindi sulla tavolozza dei tipi di carattere desiderata.
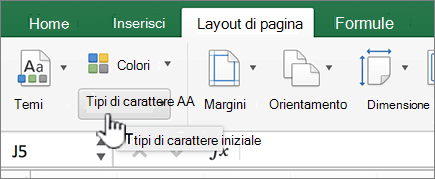
Per ottenere risultati ottimali
Un tema è una raccolta di specifici tipi di carattere e colori. Quando uno di questi elementi viene formattato manualmente, la formattazione sovrascrive il tema. Ad esempio, se il documento usa il tipo di carattere Arial e si formatta manualmente parte del testo come Garamond, la riapplicazione o la modifica del tema non influirà sul testo Garamond.
Per ripristinare le impostazioni del tema per gli elementi formattati manualmente, procedere nel modo seguente.
Impostare il testo in modo che usi il tipo di carattere del tema
Ogni tema ha due set di tipi di carattere, uno per i titoli e un altro per il corpo del testo. Se il testo è un titolo, usare il tipo di carattere Titoli tema, altrimenti usare il tipo di carattere Corpo tema.
-
Selezionare il testo da modificare applicando un tipo di carattere del tema.
-
Nella scheda Home, in Tipo di carattere, fare clic sulla freccia accanto alla casella Tipo di carattere.
-
Per modificare il testo in un tipo di carattere del tema, in tipi di carattere temafare clic sul tipo di carattere titoli o sul tipo di carattere corpo .
Un segno di spunta indica che è selezionato il tipo di carattere titoli o il tipo di carattere corpo
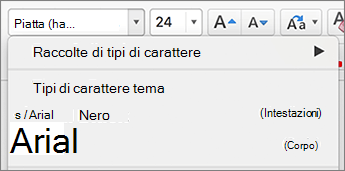
Ripristinare i colori del tema negli elementi di un grafico
Se si applica un tema e alcuni elementi del grafico non cambiano per rispecchiare i colori del tema, è probabile che siano stati formattati manualmente.
-
Selezionare l'oggetto del grafico per cui si desidera ripristinare i colori del tema.
-
Nella scheda Formato, in Stili elemento del grafico, fare clic sulla freccia accanto a Riempi e scegliere Automatico.
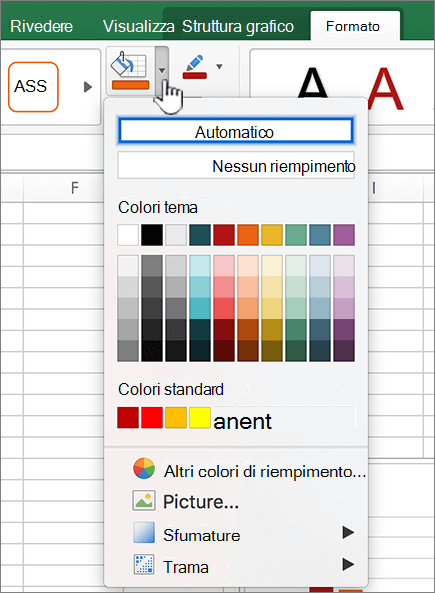
Ripristinare il colore del tema in un elemento grafico SmartArt
Se si applica un tema e alcune parti di un elemento grafico SmartArt non cambiano per rispecchiare i colori del tema, è probabile che siano stati formattati manualmente.
-
Selezionare l'oggetto per cui si desidera ripristinare i colori del tema.
-
Nella scheda formato , in Reimposta, fare clic su Reimposta per abbinare lo stile.
Nota: L'opzione Reimposta elemento grafico consente di modificare anche le posizioni delle forme in modo che corrispondano alla configurazione originale.
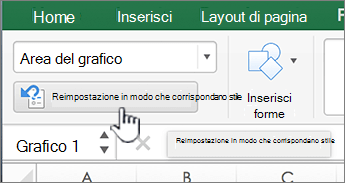
Rimuovere un tema
In Excel, tutte le cartelle di lavoro devono contenere un tema. Di conseguenza, non è possibile rimuovere effettivamente un tema, ma è possibile applicare un tema diverso. Se l'obiettivo è visualizzare poco colore o nessun colore nel documento (aspetto semplice), applicare il tema Office predefinito.
Nella scheda Home fare clic su temie quindi sul tema di Office .

Vedere anche
Quale applicazione Office si usa?
Word
Un tema è una combinazione di colori tema e tipi di carattere del tema. Tutti i documenti contengono un tema. Il tema predefinito è quello di Office, che presenta uno sfondo semplice e colori limitati.
Passare dal tema corrente a un altro tema
-
Nella scheda Home, in Temi, fare clic su Temi e scegliere il tema desiderato.

Suggerimento: I temi funzionano insieme agli stili. Per visualizzare le modifiche dei temi, accertarsi di aver applicato stili ai titoli e al corpo del testo.
Cambiare colori, tipi di carattere o sfondi per modificare l'aspetto di un tema
Usare un set di colori differente per un documento
I colori del tema assicurano che i diversi elementi del documento si coordinino reciprocamente e contribuiscano a dare un aspetto omogeneo al documento. I temi usano colori diversi per gli elementi di un documento, ad esempio tipi di carattere, riempimenti a colori in tabelle, grafici, forme o linee. I temi risultano più efficaci quando il testo è formattato mediante l'applicazione di stili.
-
Nel menu Visualizza fare clic su Layout di pubblicazione.
-
Nella scheda Home, in Temi, fare clic su Colori e quindi sul colore del tema desiderato.
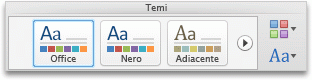
Cambiare i tipi di carattere di un documento
Per cambiare i tipi di carattere di un documento, esiste un modo più semplice di selezionare tutto il testo e cambiare quindi il tipo di carattere. È infatti possibile cambiare i tipi di carattere per tutti i titoli e il corpo del testo di un documento in un unico passaggio.
-
Nel menu Visualizza fare clic su Layout di pubblicazione.
-
Nella scheda Temi, in Opzioni tema, fare clic su Tipi di carattere, quindi sulla tavolozza dei tipi di carattere desiderata.
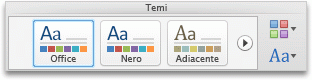
Modificare il colore di sfondo di un documento
-
Scegliere Layout di stampa dal menu Visualizza.
-
Nella scheda Layout, in Sfondo pagina, fare clic su Colore e scegliere il colore desiderato.
Suggerimento: Per la coordinazione con altri elementi del tema, ad esempio tipi di caratteri, SmartArt e colori dei grafici, selezionare un colore del tema.
Usare un'immagine come sfondo di un documento
Un'immagine, ad esempio un logo, usata come sfondo viene detta filigrana.
-
Scegliere Layout di stampa dal menu Visualizza.
-
Nella scheda Layout, in Sfondo pagina, fare clic su Filigrana e scegliere il colore desiderato.
-
Fare clic su Immagine.
-
Fare clic su Seleziona immagine e quindi individuare l'immagine da usare come filigrana.
-
Selezionare le opzioni desiderate.
Suggerimenti:
-
Se la filigrana immagine rende difficile la lettura del testo, selezionare Sfumata per renderla più chiara.
-
È possibile usare il menu a comparsa Proporzioni per cambiare le dimensioni della filigrana immagine.
-
Per ottenere risultati ottimali
Un tema è una raccolta di specifici tipi di carattere e colori. Quando uno di questi elementi viene formattato manualmente, la formattazione sovrascrive il tema. Ad esempio, se nel documento viene usato il tipo di carattere Courier e si formatta manualmente parte del testo applicando il tipo di carattere Tahoma, la riapplicazione o la modifica del tema non influirà sul testo in Tahoma.
Per ripristinare le impostazioni del tema per gli elementi formattati manualmente, procedere nel modo seguente.
Impostare il testo in modo che usi il tipo di carattere del tema
Ogni tema ha due set di tipi di carattere, uno per i titoli e un altro per il corpo del testo. Se il testo è un titolo, usare il tipo di carattere Titoli tema, altrimenti usare il tipo di carattere Corpo tema.
-
Selezionare il testo da modificare applicando un tipo di carattere del tema.
-
Nella scheda Home, in Tipo di carattere, fare clic sulla freccia accanto alla casella Tipo di carattere.
-
Per cambiare il tipo di carattere di un tema, fare clic sul tipo di carattere Titoli tema o Corpo tema.
Un segno di spunta indica che il tipo di carattere Titoli tema o Corpo tema è selezionato.
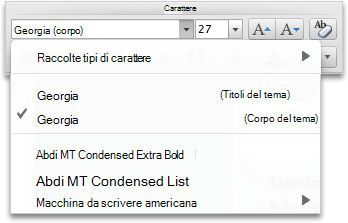
Rimuovere un tema
In Word, tutti i documenti devono contenere un tema. Di conseguenza, non è possibile rimuovere effettivamente un tema, ma è possibile applicare un tema diverso. Se l'obiettivo è visualizzare poco colore o nessun colore nel documento (aspetto semplice), applicare il tema Office predefinito.
-
Nel menu Visualizza fare clic su Layout di stampa.
-
Nella scheda Home, in Temi, fare clic su Temi e scegliere il tema Office.

Se il documento ha ancora un colore o un'immagine di sfondo da rimuovere
-
Fare clic sulla scheda Layout.
-
In Sfondo pagina eseguire una delle operazioni seguenti:
Per rimuovere
Operazione da eseguire
Un'immagine
Fare clic su Filigrana e scegliere Nessuna filigrana.
Il colore di sfondo
Fare clic su Colore e scegliere Nessun riempimento.
-
Vedere anche
PowerPoint
Un tema è una combinazione di uno o più layout diapositiva con il coordinamento colori tema, uno sfondo corrispondente, tipi di carattere del tema e effetti del tema. Tutte le presentazioni di PowerPoint hanno un tema. L'impostazione predefinita è il tema bianco. È possibile scegliere un tema quando si avvia una nuova presentazione o applicare un tema a tutte le diapositive o a un gruppo di diapositive Man mano che si passa.
Passare dal tema corrente a un altro tema
-
Nella scheda Temi, in Temi, fare clic sul tema desiderato.
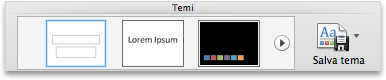
Per visualizzare altri temi, posizionare il puntatore del mouse su un tema e quindi fare clic su

Cambiare colori, tipi di carattere o sfondi per modificare l'aspetto di un tema
Cambiare la tavolozza dei colori
È possibile creare un aspetto totalmente nuovo per una presentazione modificando la tavolozza dei colori. La tavolozza dei colori influisce sui colori delle forme, del testo, degli oggetti SmartArt, degli sfondi e degli elementi di struttura. Le modifiche sono più evidenti se si applica prima un tema diverso da Bianco o Nero.
-
Nella scheda Temi, in Opzioni tema, fare clic su Colori e scegliere la tavolozza dei colori desiderata.

Cambiare i tipi di carattere di una presentazione
Per cambiare i tipi di carattere di una presentazione, esiste un modo più semplice di selezionare tutto il testo di ogni diapositiva e cambiare quindi il tipo di carattere. È infatti possibile cambiare i tipi di carattere per tutti i titoli e il corpo del testo di una presentazione in un unico passaggio.
-
Nella scheda Temi, in Opzioni tema, fare clic su Tipi di carattere, quindi sulla tavolozza dei tipi di carattere desiderata.

Cambiare lo sfondo di tutte le diapositive
-
Nella scheda Temi, in Opzioni tema, fare clic su Sfondo.

-
Fare clic sullo stile di sfondo desiderato.
Note:
-
Per ulteriori opzioni di sfondo, fare clic su Formato sfondo.
-
Per rimuovere uno sfondo, nella scheda Temi, in Opzioni tema, fare clic su Sfondo e scegliere lo sfondo bianco.
-
Usare un'immagine come sfondo di una diapositiva
-
Nella scheda Temi, in Opzioni tema, fare clic su Sfondo.

-
Nel menu a comparsa fare clic su Formato sfondo.
-
Nella barra laterale fare clic su Riempi e scegliere la scheda Immagine o trama.
-
Fare clic su Scegli immagine, individuare l'immagine da usare come sfondo e fare clic su Inserisci.
Suggerimento: Per dissolvere l'immagine in modo da renderla più adatta come sfondo, spostare il dispositivo di scorrimento Trasparenza verso destra. In alternativa, per usare una versione più piccola dell'immagine come immagine di sfondo ripetuta, selezionare la casella di controllo Mosaico.
-
Eseguire una delle operazioni seguenti:
|
Per applicare le modifiche a |
Fare clic su |
|---|---|
|
Diapositiva corrente |
Applica |
|
Tutte le diapositive |
Applica a tutte |
Per ottenere risultati ottimali
Un tema è una raccolta di specifici tipi di carattere e layout diapositiva. Quando uno di questi elementi viene formattato manualmente, la formattazione sovrascrive il tema. Ad esempio, se nella presentazione viene usato il tipo di carattere Courier e si formatta manualmente parte del testo applicando il tipo di carattere Tahoma, la riapplicazione o la modifica del tema non influirà sul testo in Tahoma.
Per ripristinare le impostazioni del tema per gli elementi formattati manualmente, procedere nel modo seguente.
Impostare il testo in modo che usi il tipo di carattere del tema
Ogni tema ha due set di tipi di carattere, uno per i titoli e un altro per il corpo del testo. Se il testo è un titolo, usare il tipo di carattere Titoli tema, altrimenti usare il tipo di carattere Corpo tema.
-
Selezionare il testo da modificare applicando un tipo di carattere del tema.
Suggerimento: È possibile tenere premuto MAIUSC per selezionare più caselle di testo o oggetti contenenti testo. Se non è possibile selezionare un oggetto o del testo su una diapositiva, modificare lo schema diapositiva.
-
Nella scheda Home, in Tipo di carattere, fare clic sulla freccia accanto alla casella Tipo di carattere.
-
Per cambiare il tipo di carattere di un tema, fare clic sul tipo di carattere Titoli tema o Corpo tema.
Un segno di spunta indica che il tipo di carattere Titoli tema o Corpo tema è selezionato.
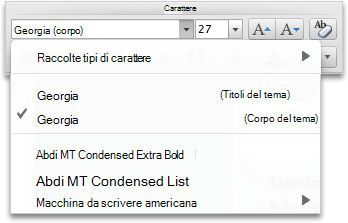
Ripristinare i layout del tema
Se si applica un tema e alcune diapositive non cambiano per riflettere i layout del tema, è probabile che i layout siano stati modificati manualmente. Ad esempio, se si sposta un titolo in un punto diverso sulla diapositiva o si cambia la posizione di una tabella, tali elementi hanno layout formattati manualmente che non cambiano quando si cambia tema.
-
Fare clic sull'elemento per il quale ripristinare il layout del tema, ad esempio un titolo riposizionato.
-
Nella scheda Home, in Diapositive, fare clic su Layout e scegliere Reimposta impostazioni predefinite layout.
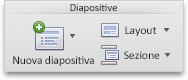
Cambiare il tema delle diapositive selezionate
Può capitare che una presentazione contenga una diapositiva o due che non funzionano bene con alcuni temi. Ad esempio, se un diagramma o un diagramma di flusso occupa gran parte della diapositiva, è preferibile evitare che elementi di struttura o colori di sfondo occupino spazio o distraggano l'attenzione dal tema della diapositiva.
-
Tenere premuto

Come selezionare le diapositive nel riquadro di spostamento
-
Nel menu Visualizza fare clic su Normale.
-
Nella parte superiore del riquadro di spostamento fare clic sulla scheda Diapositive





-
-
Nella scheda Temi, in Temi, scegliere il tema desiderato, tenere premuto CTRL e fare clic su Applica a diapositive selezionate.
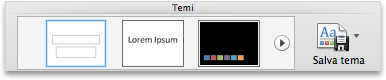
Per visualizzare altri temi, posizionare il puntatore del mouse su un tema e quindi fare clic su

Suggerimento: Per creare l'aspetto di una diapositiva bianca, fare clic sul tema Bianco.
Rimuovere un tema
In PowerPoint, tutte le presentazioni devono contenere un tema. Di conseguenza, non è possibile rimuovere effettivamente un tema, ma è possibile applicare un tema diverso. Se l'obiettivo è visualizzare poco colore o nessun colore nella presentazione (aspetto semplice), applicare il tema Bianco.
-
Nella scheda Temi, in Temi, fare clic su Bianco.
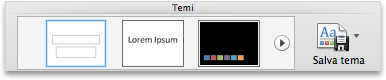
Per visualizzare altri temi, posizionare il puntatore del mouse su un tema e quindi fare clic su

Vedere anche
Excel
Un tema è una combinazione di colori tema, tipi di carattere del tema e effetti del tema. Tutti i documenti contengono un tema. Il tema predefinito è quello di Office, che presenta uno sfondo semplice e colori limitati.
Passare dal tema corrente a un altro tema
-
Nella scheda Home, in Temi, fare clic su Temi e scegliere il tema desiderato.
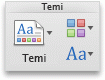
Cambiare colori, tipi di carattere o sfondi per modificare l'aspetto di un tema
Usare un set di colori diverso per una cartella di lavoro
I colori del tema assicurano che i diversi elementi del documento si coordinino reciprocamente e contribuiscano a dare un aspetto omogeneo al documento. I temi usano colori diversi per gli elementi di una cartella di lavoro, ad esempio i riempimenti di colore di tabelle, grafici, forme o linee.
-
Nella scheda Home, in Temi, fare clic su Colori e quindi sul colore del tema desiderato.
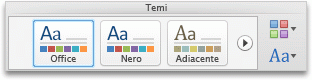
Cambiare i tipi di carattere di una cartella di lavoro
Per cambiare i tipi di carattere di un documento, esiste un modo più semplice di selezionare tutto il testo e cambiare quindi il tipo di carattere. È infatti possibile cambiare i tipi di carattere per tutti i titoli e il corpo del testo di un documento in un unico passaggio.
-
Nella scheda Temi, in Opzioni tema, fare clic su Tipi di carattere, quindi sulla tavolozza dei tipi di carattere desiderata.
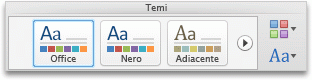
Per ottenere risultati ottimali
Un tema è una raccolta di specifici tipi di carattere e colori. Quando uno di questi elementi viene formattato manualmente, la formattazione sovrascrive il tema. Ad esempio, se nel foglio di calcolo viene usato il tipo di carattere Calibri e si formatta manualmente parte del testo applicando il tipo di carattere Courier, la riapplicazione o la modifica del tema non influirà sul testo in Courier.
Per ripristinare le impostazioni del tema per gli elementi formattati manualmente, procedere nel modo seguente.
Impostare il testo in modo che usi il tipo di carattere del tema
Ogni tema ha due set di tipi di carattere, uno per i titoli e un altro per il corpo del testo. Se il testo è un titolo, usare il tipo di carattere Titoli tema, altrimenti usare il tipo di carattere Corpo tema.
-
Selezionare il testo da modificare applicando un tipo di carattere del tema.
-
Nella scheda Home, in Tipo di carattere, fare clic sulla freccia accanto alla casella Tipo di carattere.
-
Per cambiare il tipo di carattere di un tema, fare clic sul tipo di carattere Titoli tema o Corpo tema.
Un segno di spunta indica che il tipo di carattere Titoli tema o Corpo tema è selezionato.
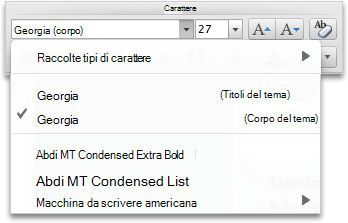
Ripristinare i colori del tema negli elementi di un grafico
Se si applica un tema e alcuni elementi del grafico non cambiano per rispecchiare i colori del tema, è probabile che siano stati formattati manualmente.
-
Selezionare l'oggetto del grafico per cui si desidera ripristinare i colori del tema.
-
Nella scheda Formato, in Stili elemento del grafico, fare clic sulla freccia accanto a Riempi e scegliere Automatico.

Ripristinare il colore del tema in un elemento grafico SmartArt
Se si applica un tema e alcune parti di un elemento grafico SmartArt non cambiano per rispecchiare i colori del tema, è probabile che siano stati formattati manualmente.
-
Selezionare l'oggetto per cui si desidera ripristinare i colori del tema.
-
Nella scheda Formato, in Reimposta, fare clic su Reimposta elemento grafico.
Nota: L'opzione Reimposta elemento grafico consente di modificare anche le posizioni delle forme in modo che corrispondano alla configurazione originale.
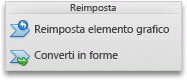
Rimuovere un tema
In Excel, tutte le cartelle di lavoro devono contenere un tema. Di conseguenza, non è possibile rimuovere effettivamente un tema, ma è possibile applicare un tema diverso. Se l'obiettivo è visualizzare poco colore o nessun colore nel documento (aspetto semplice), applicare il tema Office predefinito.
-
Nella scheda Home, in Temi, fare clic su Temi e scegliere il tema Office.