A differenza di Microsoft Word, in Microsoft Excel non è disponibile un pulsante Maiuscole/minuscole per la modifica delle maiuscole e minuscole. È tuttavia possibile usare le funzioni MAIUSC, MINUSC o MAIUSC.INIZ per modificare automaticamente la combinazione di maiuscole e minuscole del testo esistente. Le funzioni sono solo formule predefinite progettate per eseguire attività specifiche, in questo caso la conversione di maiuscole/minuscole del testo.
Come modificare le maiuscole/minuscole
Nell'esempio seguente la funzione MAIUSC.INIZ viene usata per convertire i nomi maiuscoli nella colonna A in lettere maiuscole, convertendo in maiuscolo solo la prima lettera di ogni nome.
-
Inserire prima di tutto una colonna temporanea accanto alla colonna che contiene il testo da convertire. In questo caso, è stata aggiunta una nuova colonna (B) a destra della colonna Nome cliente .
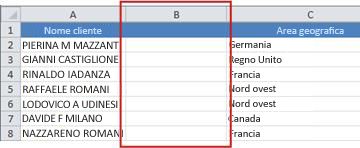
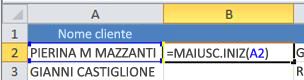
-
A questo punto, ricopiare la formula nella nuova colonna. Il modo più rapido per eseguire questa operazione consiste nel selezionare la cella B2 e quindi fare doppio clic sul piccolo quadrato nero visualizzato nell'angolo inferiore destro della cella.
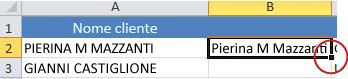
Suggerimento: Se i dati si trova in una tabella di Excel, una colonna calcolata viene creata automaticamente con i valori inseriti automaticamente quando si immette la formula.
-
A questo punto, i valori nella nuova colonna (B) devono essere selezionati. Premere CTRL+C per copiarli negli Appunti.
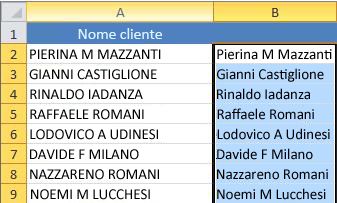
-
È quindi possibile eliminare la colonna (B), perché non è più necessaria.
Servono altre informazioni?
È sempre possibile rivolgersi a un esperto della Tech Community di Excel o ottenere supporto nelle Community.










