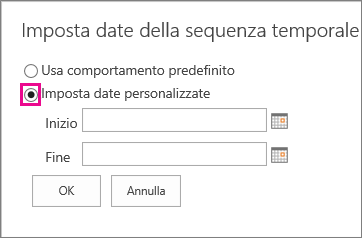La sequenza temporale si può personalizzare in molti modi. Questo articolo descrive come personalizzare la sequenza temporale come segue:
Cambiare i tipi di carattere e i colori
È possibile modificare il tipo di carattere, le dimensioni, il formato e il colore per il testo usato nella sequenza temporale. È anche possibile modificare i colori di riempimento usati per le barre della sequenza temporale, i diamanti e lo sfondo.
Per cambiare i tipi di carattere e i colori usati nella sequenza temporale:
-
Fare clic una volta sulla sequenza temporale per selezionarla.
-
Per modificare il tipo di carattere usato per una barra o un rombo di una sequenza temporale, fare clic sull'elemento e quindi, nel gruppo Carattere della scheda Sequenza temporale modificare il tipo di carattere, la dimensione, il formato e il colore.
Suggerimento: Quando si fa clic su una barra o un rombo nella sequenza temporale, viene visualizzato un riquadro con informazioni relative all'attività. Se il riquadro è di ostacolo alla modifica del formato, fare clic sulla X nell'angolo superiore destro del riquadro per chiuderlo.
-
Per modificare il colore di riempimento usato per una barra o un rombo fare clic sull'elemento, quindi nel gruppo Carattere della scheda Sequenza temporale fare clic su Colore evidenziatore e scegliere un colore.
Nota: Il colore usato per riempire un rombo viene usato anche per la riga tracciata tra il rombo e il nome dell'attività.
-
Per modificare il colore usato per riempire lo sfondo della sequenza temporale, fare clic su uno spazio nella sequenza temporale non occupato da una barra o un rombo, quindi nel gruppo Carattere della scheda Sequenza temporale fare clic su Colore evidenziatore e scegliere un colore.
Cambiare la modalità di visualizzazione delle date
Per impostazione predefinita, la sequenza temporale include le date delle attività, un indicatore per la data corrente e le date nella parte superiore per contrassegnare la scala cronologica. È tuttavia possibile includere anche le date di inizio e di fine del progetto complessivo, oppure scegliere di nascondere uno o più indicatori predefiniti per le date. È anche possibile scegliere il formato delle date di inizio e di scadenza delle attività. Per scegliere come includere le date nella sequenza temporale:
-
Fare clic una volta sulla sequenza temporale per selezionarla.
-
Nel gruppo Mostra/Nascondi della scheda Sequenza temporale selezionare la casella di controllo accanto a ogni tipo di data da includere nella sequenza temporale:
-
Date attività Selezionare la casella di controllo Date attività per visualizzare la data di inizio e la data di scadenza di ogni attività nella barra dell'attività o accanto al rombo dell'attività.
-
Oggi Selezionare la casella di controllo Oggi per visualizzare nella sequenza temporale un indicatore per la data corrente.
-
Inizio e fine Selezionare la casella di controllo Inizio e fine per visualizzare una data di inizio all'inizio della sequenza temporale e una data di fine al termine della sequenza temporale. Le date vengono desunte dalla data di inizio della prima attività e dalla data di scadenza dell'ultima attività.
-
Scala cronologica Selezionare la casella di controllo Scala cronologica per visualizzare indicatori nella parte superiore della sequenza temporale a intervalli di date.
-
-
Per scegliere il formato da usare per le date nelle barre attività o accanto ai rombi delle attività, nel gruppo Mostra/Nascondi della scheda Sequenza temporale fare clic su Formato data e selezionare il formato desiderato.
Cambiare la modalità di visualizzazione delle attività
Le attività che non hanno una data di inizio, oppure che hanno una data di inizio ma non una scadenza, vengono sempre visualizzate nella sequenza temporale come rombi. Un'attività con una data di inizio e una scadenza, tuttavia, può essere visualizzata come una barra nella sequenza temporale, oppure si può scegliere di visualizzarla come callout sopra la sequenza temporale. Questa opzione può risultare particolarmente utile se si è scelto di impostare le attività come livello di struttura inferiore nell'elenco attività, in modo da rappresentare le diverse fasi di un progetto o le attività più ampie con varie sottoattività. Si supponga ad esempio di avere un elenco attività come questo:
-
Fase 1
-
Attività A
-
Attività B
-
Attività C
-
-
Fase 2
-
Attività D
-
Attività E
-
Si può scegliere di visualizzare le fasi come callout e le attività come barre nella sequenza temporale.
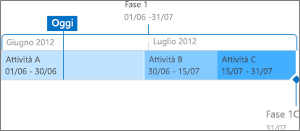
Per visualizzare un'attività come callout nella sequenza temporale, fare clic sulla barra delle attività e quindi, nel gruppo Selezione corrente della scheda Sequenza attività, fare clic su Visualizza come callout. Se si decide di ripristinare una barra sulla sequenza temporale invece del callout, fare clic sul testo del callout e quindi, nel gruppo Selezione corrente della scheda Sequenza temporale, fare clic su Visualizza come barra. È anche possibile rimuovere completamente le attività dalla sequenza temporale senza rimuoverle dall'elenco attività. Questa operazione può risultare utile per semplificare la sequenza temporale, oppure se non si vogliono visualizzare alcune attività nella web part Riepilogo progetto. Si può rimuovere un'attività dalla sequenza temporale in due modi:
-
Fare clic una volta sulla barra, il rombo o il testo del callout e quindi nella casella visualizzata fare clic su Rimuovi da sequenza temporale.
-
Fare clic una volta sulla barra, il rombo o il testo del callout e quindi nel gruppo Selezione corrente della scheda Sequenza temporale fare clic su Rimuovi da sequenza temporale.
Bloccare la larghezza della sequenza temporale
Dopo aver aggiunto attività alla sequenza temporale e averle disposte in modo che rappresentino in modo accurato il progetto, è possibile bloccare la larghezza della sequenza temporale per far sì che gli altri utenti la visualizzino nel modo previsto. Se non si blocca la larghezza della sequenza temporale, questa varierà in base alle dimensioni della finestra usata per visualizzarla. Per bloccare la larghezza della sequenza temporale, disporla in modo che rappresenti accuratamente il progetto e quindi, nel gruppo Azioni della scheda Sequenza temporale, fare clic su Blocca larghezza sequenza temporale. Ora, se qualcun altro visualizza la sequenza temporale, la larghezza rimarrà quella impostata, indipendentemente dalle dimensioni della finestra dell'utente.
Impostare gli intervalli di date della sequenza temporale
A seconda delle dimensioni o della complessità di un progetto, può risultare utile modificare l'intervallo di date aumentandolo o riducendolo sulla sequenza temporale. Per eseguire questa operazione in Project Online o in Project Server 2016, personalizzare l'intervallo di date della sequenza temporale.
-
Sulla barra di avvio veloce fare clic su Progetti.
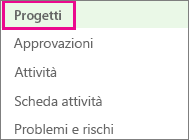
-
Fare clic in un punto qualsiasi della sequenza temporale per aprire la scheda Sequenza temporale e quindi, nel gruppo Mostra/Nascondi, fare clic su Imposta intervallo di date.
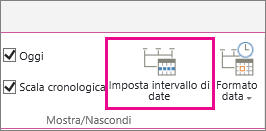
-
Nella casella Imposta intervallo di date selezionare Imposta date personalizzate, inserire le date di inizio e di fine e quindi fare clic su OK.