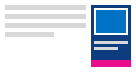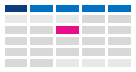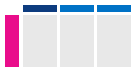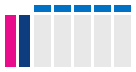Modificare la visualizzazione del calendario di Outlook
Importante: I passaggi possono essere diversi tra il nuovo e il classico Outlook per Windows. Per determinare la versione di Outlook in uso, cerca File sulla barra multifunzione. Se l'opzione File non è disponibile, segui la procedura nella scheda Nuovo Outlook. Se viene visualizzato File, seleziona la scheda per Outlook classico.
-
Sulla barra di spostamento a sinistra selezionare Calendario.
-
Nella scheda Home selezionare la visualizzazione desiderata.

Suggerimento: Nel riquadro sinistro, sotto la griglia del calendario, verrà visualizzato un elenco di calendari condivisi, del team o di altro tipo. Se il riquadro sinistro non è visualizzato, selezionare Attiva/disattiva riquadro sinistro (a sinistra della scheda Home ). Per informazioni sui calendari condivisi, vedere Condividere un calendario di Outlook con altre persone.
Non è quello che si stava cercando?
Mantenere visibili gli elementi del Calendario imminenti
Mantenere sempre in vista gli appuntamenti e le riunioni imminenti aprendo l'anteprima del Calendario sulla destra dei messaggi.
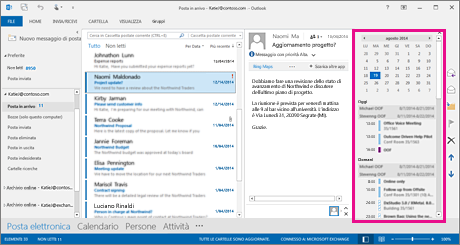
-
Fare clic con il pulsante destro del mouse su Calendario sulla barra di spostamento e quindi scegliere Blocca visualizzazione rapida.
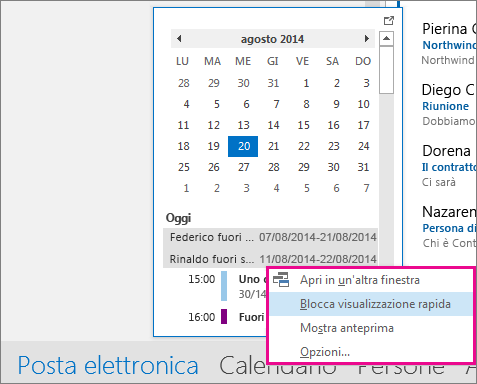
Per altre informazioni, vedere l'argomento su come mantenere sempre in vista un calendario, gli appuntamenti e le riunioni.
Passare alla visualizzazione Mese con inizio di lunedì e visualizzazione delle festività
Visualizzare il Calendario per mese per tenere sempre in vista i propri impegni. Un modo comune per visualizzare il calendario prevede l'impostazione della settimana lavorativa con inizio di lunedì e la visualizzazione delle festività.
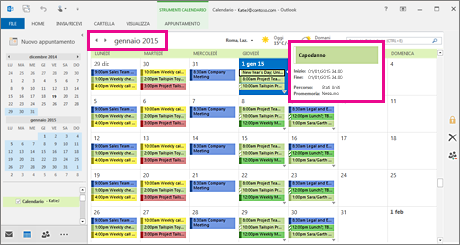
-
Fare clic su Calendario.
-
Fare clic su Home > Disponi > Mese.

-
Fare clic sulla scheda File.
-
Fare clic su Opzioni e quindi su Calendario.
-
In Ore lavorative selezionare lunedì in Primo giorno della settimana.
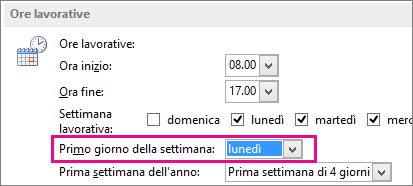
-
In Opzioni calendario fare clic su Aggiungi festività in Aggiungi festività al Calendario.
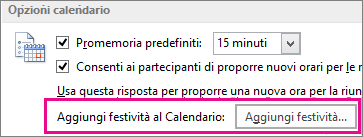
-
Fare clic su Italia, quindi fare clic su OK.
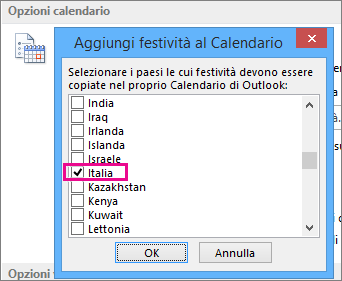
Per altre informazioni, vedere l'argomento sull'aggiunta di festività al calendario.
Impostare la visualizzazione Settimana lavorativa su una settimana da domenica a martedì con giornate di 12 ore (settimana lavorativa non convenzionale)
Se si usa una pianificazione del lavoro non convenzionale, è possibile impostare la visualizzazione Settimana lavorativa in modo da visualizzare solo gli orari di lavoro che interessano. Ad esempio, un'infermiera che lavora in ospedale su turni di 12 ore dalla domenica al martedì può decidere di visualizzare solo tali orari.
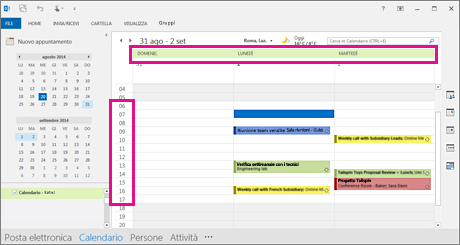
-
Fare clic su Calendario.
-
Fare clic su Home > Disponi > Settimana lavorativa.
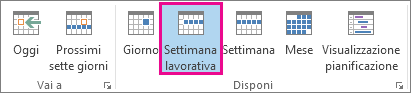
-
Fare clic sulla scheda File.
-
Fare clic su Opzioni e quindi su Calendario.
-
In Ore lavorative, come Ora inizio selezionare 06.00.
-
In Ore lavorative, come Ora fine selezionare 18.00.
-
In Settimana lavorativa selezionare dom, lun e mar e deselezionare le altre caselle di controllo.
-
In Primo giorno della settimana selezionare domenica.
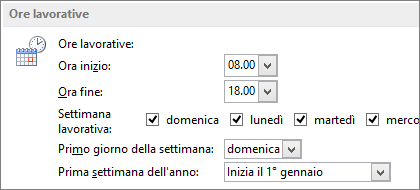
-
Fare clic su OK.
Suggerimento: Per visualizzare tutte le ore di un turno lungo nella visualizzazione Settimana lavorativa usare Zoom nell'angolo in basso a destra del Calendario per ridurne le dimensioni.
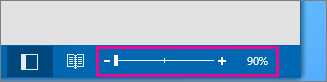
Visualizzare due fusi orari nella visualizzazione Settimana
Quando si lavora con partner in fusi orari diversi, è utile visualizzare entrambi i fusi orari nella visualizzazione Settimana. Ad esempio, quando si pianificano riunioni da un ufficio di New York (fuso orario orientale) può essere utile visualizzare la pianificazione personale di una collega australiana (fuso orario di Brisbane) in modo da evitare orari che per lei non sono lavorativi.
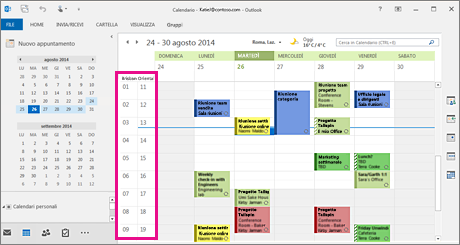
-
Fare clic su Calendario.
-
Fare clic su Home > Disponi > Settimana.
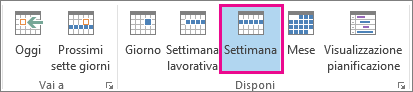
-
Fare clic con il pulsante destro del mouse sullo spazio vuoto nella parte superiore della barra del tempo e scegliere Cambia fuso orario dal menu di scelta rapida.
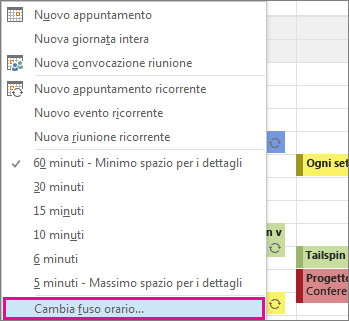
-
In Fusi orari digitare Fuso orario orientale nella casella Etichetta.
-
Nell'elenco Fuso orario fare clic su (UTC-05.00) Fuso orientale (USA e Canada)..
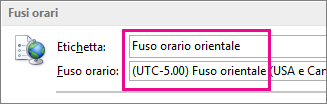
-
Selezionare Mostra secondo fuso orario.
-
Digitare Brisbane nella casella Etichetta.
-
Nell'elenco Fuso orario fare clic su (UTC+10.00) Brisbane.
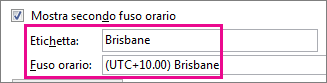
-
Fare clic su OK.
Per altre informazioni, vedere l'articolo sul funzionamento della normalizzazione del fuso orario.
Non è quello che si stava cercando?
Se occorre spesso filtrare gli elementi del calendario o modificare i campi, è possibile creare facilmente una visualizzazione personalizzata in modo da avere sempre a disposizione le informazioni di cui si ha bisogno.
-
Fare clic su Visualizza.
-
Nel gruppo Visualizzazione corrente fare clic su Cambia visualizzazione e quindi su Gestisci visualizzazioni.
-
Fare clic su Nuova.
-
Nella casella Nome nuova visualizzazione digitare un nome per la visualizzazione.
-
Nella casella Tipo visualizzazione selezionare un tipo di visualizzazione.
-
Per cambiare la posizione in cui è disponibile la visualizzazione, selezionare un'opzione in Utilizzabile in e quindi fare clic su OK.
-
Nella finestra di dialogo Impostazioni visualizzazione avanzate: Nuova visualizzazione selezionare le opzioni da usare.
-
Al termine, fare clic su OK.
-
Per utilizzare la visualizzazione subito, fare clic su Applica visualizzazione.
Per altre informazioni, vedere l'argomento sulla modifica o personalizzazione di una visualizzazione.