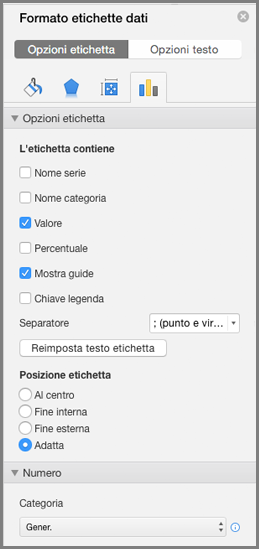Con le etichette dati i grafici diventano più facili da capire, perché le etichette mostrano informazioni dettagliate su una serie di dati o sui singoli punti dati. Nel grafico a torta seguente, ad esempio, senza le etichette dati sarebbe difficile e capire che il caffè rappresenta il 38% delle vendite totali. È possibile formattare le etichette in modo da mostrare elementi specifici come percentuali oppure nomi di serie o di categorie.
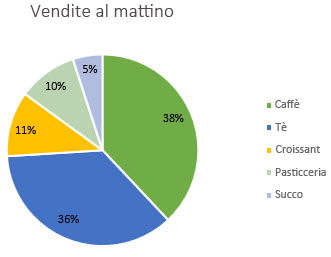
Per le etichette dati sono disponibili molte opzioni di formattazione. Si possono usare i caratteri di riempimento per collegare le etichette, modificare la forma di un'etichetta e ridimensionare un'etichetta dati. Tutte queste opzioni sono accessibili dal riquadro attività Formato etichette dati. Per visualizzare questo riquadro, dopo aver aggiunto le etichette dati selezionare quella da formattare e quindi fare clic su Elementi grafico 
Per passare all'area appropriata, fare clic su una delle quattro icone mostrate qui, ossia Riempimento e linea, Effetti, Dimensioni e proprietà (Layout e proprietà in Outlook o Word) o Opzioni etichette.
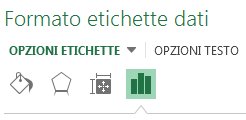
Suggerimento: Assicurarsi di selezionare solo un'etichetta dati e quindi per applicare rapidamente una formattazione personalizzata ad altri punti dati nella serie, fare clic su Opzioni etichette > Serie etichetta dati > Clona etichetta corrente.
Di seguito sono disponibili istruzioni dettagliate per alcune delle operazioni più comuni. Per saperne di più sui titoli nelle etichette dati, vedere Modificare i titoli o le etichette dati in un grafico.
La linea che collega un'etichetta dati al punto dati associato viene detta caratteri di riempimento ed è utile quando l'etichetta dati viene posizionata distante dal punto dati. Per aggiungere caratteri di riempimento al grafico, fare clic sull'etichetta e trascinarla quando compare la freccia a quattro punte. Se si sposta l'etichetta dati, anche la linea con i caratteri di riempimento viene spostata e adattata automaticamente. Nelle versioni precedenti questa funzionalità è disponibile solo per i grafici a torta, mentre ora può essere usata per tutti i tipi di grafico con etichette dati.
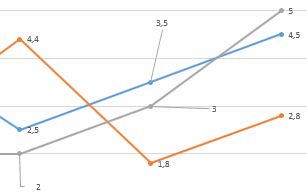
-
Fare clic sulle linee di connessione da cambiare.
-
Fare clic su Riempimento e linea > Linea e apportare le modifiche.
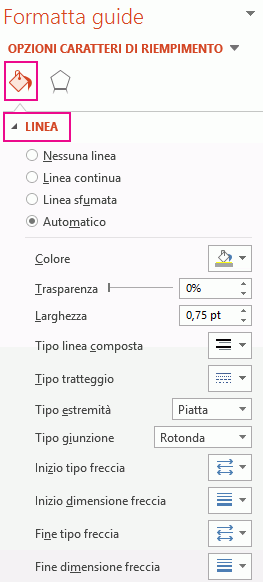
Per cambiare l'aspetto di un'etichetta dati si possono fare diverse cose, ad esempio modificare il colore del bordo per mettere l'etichetta in maggiore evidenza.
-
Fare clic sulle etichette dati di cui si vuole modificare il bordo. Fare clic due volte per modificare il bordo per una sola etichetta dati.
-
Fare clic su Riempimento e linea > Bordo e apportare le modifiche.
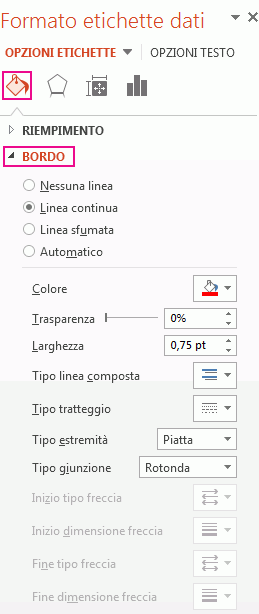
Suggerimento: Per dare grande risalto a un'etichetta si può aggiungere un effetto. Fare clic su Effetti e quindi selezionare l'effetto preferito. È consigliabile fare attenzione a non esagerare con gli effetti.
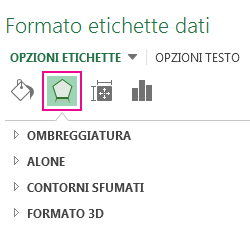
Per personalizzare un grafico si può scegliere praticamente qualsiasi forma per le etichette dati.
-
Fare clic con il pulsante destro del mouse sull'etichetta dati da modificare e quindi scegliere Modifica forme etichetta dati.
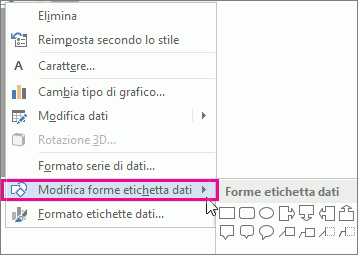
-
Selezionare la forma preferita.
Fare clic sull'etichetta dati e trascinarla fino a ottenere le dimensioni desiderate.
Suggerimento: Si possono impostare altre opzioni per dimensioni (Excel e PowerPoint) e allineamento in Dimensioni e proprietà (Layout e proprietà in Outlook o Word). Fare doppio clic sull'etichetta dati e quindi fare clic su Dimensioni e proprietà.
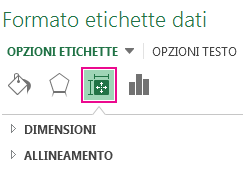
È possibile aggiungere un campo del grafico predefinito, come il nome della serie o della categoria, all'etichetta dati. È comunque molto meglio aggiungere un riferimento di cella con testo esplicativo o un valore calcolato.
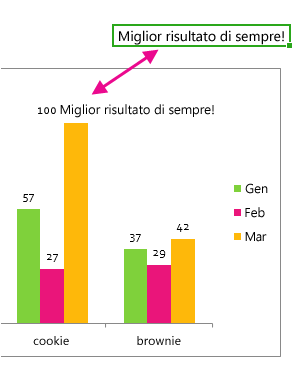
-
Fare clic sull'etichetta dati, fare clic con il pulsante destro del mouse e scegliere Inserisci campo etichetta dati.
Se viene selezionata l'intera serie di dati, questo comando non sarà disponibile. Assicurarsi di selezionare solo un'etichetta dati.
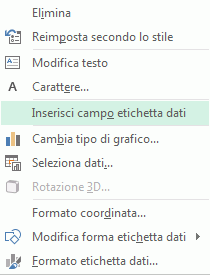
-
Fare clic sul campo da aggiungere all'etichetta dati.
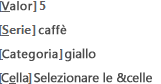
-
Per collegare l'etichetta dati a un riferimento di cella, fare clic su [Cella] Scegli cella e immettere un riferimento di cella.
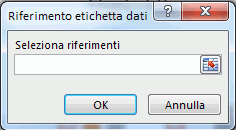
Suggerimento: Per tornare alle etichette dati predefinite dal testo personalizzato, fare clic su Reimposta testo etichetta in Opzioni etichette.
-
Per formattare le etichette dati, selezionare il grafico e quindi nella scheda Struttura grafico fare clic su Aggiungi elemento grafico > Etichette dati > Altre opzioni etichette dati.
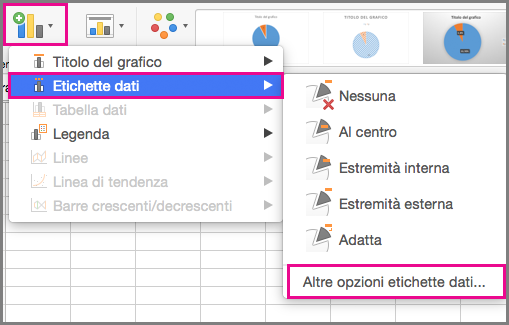
-
Fare clic su Opzioni etichette e selezionare le opzioni desiderate in L'etichetta contiene. Per facilitare la lettura delle etichette dati, è possibile spostarle all'interno dei punti dati o anche al di fuori del grafico.