Il dito o la penna digitale consente di non usare la tastiera quando si lavora su un dispositivo di tocco. Oltre a disegnare, scrivere ed evidenziare, l'Editor input penna consente di usare movimenti naturali come il cerchio per selezionare e la croce per eliminare.

Nota: Le immagini di questo articolo sono di Word per Microsoft 365, ma Editor input penna è disponibile anche in Word Mobile. È possibile usarlo in dispositivi con touchscreen Windows e dispositivi compatibili con le penne digitali, come Microsoft Surface, con sistema operativo Windows 10 TH2 o versione successiva.
Modificare con movimenti naturali
Se il dispositivo è abilitato per il tocco, la scheda Disegno viene attivata automaticamente. In caso contrario, attivarlo selezionando File > Opzioni > Personalizzazione barra multifunzione > Disegno.
-
Scegliere Disegno e selezionare la penna editor input penna.

Se non si dispone di un dispositivo abilitato per la penna digitale e si ha un dispositivo tocco, scegliere Disegna con tocco > penna editor input penna.
-
Per modificare il documento con movimenti naturali, eseguire una delle operazioni seguenti:
Tracciare un cerchio per selezionare testo
Disegnare un cerchio attorno al testo da selezionare. È possibile selezionare parole, frasi o paragrafi. Ora si può applicare la formattazione, come il colore del carattere, il grassetto o il corsivo.
Tracciare una riga sul testo per eliminarlo
Disegnare una riga sul testo per eliminarlo. Per eliminare grandi blocchi di testo è possibile disegnare una linea in diagonale o a zigzag.
Applicare l'evidenziazione
Scegliere un evidenziatore nel gruppo Penne e trascinare sul testo per evidenziarlo. Per rimuovere l'evidenziazione, trascinare di nuovo sul testo. È possibile evidenziare la figura a mano libera o selezionare l'evidenziatore e scegliere Blocca sul testo.
Unire parole
Disegnare una curva per unire due parole. Assicurarsi che entrambe le estremità della curva tocchino le parole da unire.
Dividere parole
Disegnare una linea verticale all'interno di una parola per dividerla in due.
Inserire una parola
Disegnare un accento circonflesso tra due parole per inserire del testo. Dopo aver disegnato l'accento circonflesso, scrivere le parole da aggiungere. Al termine il testo viene inserito nel punto in cui si è disegnato l'accento circonflesso.
Aggiungere una nuova riga
Disegnare una L rivolta verso sinistra. Il testo che segue questa forma viene spostato su una nuova riga.
Note:
-
Se si vuole tenere traccia delle modifiche apportate all'input penna, selezionare la penna editor input penna > Revisioni prima di iniziare a rivedere il documento.
-

Selezionare Input penna con lo strumento Lazo
In Word è possibile usare lo strumento Lazo per selezionare uno o più oggetti disegnati. La maggior parte degli strumenti è nella raccolta Penne.
-
Passare a Disegno > lazo.

-
Fare clic e trascinare il lazo intorno al disegno da selezionare.
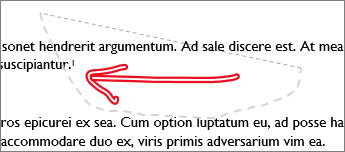
-
Eseguire una delle operazioni seguenti
-
Premere CANC per rimuovere il disegno selezionato.
-
Usare il mouse o i tasti di direzione per spostare il disegno.
-
Fare clic con il pulsante destro del mouse sul disegno selezionato e scegliere Formato input penna. Modificare le opzioni relative a colore, trasparenza e spessore della linea nel riquadro Formato input penna.
-
Fare clic con il pulsante destro del mouse sul disegno selezionato e scegliere le opzioni relative alla didascalia, alla disposizione del testo o al testo alternativo.
-
Fare clic e trascinare un quadratino di ridimensionamento per estendere, ridurre o ridimensionare il disegno.
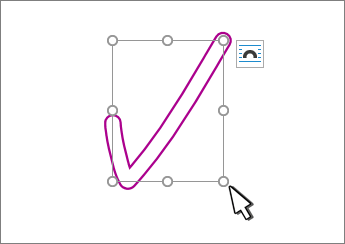
-
Vedere anche
Commenti e suggerimenti sull'Editor input penna
Se hai suggerimenti per le nuove azioni o i movimenti che desideri visualizzare in Editor input penna, inviaci un feedback. Per altre informazioni, vedere Come si Microsoft Office commenti e suggerimenti.










