Nota: Questo articolo ha esaurito la sua funzione e verrà ritirato tra breve. Per evitare problemi di "Pagina non trovata", si sta procedendo alla rimozione dei collegamenti noti. Se sono stati creati collegamenti a questa pagina, rimuoverli per contribuire a ottimizzare il Web.
È possibile modificare l'intensità (saturazione) e la tonalità (temperatura) di colore di un'immagine, ricolorare l'immagine oppure modificare la trasparenza di uno dei relativi colori. È pertanto possibile applicare più effetti di colore all'immagine.
Immagine originale

Con la saturazione del colore è stato modificato in 66%
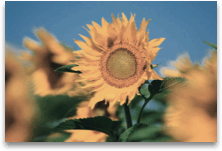
Con effetto Ricolora
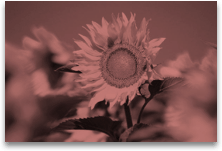
Per altre informazioni, fare clic sui titoli seguenti.
La saturazione è l'intensità del colore. Una saturazione più elevata rende più vivida un'immagine, mentre una saturazione più bassa rende i colori più grigi.
-
Fare clic sull'immagine e viene visualizzato il riquadro formato immagine .
-
Nel riquadro formato immaginefare clic su

-
Fare clic su colore immagine per espanderla.
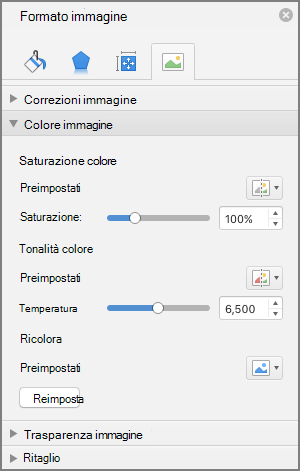
-
In saturazione colore, posizionare il dispositivo di scorrimento saturazione in base alle esigenze oppure immettere un numero nella casella accanto al dispositivo di scorrimento.
Quando le temperature del colore non vengono misurate correttamente da una fotocamera, sull'immagine può risultare una dominante di colore, ovvero una quantità eccessiva di un colore che prevale sugli altri, che rende l'immagine troppo blu o troppo arancione. È possibile ovviare a questo problema aumentando o diminuendo la temperatura del colore per migliorare i dettagli e l'aspetto dell'immagine.
-
Fare clic sull'immagine e viene visualizzato il riquadro formato immagine .
-
Nel riquadro formato immaginefare clic su

-
Fare clic su colore immagine per espanderla.
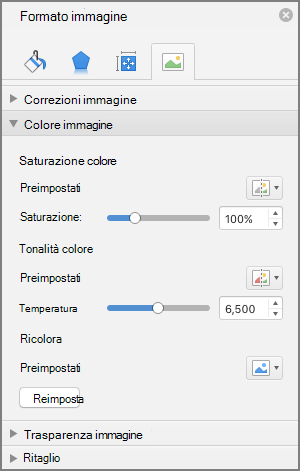
-
In temperatura colore, posizionare il dispositivo di scorrimento della temperatura in base alle esigenze oppure immettere un numero nella casella accanto al dispositivo di scorrimento.
È possibile applicare rapidamente all'immagine un effetto stilizzato predefinito, ad esempio in gradazioni di grigio o color seppia.
-
Fare clic sull'immagine e viene visualizzato il riquadro formato immagine .
-
Nel riquadro formato immaginefare clic su

-
Fare clic su colore immagine per espanderla.
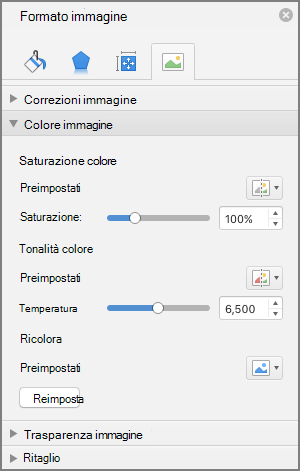
-
In Ricolorafare clic su uno dei preset disponibili.
Se si vuole tornare al colore originale dell'immagine, fare clic su Reimposta.
È possibile rendere trasparente parte di un'immagine per migliorare la leggibilità del testo visualizzato su di essa, per disporre le immagini una sull'altra oppure per rimuovere o nascondere un'area dell'immagine per metterne in evidenza un'altra. Le aree trasparenti delle immagini sono dello stesso colore della carta su cui vengono stampate. Nel caso di una visualizzazione elettronica, ad esempio in una pagina Web, le aree trasparenti hanno lo stesso colore dello sfondo.
-
Fare clic sull'immagine e viene visualizzato il riquadro formato immagine .
-
Nel riquadro formato immaginefare clic su

-
Fare clic su trasparenza immagine per espanderla.
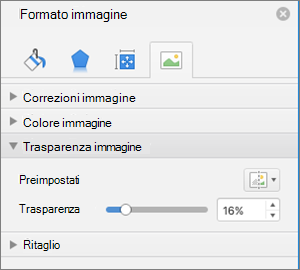
-
È possibile applicare uno dei preset, posizionare il dispositivo di scorrimento trasparenza o immettere un numero nella casella accanto al dispositivo di scorrimento.










