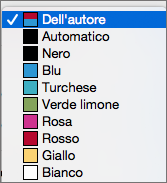La finestra di dialogo Revisioni consente di controllare e personalizzare l'aspetto dei commenti delle revisioni visualizzati nei documenti.
È possibile impostare le revisioni in modo che vengano visualizzate in colori diversi per autori diversi. Ma Word sceglie automaticamente il colore che rappresenta ogni autore, e questo colore potrebbe cambiare quando si riapre il documento o quando qualcun altro lo apre.
-
Vai a Revisione > Avvio della finestra di monitoraggio

-
Fare clic su Opzioni avanzate.
-
Selezionare le frecce accanto alle caselle Colore e scegliere Per autore.
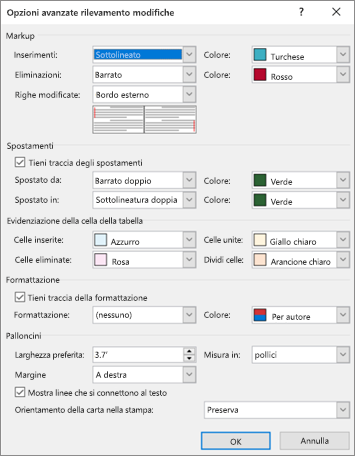
È inoltre possibile codificare con un colore gli spostamenti del testo e le modifiche apportate alle celle della tabella.
Suggerimento: Per visualizzare le modifiche di tutti in un unico colore, scegliere quel colore invece di Per autore. Ad esempio, per visualizzare tutti gli inserimenti come turchesi, fare clic sulla freccia accanto a Colore, quindi scegliere Turchese. Ora gli inserimenti di tutti sono colorati di turchese.
Queste impostazioni di colore sono solo per il computer. Gli altri vedranno le modifiche tracciate con i colori impostati. I colori Per autore avranno un aspetto diverso anche in computer diversi.
Opzioni di tracciamento avanzato delle modifiche
-
Inserimenti Imposta un formato (il valore predefinito è Sottolineato) e un colore (il valore predefinito è Per autore) quando si inserisce testo in un documento. È possibile modificare il colore in un valore fisso o non avere alcun colore nel campo Colore.
-
Eliminazioni Imposta un formato (predefinito è Barrato) e un colore (predefinito è Per autore) quando si elimina il testo da un documento. È possibile modificare il colore in un valore fisso o non avere alcun colore nel campo Colore.
-
Le righe modificate mostrano le righe modificate con una barra verticale nella posizione in cui è stata posizionata (nessuna, margine sinistro, margine destro o margine esterno). In questo modo è possibile vedere dove sono state apportate le modifiche, anche quando non è possibile vederle (come le righe vuote). Il valore predefinito è Bordo esterno.
-
Tenere traccia degli spostamenti Imposta Word in modo che tenga traccia di quando si taglia e si incolla il testo in un'altra parte del documento. Il valore predefinito è On.
-
Spostato da Imposta il formato del testo tagliato quando viene incollato altrove. Può essere impostato su diversi formati o disattivato con Nessuno. Il valore predefinito è Barrato doppio.
-
Spostato in Imposta il formato del testo incollato da un'altra parte del documento. Può essere impostato su diversi formati o disattivato con Nessuno. L'impostazione predefinita è Doppia sottolineatura.
-
Celle inserite Imposta il colore delle celle della tabella quando se ne inseriscono di nuove. L'impostazione predefinita è Azzurro.
-
Celle eliminate Imposta il colore delle celle della tabella quando si eliminano le celle. L'impostazione predefinita è Rosa.
-
Celle unite Imposta il colore delle celle della tabella quando si uniscono più celle. L'impostazione predefinita è Giallo chiaro.
-
Celle divise Imposta il colore delle celle della tabella quando si divide una cella. L'impostazione predefinita è Arancione chiaro.
-
Formattazione della traccia Attiva o disattiva le modifiche alla traccia per la formattazione, come ad esempio il grassetto o la dimensione dei caratteri. Il valore predefinito è On.
-
Formattazione Imposta il modo in cui le modifiche al formato del testo vengono evidenziate nelle modifiche alla traccia. Si può scegliere di cambiare solo il colore o il colore e la sua formattazione durante le modifiche alla traccia. Ad esempio, è possibile evidenziare una modifica del formato con un colore viola e una doppia sottolineatura.
-
Larghezza preferita Imposta la larghezza della nota di modifica della formattazione.
-
Margine Imposta il lato del documento su cui appare la nota di modifica della formattazione. Per impostazione predefinita, si trova a Destra del documento.
-
Colore Imposta il colore che evidenzia il testo formattato durante il tracciamento delle modifiche e la linea sul margine che segnala una modifica.
-
Misura in Imposta le unità da utilizzare per la misurazione della larghezza preferita.
-
Mostra le linee di collegamento al testo Imposta se i commenti sono collegati al testo che è stato commentato in una frase. Il valore predefinito è On.
-
Orientamento della carta in stampa Imposta se l'orientamento di stampa è:
-
Auto Regola automaticamente l'orientamento in base al contenuto.
-
Mantieni Mantiene l'orientamento impostato dall'utente in un documento. Questa è l’impostazione predefinita.
-
Paesaggio di forza Forza la stampa del documento in modalità orizzontale quando si stampa con le modifiche alla traccia.
-
-
OK Salva le modifiche ed esce dalla finestra di dialogo.
-
Annulla Ignora le modifiche ed esce dalla finestra di dialogo.
Cambiare la modalità di visualizzazione dei commenti
-
Nella scheda Revisione fare clic su Opzioni revisioni > Preferenze.
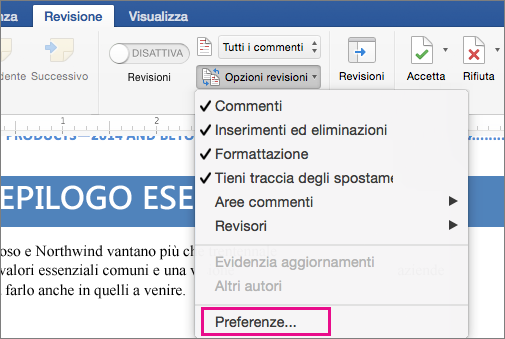
-
Nella finestra di dialogo Revisioni è possibile impostare la modalità di visualizzazione dei commenti nel documento.
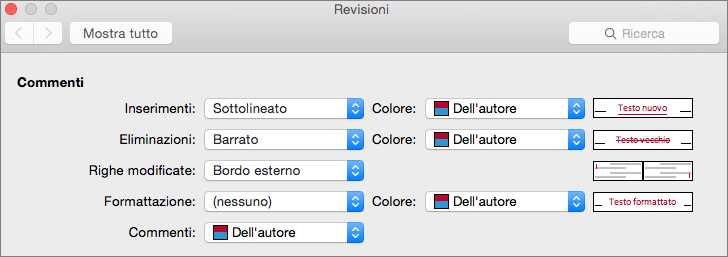
Ad esempio, per cambiare la formattazione che viene visualizzata quando qualcuno inserisce nuovo testo, selezionare un'opzione nell'elenco a discesa accanto a Inserimenti:

Per impostazione predefinita, Word assegna un colore diverso agli inserimenti, alle eliminazioni e alle modifiche di formattazione di ogni revisore.
Nota: I colori assegnati possono cambiare quando il documento viene chiuso e riaperto oppure quando viene aperto in un altro computer.
Non è possibile scegliere quale colore viene assegnato da Word ai revisori, mentre è possibile scegliere i colori per i diversi tipi di commento. Se si preferisce che i colori siano determinati dal tipo di markup, invece che dall'autore, selezionare un colore dal menu a discesa.