Se il grafico contiene titoli (ad esempio il nome del grafico) o titoli degli assi (i titoli mostrati sull'asse x, y o z di un grafico) ed etichette dati che forniscono ulteriori dettagli su un determinato punto dati del grafico, è possibile modificare tali titoli ed etichette.
È anche possibile modificare titoli ed etichette indipendentemente dai dati del foglio di lavoro, farlo direttamente nel grafico e usare la formattazione RTF per migliorarne l'aspetto.
Si noti che è possibile modificare i titoli e le etichette dati collegati ai dati del foglio di lavoro nelle celle del foglio di lavoro corrispondenti. Se, ad esempio, si modifica il titolo di una cella da "Ricavi annuali" a "Ricavi annuali", la modifica verrà visualizzata automaticamente nei titoli e nelle etichette dati del grafico. Tuttavia, non sarà possibile usare la formattazione RTF quando si apporta una modifica dall'interno di una cella.
Quando si modifica un titolo o un'etichetta dati collegata nel grafico anziché all'interno di una cella, il titolo o l'etichetta dati non sarà più collegata alla cella del foglio di lavoro corrispondente e le modifiche apportate non vengono visualizzate nel foglio di lavoro stesso, anche se saranno visibili nel grafico. È tuttavia possibile ristabilire i collegamenti tra titoli o etichette dati e celle del foglio di lavoro.
Dopo aver completato la modifica del testo, è possibile spostare le etichette dati in posizioni diverse in base alle esigenze.
Nota: Per apportare una delle modifiche descritte di seguito, un grafico deve già avere titoli o etichette dati. Per informazioni su come aggiungerli, vedere Aggiungere o rimuovere titoli in un grafico e Aggiungere o rimuovere etichette dati in un grafico.
Per saperne di più
Modificare il contenuto di un titolo o di un'etichetta dati nel grafico
-
In un grafico eseguire una delle operazioni seguenti:
-
Per modificare il contenuto di un titolo, fare clic sul titolo del grafico o dell'asse che si vuole modificare.
-
Per modificare il contenuto di un'etichetta dati, fare clic due volte sull'etichetta dati che si vuole modificare.
Con il primo clic vengono selezionate le etichette dati per l'intera serie di dati e con il secondo si seleziona la singola etichetta dati.
-
-
Fare di nuovo clic per inserire il titolo o l'etichetta dati in modalità di modifica, trascinare per selezionare il testo da modificare, quindi digitare il nuovo testo o valore.
Per inserire un'interruzione di riga, fare clic per posizionare il cursore nel punto in cui la si vuole inserire e quindi premere INVIO.
-
Al termine delle modifiche, fare clic all'esterno della casella di testo in cui sono state apportate le modifiche al testo.
-
Per formattare il testo nella casella del titolo o dell'etichetta dati, eseguire questa procedura:
-
Fare clic nella casella del titolo e quindi selezionare il testo da formattare.
-
Fare clic con il pulsante destro del mouse all'interno della casella di testo e quindi scegliere le opzioni di formattazione desiderate.
È anche possibile usare i pulsanti di formattazione della barra multifunzione (scheda Home, gruppo Carattere). Per formattare l'intero titolo si può fare clic su di esso con il pulsante destro del mouse, scegliere Formato titolo grafico e quindi selezionare le opzioni di formattazione desiderate.
-
Nota: Le dimensioni della casella del titolo o dell'etichetta dati vengono regolate in base al testo. Non è possibile ridimensionare la casella del titolo o dell'etichetta dati e il testo potrà risultare troncato se non rientra nelle dimensioni massime. Per inserire una maggior quantità di testo si può usare una casella di testo. Per altre informazioni, vedere Aggiungere una casella di testo a un grafico.
Modificare il contenuto di un titolo o di un'etichetta dati collegata ai dati nel foglio di lavoro
-
Nel foglio di lavoro fare clic sulla cella contenente il testo del titolo o dell'etichetta da modificare.
-
Modificare il contenuto esistente oppure digitare il nuovo testo o valore, quindi premere INVIO.
Le modifiche apportate verranno visualizzate automaticamente nel grafico.
Ristabilire il collegamento tra un titolo o un'etichetta dati e una cella del foglio di lavoro
Il collegamento tra i titoli o le etichette dati e le celle del foglio di lavoro corrispondenti viene interrotto quando si modifica il relativo contenuto nel grafico. Per aggiornare automaticamente i titoli o le etichette dati con le modifiche apportate nel foglio di lavoro, è necessario ristabilire tale collegamento. Per le etichette dati, il collegamento può essere ristabilito una serie di dati alla volta o per tutte le serie di dati contemporaneamente.
Nei rapporti di grafico pivot, le procedure seguenti ristabiliscono i collegamenti tra le etichette dati e i dati di origine anziché le celle di un foglio di lavoro.
Ristabilire il collegamento per il titolo di un grafico o di un asse
-
In un grafico fare clic sul titolo del grafico o asse da collegare a una cella del foglio di lavoro corrispondente.
-
Nel foglio di lavoro fare clic sulla barra della formula e quindi digitare un segno di uguale (=).
-
Selezionare la cella del foglio di lavoro contenente i dati o il testo da visualizzare nel grafico.
È anche possibile digitare il riferimento alla cella del foglio di lavoro nella barra della formula. Includere un segno di uguale, il nome del foglio seguito da un punto esclamativo; ad esempio =Foglio1! F2
-
Premere INVIO.
Ristabilire il collegamento per un'etichetta dati
Quando si personalizza il contenuto di un'etichetta dati nel grafico, questa non sarà più collegata ai dati nel foglio di lavoro. Per ristabilire il collegamento, è possibile reimpostare il testo dell'etichetta per tutte le etichette in una serie di dati oppure digitare un riferimento alla cella che contiene i dati a cui eseguire il collegamento per ogni singolo punto dati.
Reimpostare il testo dell'etichetta
-
In un grafico fare clic una o due volte sul titolo dell'etichetta dati da collegare a una cella del foglio di lavoro corrispondente.
Con il primo clic vengono selezionate le etichette dati per l'intera serie di dati e con il secondo si seleziona la singola etichetta dati.
-
Fare clic con il pulsante destro del mouse sull'etichetta dati e quindi scegliere Formato etichetta dati o Formato etichette dati.
-
Fare clic su Opzioni etichette se l'opzione non è selezionata e quindi selezionare la casella di controllo Reimposta testo etichetta.
Ristabilire un collegamento ai dati nel foglio di lavoro
-
In un grafico fare clic sull'etichetta da collegare a una cella del foglio di lavoro corrispondente.
-
Nel foglio di lavoro fare clic sulla barra della formula e quindi digitare un segno di uguale (=).
-
Selezionare la cella del foglio di lavoro contenente i dati o il testo da visualizzare nel grafico.
È anche possibile digitare il riferimento alla cella del foglio di lavoro nella barra della formula. Includere un segno di uguale, il nome del foglio seguito da un punto esclamativo; ad esempio =Foglio1! F2
-
Premere INVIO.
Cambiare la posizione delle etichette dati
È possibile cambiare la posizione di una singola etichetta dati trascinandola. È anche possibile inserire le etichette dati in una posizione standard rispetto agli indicatori di dati. A seconda del tipo di grafico, sono disponibili diverse opzioni di posizionamento.
-
In un grafico eseguire una delle operazioni seguenti:
-
Per riposizionare tutte le etichette dati per un'intera serie di dati, fare clic su un'etichetta dati una sola volta per selezionare la serie di dati.
-
Per riposizionare una specifica etichetta dati, fare clic due volte su di essa per selezionarla.
Verrà visualizzata la barra multifunzione Strumenti grafico con le schede Progettazione, Layout e Formato.
-
-
Nel gruppo Etichette della scheda Layout fare clic su Etichette dati, quindi scegliere l'opzione desiderata.
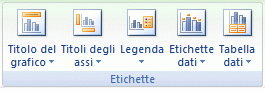
Per altre opzioni relative alle etichette dati, fare clic su Altre opzioni etichette dati, fare clic su Opzioni etichette se è deselezionata, quindi selezionare le opzioni desiderate.










