Nota: Riteniamo importante fornire il contenuto della Guida più recente non appena possibile, nella lingua dell'utente. Questa pagina è stata tradotta automaticamente e potrebbe contenere errori di grammatica o imprecisioni. L'intento è quello di rendere fruibile il contenuto. Nella parte inferiore della pagina è possibile indicare se le informazioni sono risultate utili. Questo è l' articolo in lingua inglese per riferimento.
Può succedere che il modo più efficace per comunicare informazioni sia con l'utilizzo di un grafico ben scelto. Microsoft Office sono supportati tempo la creazione di grafici e i client di Office su iOS, Android e Windows Mobile anche supportano la personalizzazione di alcuni elementi di questi grafici, ad esempio i titoli degli assi, legende dati e così via.
Questa procedura descrive come personalizzare un grafico esistente. Per creare un grafico nel dispositivo mobile, vedere Creare un grafico con Excel in un dispositivo mobile. Per inserire un nuovo grafico in Word o PowerPoint in un dispositivo mobile, è necessario prima crearlo in Excel e quindi vedere Inserire un grafico in PowerPoint in un dispositivo mobile per istruzioni su come inserirlo in PowerPoint o Word nel dispositivo mobile.
Modifica degli elementi del grafico
-
Selezionare il grafico da modificare
-
Nella barra multifunzione dovrebbe già essere visualizzata la scheda Grafico. In caso contrario, ripetere il passaggio 1. Fare clic sul pulsante Elementi per espandere l'elenco degli elementi che è possibile modificare nel grafico selezionato. Non tutti gli elementi sono disponibili per tutti i grafici, ad esempio un asse verticale non ha senso in un grafico a torta, ma se l'elemento è disponibile e viene selezionato, verranno visualizzate le opzioni che è possibile configurare.
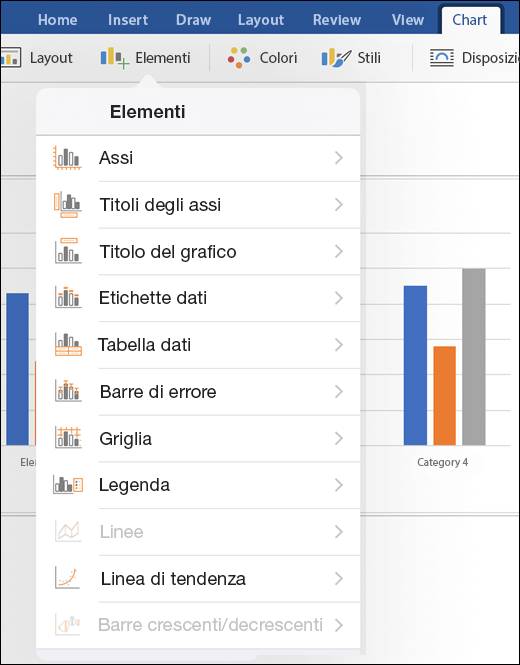
-
Assi: è possibile attivare o disattivare gli assi orizzontali e verticali.
-
Titoli degli assi: è possibile attivare o disattivare i titoli. Per modificare il titolo dell'asse, attivarlo qui, quindi toccarlo all'interno del grafico e digitare un nuovo titolo. Toccare un altro punto del documento per salvare la modifica al titolo.
-
Titolo del grafico: è possibile disattivare il titolo del grafico oppure posizionarlo sopra il grafico o al centro all'interno del grafico. Per modificare il titolo del grafico, attivarlo qui, quindi toccare il titolo all'interno del grafico e digitare un nuovo titolo. Toccare un altro punto del documento per salvare la modifica al titolo.
-
Etichette dati: sono disponibili alcune opzioni per posizionare le etichette dati, tra cui la loro completa disattivazione. In questo modo i valori dei dati effettivi vengono visualizzati in parallelo con le rappresentazioni nel grafico per comunicare più chiaramente i valori.
-
Tabella dati: consente di attivare o disattivare la visualizzazione di una tabella contenente i dati rappresentati nel grafico.
-
Barre di errore: le barre di errore consentono di vedere in sintesi i margini di errore e le deviazioni standard nei dati. Si può scegliere di visualizzare l'intervallo di errore standard, una percentuale o una deviazione standard.
-
Linee della griglia: è possibile attivare o disattivare le linee della griglia principali e secondarie per rendere più semplice la lettura e il confronto dei valori verticali e/o orizzontali.
-
Legenda: per visualizzare una legenda che illustra i valori del grafico, è possibile attivarla e scegliere la posizione con questa impostazione.
-
Linee : questo elemento è disponibile solo nei grafici a linee e aggiunge linee di proiezione o linee di Min-Max che consentono di individuare più facilmente i punti dati.
Suggerimento: Prestare attenzione quando si usano le linee. Se ci sono molti punti dati, il grafico può diventare rapidamente molto fitto.
-
Linea di tendenza: consente di aggiungere una linea di tendenza che aiuta a evidenziare o prevedere la tendenza nei dati. Se hanno più serie di dati, è possibile selezionare la serie per cui si vuole visualizzare la linea di tendenza.
-
Barre crescenti/decrescenti: queste barre consentono di confrontare due valori nello stesso punto, ad esempio gli utili di più aziende nello stesso periodo di tempo.
-










