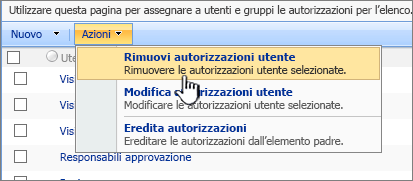Personalizzare le autorizzazioni per un elenco o una raccolta di SharePoint
Importante: Anche se SharePoint consente una notevole personalizzazione delle autorizzazioni del sito, è consigliabile usare i gruppi di SharePoint predefiniti per i siti di comunicazione e gestire le autorizzazioni del sito del team tramite il gruppo di Microsoft 365 associato. È possibile aggiungere, modificare o rimuovere le autorizzazioni per un singolo documento o cartella seguendo i metodi descritti in Condividere file o cartelle in Microsoft 365. Ciò consente un'amministrazione molto più semplice.
Per impostazione predefinita, tutti i siti, gli elenchi e le raccolte di una raccolta siti ereditano le impostazioni delle autorizzazioni dal sito di livello direttamente superiore nella gerarchia dei siti. Si tratta della cosiddetta ereditarietà delle autorizzazioni. L'ereditarietà delle autorizzazioni significa che un sito eredita le autorizzazioni dal sito radice della raccolta siti e un sito secondario eredita le autorizzazioni dal sito padre. Cartelle, elenchi e documenti ereditano le autorizzazioni dal sito che li contiene e così via.
L'ereditarietà delle autorizzazioni consente agli amministratori di siti di risparmiare tempo, in particolare in raccolte siti di grandi dimensioni o complesse. A volte, tuttavia, potrebbe essere necessario modificare le autorizzazioni in modo da poter espandere l'accesso per invitare altri utenti a condividere informazionio limitare l'accesso a un sito. Gli amministratori o i proprietari di una raccolta, un elenco o un sondaggio possono modificare le autorizzazioni in vari modi (ad esempio assegnando autorizzazioni esclusive, modificando i livelli di autorizzazione o rimuovendo le autorizzazioni degli utenti), in modo da consentire alle persone giuste di accedere ai dati necessari, limitando al contempo gli altri utenti. Questo articolo illustra come visualizzare la pagina Autorizzazioni e interrompere l'ereditarietà, quindi descrive la procedura per l'assegnazione o la modifica delle autorizzazioni.
Prima di tutto, è necessario accedere alla pagina delle autorizzazioni.
Accedere alla pagina delle autorizzazioni
Queste istruzioni si applicano a Elenchi Microsoft, SharePoint in Microsoft 365, SharePoint Server Subscription Edition,SharePoint Server 2019, SharePoint Server 2016 e SharePoint Server 2013.
Visualizzare la pagina Autorizzazioni inSharePoint
Per un elenco o una raccolta
-
Passare alla raccolta o all'elenco e aprirlo.
-
Selezionare Impostazioni

A seconda della versione di SharePoint in uso, se l'opzione Impostazioni

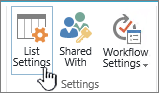
-
Nella pagina Impostazioni , in Autorizzazioni e gestione, selezionare Autorizzazioni per l'elenco o Autorizzazioni per la raccolta documenti.
Per un sondaggio
-
Aprire il sondaggio.
-
Seleziona Impostazioni.
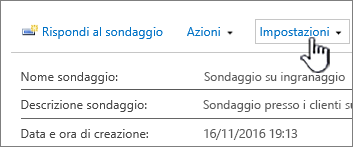
-
Selezionare l'elenco a discesa e selezionare Impostazioni sondaggio.
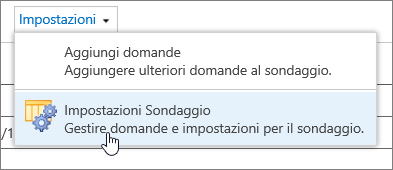
-
Nella pagina Impostazioni , in Autorizzazioni e gestione, selezionare Autorizzazioni per il sondaggio.
Informazioni sulle autorizzazioni esclusive per singoli elementi
Nella parte superiore della pagina Autorizzazioni potrebbero venire visualizzati uno o più messaggi simili ai seguenti:

Ecco il significato di ogni messaggio:
-
Alcuni elementi di questo elenco potrebbero avere autorizzazioni univoche che non sono controllate da questa pagina. Mostra questi elementi. Questo significa che, in un momento nel passato, un singolo elemento dell'elenco, della raccolta o del sondaggio è stato condiviso con altri utenti. Quando si fa clic su Mostra gli elementi, viene visualizzata una finestra di dialogo Eccezioni che mostra quali sono questi elementi. Se si è un proprietario dell'elemento, fare clic su Gestisci autorizzazioni per ogni elemento per apportare modifiche.
-
Nel sito sono presenti utenti con accesso limitato. Possono avere accesso limitato gli utenti con cui è stato condiviso un elemento o un documento del sito. Mostra gli utenti. Questo significa che se un elemento è stato condiviso con un utente, ma l'intero elenco, libreria o sondaggio no, l'accesso è limitato all'elemento che è stato condiviso. Fare clic su Mostra gli utenti per visualizzare gli utenti.
Quando si condivide un elemento con un utente, gli viene concesso l'accesso limitato al sito per consentire l'accesso all'elemento. Se si annulla la condivisione dell'elemento, l'utente continuerà ad avere accesso limitato al sito (e verrà visualizzato questo messaggio), tuttavia non avrà accesso agli elementi non condivisi con l'utente.
-
La raccolta eredita le autorizzazioni dalla raccolta padre. (Nome del sito). Questo significa che l'ereditarietà non è ancora stata interrotta per l'elenco, la raccolta o il sondaggio. Per informazioni su come eseguire questa operazione, vedere Interrompere l'ereditarietà delle autorizzazioni più avanti.
Interrompere l'ereditarietà delle autorizzazioni in SharePoint
Ora è visualizzata la pagina Autorizzazioni . Sarà quindi necessario interrompere l'ereditarietà delle autorizzazioni prima di poter assegnare autorizzazioni esclusive, modificare i livelli di autorizzazione o rimuovere le autorizzazioni utente per un elenco, una raccolta o un sondaggio. Quando si interrompe l'ereditarietà delle autorizzazioni per un elenco, una raccolta o un sondaggio e quindi si definiscono nuove impostazioni per le autorizzazioni, l'elenco (o la raccolta) diventa l'elemento padre delle voci che contiene. Le voci nell'elemento padre ereditano le nuove impostazioni per le autorizzazioni (a meno che non abbiano già autorizzazioni definite in modo esclusivo).
Per interrompere l'ereditarietà e assegnare autorizzazioni esclusive, seguire questa procedura:
-
Passare all'elenco, alla raccolta o al sondaggio e aprirlo.
-
Passare alla pagina Autorizzazioni seguendo i passaggi della sezione precedente.
-
Per interrompere l'ereditarietà delle autorizzazioni dall'elemento padre, selezionare Interrompi ereditarietà autorizzazioni.

Note:
-
Quando un elenco o una raccolta contiene più di 100.000 elementi, non è possibile interrompere l'ereditarietà delle autorizzazioni nell'elenco stesso. Non è nemmeno possibile ereditare nuovamente le autorizzazioni per l'elenco stesso.
-
Quando una cartella contiene più di 100.000 elementi, non è possibile interrompere l'ereditarietà delle autorizzazioni per la cartella stessa. Non è neanche possibile ereditare nuovamente le autorizzazioni per la cartella stessa.
-
Gli elementi all'interno della raccolta o della cartella che superano il limite, ad esempio un singolo file o una singola cartella, non saranno interessati, quindi è comunque possibile, ad esempio, interrompere l'ereditarietà di qualsiasi singolo file all'interno di una raccolta con più di 100.000 elementi.
-
Quando un utente condivide un documento o un altro elemento, l'ereditarietà si interrompe automaticamente per tale elemento. Le autorizzazioni ereditate vengono copiate nell'elemento e vengono aggiunte le autorizzazioni per gli utenti con cui è stato condiviso l'elemento. Se vengono apportate modifiche alle autorizzazioni per l'elemento padre, tali modifiche non vengono applicate all'elemento.
Assegnare autorizzazioni esclusive in SharePoint
Dopo avere interrotto l'ereditarietà usando la procedura disponibile nella sezione precedente, seguire questa procedura per concedere autorizzazioni esclusive:
-
Passare all'elenco, alla raccolta o al sondaggio e aprirlo.
-
Passare alla pagina Autorizzazioni seguendo i passaggi della sezione precedente.
-
Selezionare Concedi autorizzazioni nella scheda Autorizzazioni .

Nota: Se l'elenco o la raccolta eredita dall'elemento padre, l'opzione Concedi autorizzazioni non sarà visualizzata.
-
Nella finestra di dialogo Condividi assicurarsi che l'opzione Invita utenti sia selezionata, quindi digitare i nomi delle persone o del gruppo a cui si vuole concedere l'accesso nella casella Immettere nomi o indirizzi di posta elettronica.
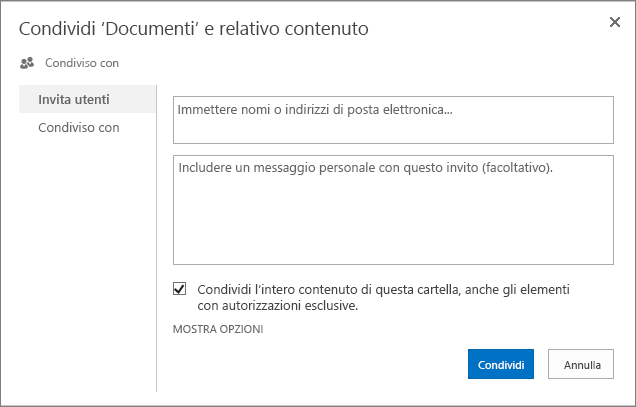
-
Aggiungere un messaggio personale, se si vuole.
-
Selezionare o deselezionare la casella di controllo Condividi l'intero contenuto di questa cartella, anche gli elementi con autorizzazioni esclusive. Verrà concesso o limitato l'accesso agli elementi per cui sono già state configurate autorizzazioni esclusive. Questa opzione è disponibile solo per le cartelle.
-
Il livello di autorizzazione concesso è impostato su Modifica per impostazione predefinita, quindi le persone invitate possono apportare alcune modifiche all'elenco, alla raccolta o al sondaggio. Se si vuole concedere un livello di autorizzazione diverso, ad esempio solo Lettura, fare clic su Mostra opzioni e cambiare la selezione nella casella Seleziona un livello di autorizzazione.
-
Un messaggio di posta elettronica verrà inviato a tutti gli utenti inclusi nella casellaInvita utenti. Se non si vuole che ciò accada, fare clic su Mostra opzioni e deselezionare Invia invito tramite posta elettronica.
-
Al termine, fare clic su Condividi.
In alcuni casi potrebbe essere utile creare un gruppo di sicurezza Active Directory in Windows e concedere l'accesso a una raccolta o a un elenco per tutti gli utenti di tale gruppo di sicurezza. È possibile, ad esempio, che sia necessario concedere l'accesso a un elenco a un intero team aggiungendo quel gruppo di sicurezza a un gruppo di SharePoint. In questo modo, quando nuovi utenti diventano membri del team, per concedere loro le autorizzazioni in SharePoint sarà sufficiente aggiungerli al gruppo di sicurezza Windows appropriato. Per altre informazioni sui gruppi di sicurezza Windows, vedere Gruppi di protezione di Active Directory.
Nota: Non è possibile accedere a un gruppo di distribuzione che non sia un gruppo di sicurezza di Windows.
Modificare i livelli di autorizzazione in SharePoint
Per poter cambiare le autorizzazioni esclusive, è necessario interrompere l'ereditarietà dal sito padre. Dopo avere interrotto l'ereditarietà usando la procedura disponibile nella sezione precedente, seguire questa procedura per cambiare le autorizzazioni:
-
Passare all'elenco, alla raccolta o al sondaggio e aprirlo.
-
Passare alla pagina Autorizzazioni per l'elenco, la raccolta o il sondaggio usando i passaggi della sezione precedente.
-
Nell'elenco Nome selezionare la casella di controllo accanto al nome dell'utente o del gruppo per cui si modificano i livelli di autorizzazione.
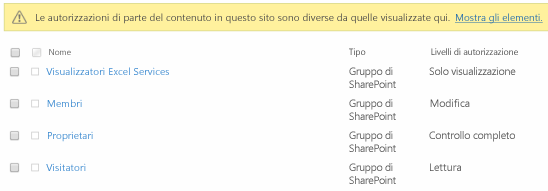
-
Selezionare Modifica autorizzazioni utente.

-
In Autorizzazioni selezionare la casella relativa al livello di autorizzazione da concedere agli utenti o ai gruppi selezionati.
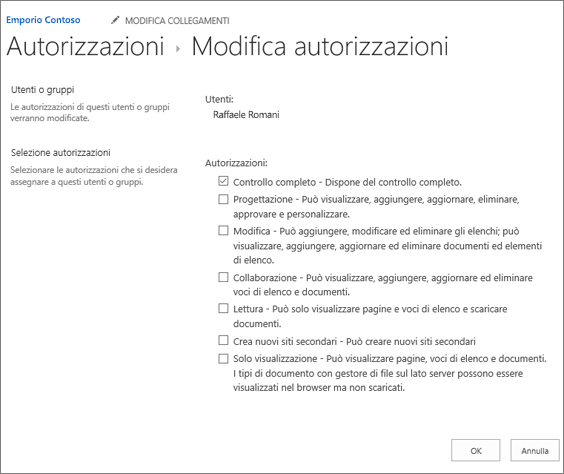
Per altre informazioni sui livelli di autorizzazione, vedere Informazioni sui livelli di autorizzazione in SharePoint.
Rimuovere le autorizzazioni utente in SharePoint
È necessario interrompere l'ereditarietà dal sito padre prima di poter rimuovere le autorizzazioni utente. Dopo aver interrotto l'ereditarietà con la procedura descritta nella sezione precedente, seguire questa procedura per rimuovere le autorizzazioni utente:
-
Passare all'elenco, alla raccolta o al sondaggio e aprirlo.
-
Passare alla pagina Autorizzazioni per l'elenco, la raccolta o il sondaggio usando i passaggi della sezione precedente.
-
Nell'elenco Nome selezionare la casella di controllo accanto al nome dell'utente o del gruppo da cui si vogliono rimuovere le autorizzazioni.
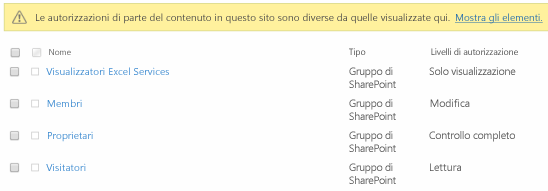
-
Selezionare Rimuovi autorizzazioni utente.
La pagina delle autorizzazioni verrà aggiornata per indicare che il gruppo o l'utente non dispone più delle autorizzazioni per l'elenco.
Ripristinare l'ereditarietà per eliminare tutte le autorizzazioni esclusive in SharePoint
Quando si interrompe l'ereditarietà delle autorizzazioni tra un sito, una cartella, un elenco, una raccolta, un elemento di elenco o un documento e il relativo elemento padre, è possibile ripristinare l'ereditarietà in qualsiasi momento, rimuovendo eventuali autorizzazioni personalizzate configurate.
-
Passare all'elenco, alla raccolta o al sondaggio e aprirlo.
-
Passare alla pagina Autorizzazioni per l'elenco, la raccolta o il sondaggio usando i passaggi della sezione precedente.
-
Nella scheda Autorizzazioni per un elenco o una raccolta selezionare Elimina autorizzazioni esclusive.

-
Selezionare OK. La barra di stato dell'elenco ora segnala che l'elenco eredita le autorizzazioni dall'elenco padre. e il nome del padre è visualizzato accanto allo stato aggiornato.
Visualizzare la pagina Autorizzazioni in SharePoint 2010
Per un elenco o una raccolta
-
Passare alla raccolta o all'elenco e aprirlo.
-
Selezionare la scheda Raccolta o Elenco per aprire la barra multifunzione e quindi selezionare Impostazioni raccolta o Impostazioni elenco sulla barra multifunzione.

-
Nella pagina Impostazioni , in Autorizzazioni e gestione, selezionare Autorizzazioni per l'elenco o Autorizzazioni per la raccolta documenti.

Per un sondaggio
-
Aprire il sondaggio.
-
Seleziona Impostazioni.
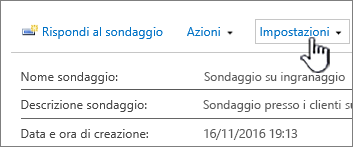
-
Selezionare l'elenco a discesa e selezionare Impostazioni sondaggio.
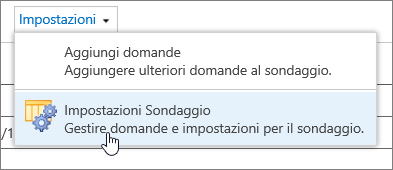
-
Nella pagina Impostazioni , in Autorizzazioni e gestione, selezionare Autorizzazioni per il sondaggio.
Informazioni sulle autorizzazioni esclusive per singoli elementi
Nella parte superiore della pagina Autorizzazioni potrebbero venire visualizzati uno o più messaggi simili ai seguenti:

Ecco il significato di ogni messaggio:
-
Alcuni elementi di questo elenco potrebbero avere autorizzazioni univoche che non sono controllate da questa pagina. Mostra questi elementi. Questo significa che, in un momento nel passato, un singolo elemento dell'elenco, della raccolta o del sondaggio è stato condiviso con altri utenti. Quando si fa clic su Mostra gli elementi, viene visualizzata una finestra di dialogo Eccezioni che mostra quali sono questi elementi. Se si è un proprietario dell'elemento, fare clic su Gestisci autorizzazioni per ogni elemento per apportare modifiche.
-
Nel sito sono presenti utenti con accesso limitato. Possono avere accesso limitato gli utenti con cui è stato condiviso un elemento o un documento del sito. Mostra gli utenti. Questo significa che se un elemento è stato condiviso con un utente, ma l'intero elenco, libreria o sondaggio no, l'accesso è limitato all'elemento che è stato condiviso. Fare clic su Mostra gli utenti per visualizzare gli utenti.
-
La raccolta eredita le autorizzazioni dalla raccolta padre. (Nome del sito). Questo significa che l'ereditarietà non è ancora stata interrotta per l'elenco, la raccolta o il sondaggio. Per informazioni su come eseguire questa operazione, vedere Interrompere l'ereditarietà delle autorizzazioni più avanti.
Interrompere l'ereditarietà dall'elemento padre in SharePoint 2010
-
Aprire l'elenco o la raccolta a cui si vuole limitare l'accesso.
-
Nella scheda Strumenti elenco o Strumenti raccolta fare clic su Elenco o Raccolta per aprire la raccolta di comandi.
-
Sulla barra multifunzione fare clic sul pulsante Autorizzazioni elenco o Autorizzazioni raccolta.
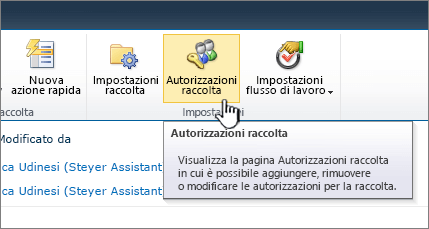
Verrà visualizzata la pagina delle autorizzazioni per l'elenco o la raccolta, con una barra di stato gialla che indica che l'elenco eredita le autorizzazioni dal sito padre.
Nota: Se le autorizzazioni per l'elenco o la raccolta non sono visualizzate, verificare che la finestra sia visualizzata a schermo intero, in quanto diversi pulsanti sono ridotti a semplici icone senza didascalia.
-
Fare clic su Interrompi ereditarietà autorizzazioni.
L'elenco verrà disconnesso dal sito padre.

È importante tenere presenti due informazioni importanti:
-
L'elenco ha ancora le stesse impostazioni delle autorizzazioni che aveva in precedenza. Ma ora, invece di ereditare le autorizzazioni dall'elemento padre, ha una propria copia delle autorizzazioni dell'elemento padre.
-
Le modifiche apportate alle impostazioni delle autorizzazioni per il sito padre non verranno ereditate da questo elenco.
Rimuovere i gruppi o gli utenti non desiderati in SharePoint 2010
-
Nella sezione Nome della pagina delle autorizzazioni selezionare le caselle di controllo per i gruppi o gli utenti che non devono avere accesso all'elenco.
-
Fare clic su Rimuovi autorizzazioni utente.
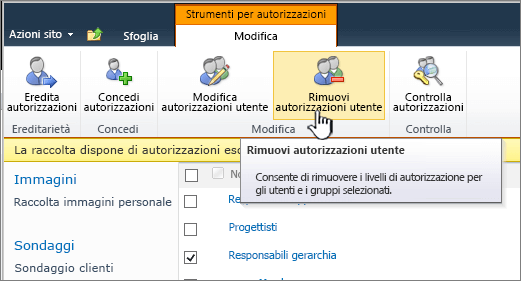
-
La pagina delle autorizzazioni verrà aggiornata per indicare che il gruppo o l'utente non dispone più delle autorizzazioni per l'elenco.
Concedere l'accesso a gruppi o singoli utenti in SharePoint 2010
In alcuni casi potrebbe essere utile creare un gruppo e concedergli l'accesso all'elenco. Ad esempio, potrebbe essere necessario concedere al proprio team l'accesso a un elenco. Poiché si sa che il team potrebbe crescere in futuro, è consigliabile creare un gruppo per il team e concedere a tale gruppo l'accesso all'elenco. Quando nuovi utenti diventano membri del team, sarà sufficiente aggiungerli al gruppo.
Per informazioni dettagliate su come creare un gruppo, vedere Personalizzare le autorizzazioni del sito di SharePoint.
In altri casi potrebbe essere necessario concedere l'accesso solo a uno o due membri del team.
-
Nella pagina delle autorizzazioni dell'elenco passare alla scheda Modifica e fare clic su Concedi autorizzazioni.

-
Digitare il nome del gruppo o dell'utente a cui si vuole concedere l'accesso nella casella Utenti/Gruppi.

-
Scegliere il livello di autorizzazioni desiderato per il gruppo o gli utenti.
-
Fare clic su OK.
Modificare le autorizzazioni assegnate ai livelli di autorizzazione per un elenco o una raccolta in SharePoint 2010
Usare la procedura seguente per modificare le assegnazioni di autorizzazioni per i livelli di autorizzazione di utenti e gruppi di SharePoint selezionati associati a un elenco o a una raccolta. Si noti che se l'oggetto a protezione diretta per il quale si modificano i livelli di autorizzazione eredita le autorizzazioni da un oggetto a protezione diretta padre, l'esecuzione della procedura comporterà l'interruzione dell'ereditarietà.
In un secondo momento sarà possibile scegliere di ereditare nuovamente le autorizzazioni dall'oggetto a protezione diretta padre. Si noti che impostando l'ereditarietà delle autorizzazioni dall'elemento padre si eliminano tutte le autorizzazioni esclusive eventualmente create per l'oggetto a protezione diretta, ad esempio gruppi di SharePoint o assegnazioni di livelli di autorizzazioni esclusive create in questo oggetto a protezione diretta durante l'utilizzo delle autorizzazioni esclusive.
-
Aprire l'elenco o la raccolta per cui si vogliono modificare i livelli di autorizzazione.
-
Nella scheda Elenco o Raccolta della barra multifunzione fare clic su Impostazioni elenco o Impostazioni raccolta documenti.

-
Nella colonna Autorizzazioni e gestione della pagina Personalizza fare clic su Autorizzazioni per l'elenco o Autorizzazioni per la raccolta documenti.

Nella pagina Autorizzazioni vengono visualizzati tutti gli utenti e i gruppi di SharePoint associati alla raccolta e i relativi livelli di autorizzazione assegnati.
La descrizione della pagina indica lo stato di ereditarietà dell'oggetto a protezione diretta. Inoltre, se per tale oggetto vengono usate autorizzazioni esclusive, accanto alla colonna Nome vengono visualizzate alcune caselle di controllo. Se accanto ai nomi di utenti e gruppi nella pagina Autorizzazioni non vengono visualizzate caselle di controllo, le autorizzazioni vengono ereditate da un oggetto a protezione diretta padre.
-
Se l'elenco o la raccolta eredita le autorizzazioni, per modificare i livelli di autorizzazione per questo oggetto a protezione diretta è necessario prima interrompere l'ereditarietà. Per farlo, fare clic su Interrompi ereditarietà autorizzazioni e quindi su OK per confermare.

-
Selezionare le caselle di controllo relative agli utenti e ai gruppi di SharePoint per i quali si vogliono modificare i livelli di autorizzazione per l'oggetto a protezione diretta.
-
Fare clic su Modifica autorizzazioni utente.

-
Nella sezione Selezione autorizzazioni selezionare i livelli di autorizzazione desiderati, deselezionare quelli non desiderati e quindi fare clic su OK.
Modificare le autorizzazioni assegnate ai livelli di autorizzazione per una cartella, un documento o una voce di elenco in SharePoint 2010
Usare la procedura seguente per modificare i livelli di autorizzazione di utenti e gruppi di SharePoint selezionati associati a una cartella, a un documento o a una voce di elenco. Si noti che se l'oggetto a protezione diretta per il quale si modificano i livelli di autorizzazione eredita le autorizzazioni da un oggetto a protezione diretta padre, l'esecuzione della procedura comporterà l'interruzione dell'ereditarietà.
In un secondo momento sarà possibile scegliere di ereditare nuovamente le autorizzazioni dall'oggetto a protezione diretta padre. Si noti che impostando l'ereditarietà delle autorizzazioni dall'elemento padre si eliminano tutte le autorizzazioni esclusive eventualmente create per l'oggetto a protezione diretta, ad esempio gruppi di SharePoint o assegnazioni di livelli di autorizzazioni esclusive create in questo oggetto a protezione diretta durante l'utilizzo delle autorizzazioni esclusive.
-
Aprire l'elenco o la raccolta che contiene la cartella, il documento o la voce di elenco per cui si vogliono modificare i livelli di autorizzazione.
-
Nel menu a discesa a destra della cartella, del documento o della voce di elenco per cui si vogliono modificare i livelli di autorizzazione scegliere Gestisci autorizzazioni.
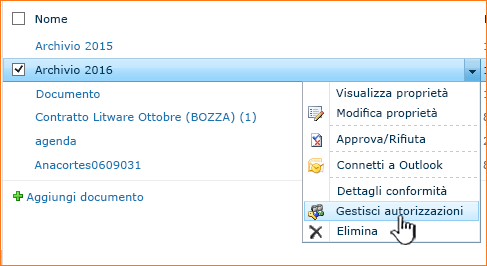
Nella pagina Autorizzazioni: nome oggetto a protezione diretta vengono visualizzati tutti gli utenti e i gruppi di SharePoint dell'oggetto a protezione diretta e i relativi livelli di autorizzazione assegnati.
La descrizione della pagina indica lo stato di ereditarietà dell'oggetto a protezione diretta. Inoltre, se per tale oggetto vengono usate autorizzazioni esclusive, accanto alla colonna Nomi vengono visualizzate alcune caselle di controllo. Se accanto ai nomi di utenti e gruppi nella pagina Autorizzazioni non vengono visualizzate caselle di controllo, le autorizzazioni vengono ereditate da un oggetto a protezione diretta padre.
-
Se l'elenco o la raccolta eredita le autorizzazioni, per modificare i livelli di autorizzazione per questo oggetto a protezione diretta è necessario prima interrompere l'ereditarietà. Per farlo, fare clic su Interrompi ereditarietà autorizzazioni e quindi su OK per confermare.

-
Selezionare le caselle di controllo relative agli utenti e ai gruppi di SharePoint per i quali si vogliono modificare i livelli di autorizzazione per l'oggetto a protezione diretta.
-
Fare clic su Modifica autorizzazioni utente.

-
Nella sezione Selezione autorizzazioni selezionare i livelli di autorizzazione desiderati, deselezionare quelli non desiderati e quindi fare clic su OK.
Riconfigurare un elenco o una raccolta in modo che erediti le autorizzazioni in SharePoint 2010
Dopo aver interrotto l'ereditarietà delle autorizzazioni tra un sito, una cartella, un elenco, una raccolta, una voce di elenco o un documento e il relativo elemento padre, è possibile ripristinare l'ereditarietà in qualsiasi momento.
-
Aprire l'elenco per cui si vuole ripristinare l'ereditarietà.
-
Nella scheda Strumenti elenco o Strumenti raccolta fare clic su Autorizzazioni elenco o Autorizzazioni raccolta nella raccolta Elenco o Raccolta.
-
Nella pagina delle autorizzazioni elenco fare clic su Eredita autorizzazioni.
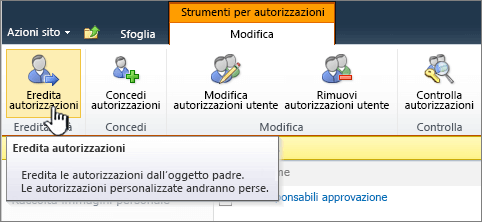
Visualizzare gli utenti e i gruppi di SharePoint 2007 associati a un elenco o a una raccolta
-
Aprire l'elenco o la raccolta nella quale si vogliono visualizzare gli utenti e i gruppi di SharePoint.
-
Scegliere Impostazioni raccolta documenti o Impostazioni elenco dal menu Impostazioni.
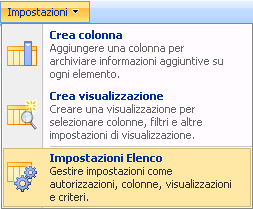
-
Nella colonna Autorizzazioni e gestione della pagina Personalizza fare clic su Autorizzazioni per la raccolta documenti o Autorizzazioni per l'elenco.

Nella pagina Autorizzazioni: nome oggetto a protezione diretta vengono visualizzati tutti gli utenti e i gruppi di SharePoint (e i relativi livelli di autorizzazione assegnati) applicati all'oggetto a protezione diretta.
La descrizione della pagina indica lo stato di ereditarietà dell'oggetto a protezione diretta. Inoltre, se per tale oggetto vengono usate autorizzazioni esclusive, accanto alla colonna Utenti/Gruppi vengono visualizzate alcune caselle di controllo.
Visualizzare gli utenti e i gruppi di SharePoint 2007 associati a una cartella, a un documento o a una voce di elenco
-
Aprire l'elenco o la raccolta che contiene la cartella, il documento o la voce di elenco per cui si vogliono visualizzare gli utenti e i gruppi di SharePoint.
-
Posizionare il puntatore del mouse sulla cartella, sul documento o sulla voce di elenco per cui si vogliono visualizzare le autorizzazioni, fare clic sulla freccia visualizzata e quindi su Gestisci autorizzazioni.
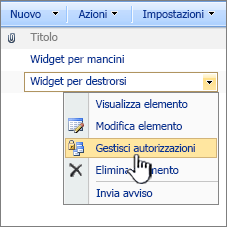
Nella pagina Autorizzazioni: nome oggetto a protezione diretta vengono visualizzati tutti gli utenti e i gruppi di SharePoint, oltre ai relativi livelli di autorizzazione assegnati, applicati all'oggetto a protezione diretta.
La descrizione della pagina indica lo stato di ereditarietà dell'oggetto a protezione diretta. Inoltre, se per tale oggetto vengono usate autorizzazioni esclusive, accanto alla colonna Utenti/Gruppi vengono visualizzate alcune caselle di controllo.
Aggiungere utenti a un elenco o una raccolta in SharePoint 2007
Usare la procedura seguente per aggiungere utenti a un gruppo di SharePoint esistente attualmente associato a uno specifico elenco o raccolta. Se l'oggetto a protezione diretta che si sta configurando usa autorizzazioni esclusive, è inoltre possibile aggiungere direttamente all'oggetto a protezione diretta utenti con le autorizzazioni desiderate, oppure aggiungere all'elenco gruppi di SharePoint esistenti con le autorizzazioni desiderate.
Nota: Se le autorizzazioni vengono ereditate dall'oggetto a protezione diretta padre, non è possibile aggiungere utenti o gruppi di SharePoint direttamente all'oggetto a protezione diretta. In questo caso si possono solo aggiungere utenti a gruppi di SharePoint esistenti. Se tuttavia si creano autorizzazioni esclusive per l'oggetto a protezione diretta, è poi possibile aggiungere utenti.
-
Aprire l'elenco o la raccolta nella quale si vogliono aggiungere utenti o gruppi di SharePoint.
-
Scegliere Impostazioni raccolta documenti o Impostazioni elenco dal menu Impostazioni.
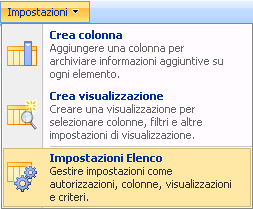
-
Nella colonna Autorizzazioni e gestione della pagina Personalizza fare clic su Autorizzazioni per la raccolta documenti o Autorizzazioni per l'elenco.

Nella pagina Autorizzazioni vengono visualizzati tutti gli utenti e i gruppi di SharePoint associati all'elenco o alla raccolta e i relativi livelli di autorizzazione assegnati.
Nota: Se accanto ai nomi di utenti e gruppi nella pagina Autorizzazioni non vengono visualizzate caselle di controllo, le autorizzazioni vengono ereditate da un oggetto a protezione diretta padre. In questo caso, gli utenti e i gruppi di SharePoint saranno aggiunti anche all'oggetto padre dal quale l'oggetto a protezione diretta eredita le autorizzazioni. Se vengono usate autorizzazioni esclusive, ovvero non ereditate dall'oggetto padre, gli utenti e i gruppi di SharePoint aggiunti all'oggetto a protezione diretta interesseranno solo questo oggetto e le eventuali altre entità che ne ereditano le autorizzazioni.
-
Scegliere Aggiungi utenti dal menu Nuovo.
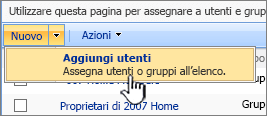
Nota: Il menu Nuovo non viene visualizzato se l'elenco o la raccolta eredita autorizzazioni dal sito padre. In questo caso, scegliere Modifica autorizzazioni dal menu Azioni e quindi fare clic su OK per confermare che si vogliono creare autorizzazioni esclusive.
-
Nella sezione Aggiungi utenti specificare gli utenti e i gruppi di SharePoint che si vuole aggiungere all'oggetto a protezione diretta.
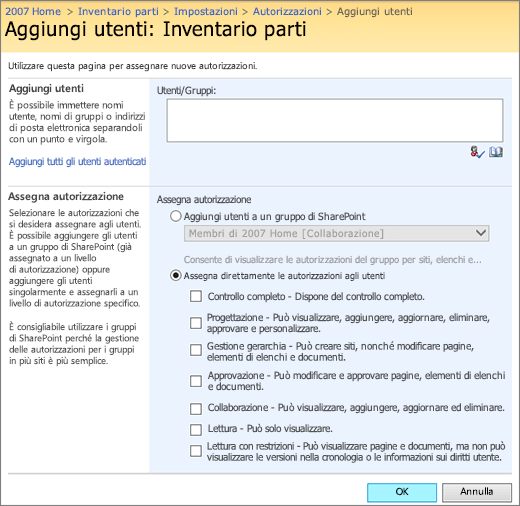
-
Nella sezione Assegnazione autorizzazioni aggiungere gli utenti a un gruppo di SharePoint esistente oppure concedere agli utenti autorizzazioni direttamente per l'oggetto a protezione diretta e selezionare una o più caselle di controllo in base alle autorizzazioni desiderate.
Note:
-
Se le autorizzazioni vengono ereditate dall'oggetto a protezione diretta padre, non è possibile aggiungere utenti o gruppi di SharePoint direttamente all'oggetto a protezione diretta. È invece possibile aggiungere utenti solo a un gruppo di SharePoint esistente.
-
Non è possibile aggiungere un gruppo di SharePoint a un altro gruppo di SharePoint. Se al passaggio 5 è stato aggiunto un gruppo di SharePoint, è necessario selezionare Assegna direttamente le autorizzazioni agli utenti.
-
-
Fare clic su OK.
Aggiungere utenti a una cartella, a un documento o a una voce di elenco in SharePoint 2007
Usare la procedura seguente per aggiungere utenti a un gruppo di SharePoint esistente attualmente associato a una cartella, un documento o una voce di elenco specifica. Se l'oggetto a protezione diretta che si sta configurando usa autorizzazioni esclusive, è inoltre possibile aggiungere direttamente all'oggetto a protezione diretta utenti con le autorizzazioni desiderate, oppure aggiungere all'elenco gruppi di SharePoint esistenti con le autorizzazioni desiderate.
Nota: Se le autorizzazioni vengono ereditate dall'oggetto a protezione diretta padre, non è possibile aggiungere utenti o gruppi di SharePoint direttamente all'oggetto a protezione diretta. In questo caso si possono solo aggiungere utenti a gruppi di SharePoint esistenti attualmente associati all'oggetto a protezione diretta. Se tuttavia si creano autorizzazioni esclusive per l'oggetto a protezione diretta, è poi possibile aggiungere utenti.
-
Aprire l'elenco o la raccolta che contiene la cartella, il documento o la voce di elenco a cui si vogliono aggiungere utenti o gruppi di SharePoint.
-
Posizionare il puntatore del mouse sulla cartella, sul documento o sulla voce di elenco a cui si vogliono aggiungere utenti o gruppi di SharePoint, fare clic sulla freccia visualizzata e quindi su Gestisci autorizzazioni.
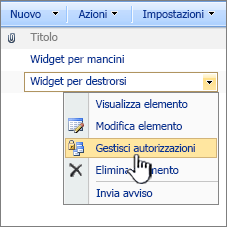
Nella pagina Autorizzazioni vengono visualizzati tutti gli utenti e i gruppi di SharePoint, oltre ai relativi livelli di autorizzazione assegnati, applicati all'oggetto a protezione diretta.
Nota: La descrizione della pagina indica lo stato di ereditarietà dell'oggetto a protezione diretta. Inoltre, se per tale oggetto vengono usate autorizzazioni esclusive, accanto alla colonna Utenti/Gruppi vengono visualizzate alcune caselle di controllo. Se accanto ai nomi di utenti e gruppi nella pagina Autorizzazioni non vengono visualizzate caselle di controllo, le autorizzazioni vengono ereditate da un oggetto a protezione diretta padre. In questo caso, gli utenti e i gruppi di SharePoint saranno aggiunti anche all'oggetto padre dal quale l'oggetto a protezione diretta eredita le autorizzazioni. Se vengono usate autorizzazioni esclusive, ovvero non ereditate dall'oggetto padre, gli utenti e i gruppi di SharePoint aggiunti all'oggetto a protezione diretta interesseranno solo tale oggetto e le eventuali altre entità che ne ereditano le autorizzazioni.
-
Scegliere Aggiungi utenti dal menu Nuovo.
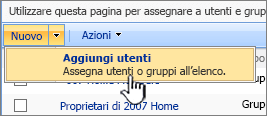
Nota: Il menu Nuovo non viene visualizzato se l'elenco o la raccolta eredita autorizzazioni dal sito padre. In questo caso, scegliere Modifica autorizzazioni dal menu Azioni e quindi fare clic su OK per confermare che si vogliono creare autorizzazioni esclusive.
-
Nella sezione Aggiungi utenti specificare gli utenti e i gruppi di SharePoint che si vuole aggiungere all'oggetto a protezione diretta.
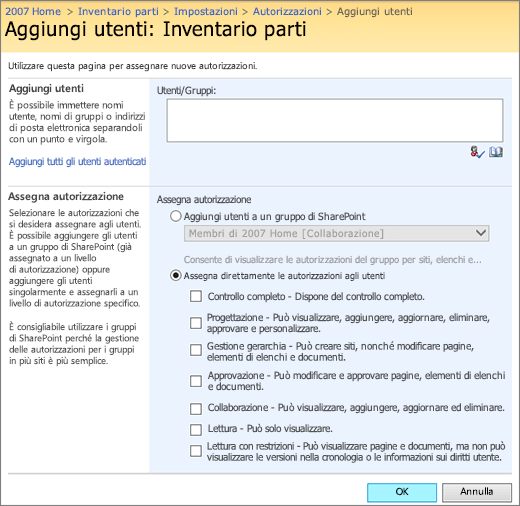
-
Nella sezione Assegnazione autorizzazioni aggiungere gli utenti a un gruppo di SharePoint esistente oppure concedere agli utenti autorizzazioni direttamente per l'oggetto a protezione diretta e selezionare una o più caselle di controllo in base alle autorizzazioni desiderate.
Note:
-
Se le autorizzazioni vengono ereditate dall'oggetto a protezione diretta padre, non è possibile aggiungere utenti o gruppi di SharePoint direttamente all'oggetto a protezione diretta. È invece possibile aggiungere utenti solo a un gruppo di SharePoint esistente.
-
Non è possibile aggiungere un gruppo di SharePoint a un altro gruppo di SharePoint. Se al passaggio 5 è stato aggiunto un gruppo di SharePoint, è necessario selezionare Assegna direttamente le autorizzazioni agli utenti.
-
-
Fare clic su OK.
Creare un nuovo gruppo di SharePoint da un elenco o una raccolta in SharePoint 2007
Questa procedura può essere eseguita solo da un elenco o una raccolta che eredita le autorizzazioni dal sito padre.
Nota: Indipendentemente dal punto di partenza, tutti i gruppi di SharePoint vengono creati a livello della raccolta siti. Questo significa che tutti i gruppi di SharePoint sono disponibili in tutti i siti della raccolta siti.
-
Aprire l'elenco o la raccolta da cui si vuole creare un nuovo gruppo di SharePoint.
-
Scegliere Impostazioni raccolta documenti o Impostazioni elenco dal menu Impostazioni.
-
Nella colonna Autorizzazioni e gestione fare clic su Autorizzazioni per la raccolta documenti o su Autorizzazioni per l'elenco.

Nella pagina Autorizzazioni vengono visualizzati tutti gli utenti e i gruppi di SharePoint assegnati all'elenco o alla raccolta e i relativi livelli di autorizzazione assegnati.
La descrizione della pagina indica lo stato di ereditarietà dell'oggetto a protezione diretta. Inoltre, se per tale oggetto vengono usate autorizzazioni esclusive, accanto alla colonna Utenti/Gruppi vengono visualizzate alcune caselle di controllo. Se accanto ai nomi di utenti e gruppi nella pagina Autorizzazioni non vengono visualizzate caselle di controllo, le autorizzazioni vengono ereditate da un oggetto a protezione diretta padre.
-
Se l'elenco o la raccolta eredita le autorizzazioni dal padre, scegliere Gestisci autorizzazioni elemento padre dal menu Azioni. In caso contrario, non è possibile creare un gruppo di SharePoint da questo elenco o raccolta.
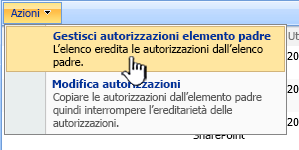
-
Scegliere Nuovo gruppo dal menu Nuovo.

-
Nella pagina Nuovo gruppo specificare le impostazioni per il nuovo gruppo di SharePoint, compresi i livelli di autorizzazione da assegnare al gruppo, e quindi fare clic su Crea.
Dopo la creazione del nuovo gruppo di SharePoint, accedere alla pagina Utenti e gruppi per aggiungere utenti al nuovo gruppo di SharePoint.
Creare un nuovo gruppo di SharePoint 2007 da una cartella, da un documento o da una voce di elenco
Usare la procedura seguente per creare un nuovo gruppo di SharePoint e assegnarlo a una cartella, a un documento o a una voce di elenco. Questa procedura può essere eseguita solo da una cartella, da un documento o da una voce di elenco che eredita le autorizzazioni dal sito padre.
Nota: Indipendentemente dal punto di partenza, tutti i gruppi di SharePoint vengono creati a livello della raccolta siti. Questo significa che tutti i gruppi di SharePoint sono disponibili in tutti i siti della raccolta siti.
-
Aprire l'elenco o la raccolta in cui si vuole creare un nuovo gruppo di SharePoint.
-
Posizionare il puntatore del mouse sulla cartella, sul documento o sulla voce di elenco per cui si vuole creare un nuovo gruppo di SharePoint, fare clic sulla freccia visualizzata e quindi su Gestisci autorizzazioni.
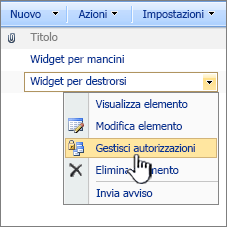
Nella pagina Autorizzazioni vengono visualizzati tutti gli utenti e i gruppi di SharePoint (e i relativi livelli di autorizzazione assegnati) applicati all'oggetto a protezione diretta.
La descrizione della pagina indica lo stato di ereditarietà dell'oggetto a protezione diretta. Inoltre, se per tale oggetto vengono usate autorizzazioni esclusive, accanto alla colonna Utenti/Gruppi vengono visualizzate alcune caselle di controllo. Se accanto ai nomi di utenti e gruppi nella pagina Autorizzazioni non vengono visualizzate caselle di controllo, le autorizzazioni vengono ereditate da un oggetto a protezione diretta padre.
-
Se l'elenco o la raccolta eredita le autorizzazioni dal padre, scegliere Gestisci autorizzazioni elemento padre dal menu Azioni. In caso contrario, non è possibile creare un gruppo di SharePoint da questo elenco o raccolta.
-
Scegliere Nuovo gruppo dal menu Nuovo.

-
Nella pagina Nuovo gruppo specificare le impostazioni per il nuovo gruppo di SharePoint, compresi i livelli di autorizzazione da assegnare al gruppo, e quindi fare clic su Crea.
Dopo la creazione del nuovo gruppo di SharePoint, accedere alla pagina Utenti e gruppi per aggiungere utenti al nuovo gruppo di SharePoint.
Modificare le autorizzazioni assegnate ai livelli di autorizzazione per un elenco o una raccolta in SharePoint 2007
Usare la procedura seguente per modificare le assegnazioni di autorizzazioni per i livelli di autorizzazione di utenti e gruppi di SharePoint selezionati associati a un elenco o a una raccolta. Si noti che se l'oggetto a protezione diretta per il quale si modificano i livelli di autorizzazione eredita le autorizzazioni da un oggetto a protezione diretta padre, l'esecuzione della procedura comporterà l'interruzione dell'ereditarietà.
In un secondo momento sarà possibile scegliere di ereditare nuovamente le autorizzazioni dall'oggetto a protezione diretta padre. Si noti che impostando l'ereditarietà delle autorizzazioni dall'elemento padre si eliminano tutte le autorizzazioni esclusive eventualmente create per l'oggetto a protezione diretta, ad esempio gruppi di SharePoint o assegnazioni di livelli di autorizzazioni esclusive create in questo oggetto a protezione diretta durante l'utilizzo delle autorizzazioni esclusive.
-
Aprire l'elenco o la raccolta per cui si vogliono modificare i livelli di autorizzazione.
-
Scegliere Impostazioni elenco o Impostazioni raccolta documenti dal menu Impostazioni.
-
Nella colonna Autorizzazioni e gestione della pagina Personalizza fare clic su Autorizzazioni per l'elenco o Autorizzazioni per la raccolta documenti.

Nella pagina Autorizzazioni vengono visualizzati tutti gli utenti e i gruppi di SharePoint associati alla raccolta e i relativi livelli di autorizzazione assegnati.
La descrizione della pagina indica lo stato di ereditarietà dell'oggetto a protezione diretta. Inoltre, se per tale oggetto vengono usate autorizzazioni esclusive, accanto alla colonna Utenti/Gruppi vengono visualizzate alcune caselle di controllo. Se accanto ai nomi di utenti e gruppi nella pagina Autorizzazioni non vengono visualizzate caselle di controllo, le autorizzazioni vengono ereditate da un oggetto a protezione diretta padre.
-
Se l'elenco o la raccolta eredita le autorizzazioni, per modificare i livelli di autorizzazione per questo oggetto a protezione diretta è necessario prima interrompere l'ereditarietà. Per farlo, scegliere Modifica autorizzazioni dal menu Azioni e quindi fare clic su OK per confermare.
-
Selezionare le caselle di controllo relative agli utenti e ai gruppi di SharePoint per i quali si vogliono modificare i livelli di autorizzazione per l'oggetto a protezione diretta.
-
Scegliere Modifica autorizzazioni utente dal menu Azioni.

-
Nella sezione Selezione autorizzazioni selezionare i livelli di autorizzazione desiderati, deselezionare quelli non desiderati e quindi fare clic su OK.
Modificare le autorizzazioni assegnate ai livelli di autorizzazione per una cartella, un documento o una voce di elenco in SharePoint 2007
Usare la procedura seguente per modificare i livelli di autorizzazione di utenti e gruppi di SharePoint selezionati associati a una cartella, a un documento o a una voce di elenco. Si noti che se l'oggetto a protezione diretta per il quale si modificano i livelli di autorizzazione eredita le autorizzazioni da un oggetto a protezione diretta padre, l'esecuzione della procedura comporterà l'interruzione dell'ereditarietà.
In un secondo momento sarà possibile scegliere di ereditare nuovamente le autorizzazioni dall'oggetto a protezione diretta padre. Si noti che impostando l'ereditarietà delle autorizzazioni dall'elemento padre si eliminano tutte le autorizzazioni esclusive eventualmente create per l'oggetto a protezione diretta, ad esempio gruppi di SharePoint o assegnazioni di livelli di autorizzazioni esclusive create in questo oggetto a protezione diretta durante l'utilizzo delle autorizzazioni esclusive.
-
Aprire l'elenco o la raccolta che contiene la cartella, il documento o la voce di elenco per cui si vogliono modificare i livelli di autorizzazione.
-
Nel menu a discesa a destra della cartella, del documento o della voce di elenco per cui si vogliono modificare i livelli di autorizzazione scegliere Gestisci autorizzazioni.
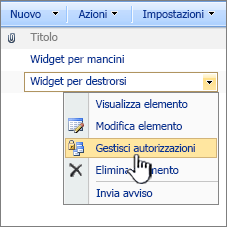
Nella pagina Autorizzazioni: nome oggetto a protezione diretta vengono visualizzati tutti gli utenti e i gruppi di SharePoint applicati all'oggetto a protezione diretta e i relativi livelli di autorizzazione assegnati.
La descrizione della pagina indica lo stato di ereditarietà dell'oggetto a protezione diretta. Inoltre, se per tale oggetto vengono usate autorizzazioni esclusive, accanto alla colonna Utenti/Gruppi vengono visualizzate alcune caselle di controllo. Se accanto ai nomi di utenti e gruppi nella pagina Autorizzazioni non vengono visualizzate caselle di controllo, le autorizzazioni vengono ereditate da un oggetto a protezione diretta padre.
-
Se l'elenco o la raccolta eredita le autorizzazioni, per modificare i livelli di autorizzazione per questo oggetto a protezione diretta è necessario prima interrompere l'ereditarietà. Per farlo, scegliere Modifica autorizzazioni dal menu Azioni e quindi fare clic su OK per confermare.
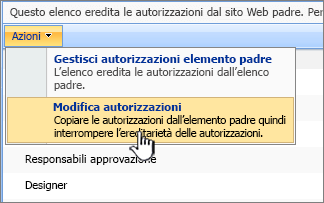
-
Selezionare le caselle di controllo relative agli utenti e ai gruppi di SharePoint per i quali si vogliono modificare i livelli di autorizzazione per l'oggetto a protezione diretta.
-
Scegliere Modifica autorizzazioni utente dal menu Azioni.

-
Nella sezione Selezione autorizzazioni selezionare i livelli di autorizzazione desiderati, deselezionare quelli non desiderati e quindi fare clic su OK.
Interrompere l'ereditarietà delle autorizzazioni in un elenco o una raccolta in SharePoint 2007
Per impostazione predefinita, elenchi e raccolte ereditano le autorizzazioni dal sito padre. Usare la procedura seguente per interrompere l'ereditarietà e creare autorizzazioni esclusive per un elenco o una raccolta specifica.
In un secondo momento sarà possibile scegliere di ereditare nuovamente le autorizzazioni dall'oggetto a protezione diretta padre. Si noti che impostando l'ereditarietà delle autorizzazioni dall'elemento padre si eliminano tutte le autorizzazioni esclusive eventualmente create per l'oggetto a protezione diretta, ad esempio gruppi di SharePoint o assegnazioni di livelli di autorizzazioni esclusive create in questo oggetto a protezione diretta durante l'utilizzo delle autorizzazioni esclusive. Inoltre, tutte le assegnazioni di livelli di autorizzazioni esclusive vengono eliminate da cartelle di elenchi e raccolte, voci di elenco e documenti presenti nell'elenco o nella raccolta.
-
Aprire l'elenco o la raccolta per cui si vuole interrompere l'ereditarietà dall'oggetto a protezione diretta padre.
-
Scegliere Impostazioni elenco o Impostazioni raccolta documenti dal menu Impostazioni.
-
Nella colonna Autorizzazioni e gestione fare clic su Autorizzazioni per l'elenco o su Autorizzazioni per la raccolta documenti.

Nella pagina Autorizzazioni: nome oggetto a protezione diretta vengono visualizzati tutti gli utenti e i gruppi di SharePoint per l'oggetto a protezione diretta e i relativi livelli di autorizzazione assegnati.
La descrizione della pagina indica lo stato di ereditarietà dell'oggetto a protezione diretta. Inoltre, se per tale oggetto vengono usate autorizzazioni esclusive, accanto alla colonna Utenti/Gruppi vengono visualizzate alcune caselle di controllo. Se accanto ai nomi di utenti e gruppi nella pagina Autorizzazioni non vengono visualizzate caselle di controllo, le autorizzazioni vengono ereditate da un oggetto a protezione diretta padre.
-
Scegliere Modifica autorizzazioni dal menu Azioni e quindi fare clic su OK per confermare l'azione.
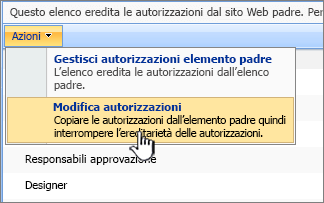
Nota: L'opzione Modifica autorizzazioni non è disponibile nel menu Azioni se l'oggetto a protezione diretta ha autorizzazioni esclusive non ereditate dall'oggetto a protezione diretta padre.
Interrompere l'ereditarietà delle autorizzazioni per una cartella, un documento o una voce di elenco in SharePoint 2007
Per impostazione predefinita, cartelle, documenti ed elementi di elenco ereditano le autorizzazioni dall'oggetto a protezione diretta padre. Nella maggior parte dei casi, questo significa che ereditano le autorizzazioni dall'elenco o dalla raccolta che li contiene. Nel caso in cui cartelle, documenti ed elementi di elenco siano contenuti da altre cartelle, erediterebbero per impostazione predefinita le autorizzazioni dalla cartella che li contiene. Usare la procedura seguente per interrompere l'ereditarietà e creare autorizzazioni univoche per una cartella, un documento o una voce di elenco specifica.
In un secondo momento sarà possibile scegliere di ereditare nuovamente le autorizzazioni dall'oggetto a protezione diretta padre. Si noti che impostando l'ereditarietà delle autorizzazioni dall'elemento padre si eliminano tutte le autorizzazioni esclusive eventualmente create per l'oggetto a protezione diretta, ad esempio gruppi di SharePoint o assegnazioni di livelli di autorizzazioni esclusive create in questo oggetto a protezione diretta durante l'utilizzo delle autorizzazioni esclusive.
-
Aprire l'elenco o la raccolta che contiene la cartella, il documento o la voce di elenco per cui si vuole interrompere l'ereditarietà dall'oggetto a protezione diretta padre.
-
Posizionare il puntatore del mouse sulla cartella, sul documento o sulla voce di elenco per cui si vuole interrompere l'ereditarietà, fare clic sulla freccia visualizzata e quindi su Gestisci autorizzazioni.
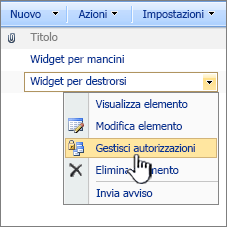
Nella pagina Autorizzazioni vengono visualizzati tutti gli utenti e i gruppi di SharePoint applicati all'oggetto a protezione diretta e i relativi livelli di autorizzazione assegnati.
La descrizione della pagina indica lo stato di ereditarietà dell'oggetto a protezione diretta. Inoltre, se per tale oggetto vengono usate autorizzazioni esclusive, accanto alla colonna Utenti/Gruppi vengono visualizzate alcune caselle di controllo. Se accanto ai nomi di utenti e gruppi nella pagina Autorizzazioni non vengono visualizzate caselle di controllo, le autorizzazioni vengono ereditate da un oggetto a protezione diretta padre.
-
Scegliere Modifica autorizzazioni dal menu Azioni e quindi fare clic su OK per confermare l'azione.
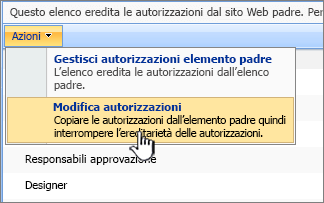
Nota: L'opzione Modifica autorizzazioni non è disponibile nel menu Azioni se l'oggetto a protezione diretta ha autorizzazioni esclusive non ereditate dall'oggetto a protezione diretta padre.
Ereditare le autorizzazioni per un elenco o una raccolta in SharePoint 2007
Per impostazione predefinita, elenchi e raccolte ereditano le autorizzazioni dal sito padre. Questa ereditarietà può essere tuttavia interrotta per creare autorizzazioni esclusive per uno specifico oggetto a protezione diretta. È possibile reimpostare l'ereditarietà delle autorizzazioni in qualsiasi momento. Usare la procedura seguente per ereditare nuovamente le autorizzazioni dall'oggetto a protezione diretta padre per un elenco o una raccolta che attualmente usa autorizzazioni esclusive non ereditate dall'elemento padre.
Impostando l'ereditarietà delle autorizzazioni dall'elemento padre si eliminano tutte le autorizzazioni esclusive eventualmente create per l'oggetto a protezione diretta, ad esempio gruppi di SharePoint o assegnazioni di livello di autorizzazione esclusive create in questo oggetto a protezione diretta durante l'utilizzo delle autorizzazioni esclusive.
-
Aprire l'elenco o la raccolta per cui si vogliono ereditare nuovamente le autorizzazioni.
-
Scegliere Impostazioni elenco o Impostazioni raccolta documenti dal menu Impostazioni.
-
Nella colonna Autorizzazioni e gestione della pagina Personalizza fare clic su Autorizzazioni per l'elenco o Autorizzazioni per la raccolta documenti.

Nella pagina Autorizzazioni vengono visualizzati tutti gli utenti e i gruppi di SharePoint associati alla raccolta e i relativi livelli di autorizzazione assegnati.
La descrizione della pagina indica lo stato di ereditarietà dell'oggetto a protezione diretta. Inoltre, se per tale oggetto vengono usate autorizzazioni esclusive, accanto alla colonna Utenti/Gruppi vengono visualizzate alcune caselle di controllo. Se accanto ai nomi di utenti e gruppi nella pagina Autorizzazioni non vengono visualizzate caselle di controllo, le autorizzazioni vengono già ereditate da un oggetto a protezione diretta padre.
-
Scegliere Eredita autorizzazioni dal menu Azioni e quindi fare clic su OK per confermare l'azione.
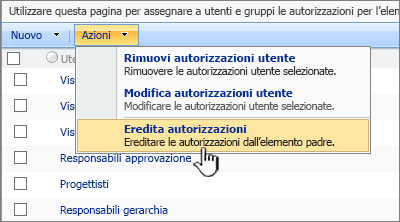
Nota: L'opzione Eredita autorizzazioni non è disponibile nel menu Azioni se le autorizzazioni vengono già ereditate dall'oggetto a protezione diretta padre.
Ereditare le autorizzazioni per una cartella, un documento o una voce di elenco in SharePoint 2007
Per impostazione predefinita, cartelle, documenti ed elementi di elenco ereditano le autorizzazioni dall'oggetto a protezione diretta padre. Nella maggior parte dei casi, questo significa che ereditano le autorizzazioni dall'elenco o dalla raccolta che li contiene. Nel caso in cui cartelle, documenti ed elementi di elenco siano contenuti da altre cartelle, erediterebbero per impostazione predefinita le autorizzazioni dalla cartella che li contiene. Usare la procedura seguente per ereditare nuovamente le autorizzazioni dall'oggetto a protezione diretta padre per una cartella, un documento o una voce di elenco che attualmente usa autorizzazioni esclusive non ereditate dall'elemento padre.
Impostando l'ereditarietà delle autorizzazioni dall'elemento padre si eliminano tutte le autorizzazioni esclusive eventualmente create per l'oggetto a protezione diretta, ad esempio gruppi di SharePoint o assegnazioni di livello di autorizzazione esclusive create in questo oggetto a protezione diretta durante l'utilizzo delle autorizzazioni esclusive.
-
Aprire l'elenco o la raccolta che contiene la cartella, il documento o la voce di elenco per cui si vogliono ereditare nuovamente le autorizzazioni.
-
Posizionare il puntatore del mouse sulla cartella, sul documento o sulla voce di elenco per cui si vogliono ereditare nuovamente le autorizzazioni, fare clic sulla freccia visualizzata e quindi su Gestisci autorizzazioni.
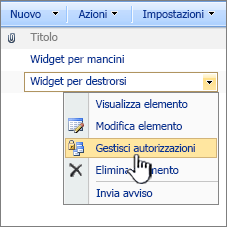
Nella pagina Autorizzazioni vengono visualizzati tutti gli utenti e i gruppi di SharePoint applicati all'oggetto a protezione diretta e i relativi livelli di autorizzazione assegnati.
La descrizione della pagina indica lo stato di ereditarietà dell'oggetto a protezione diretta. Inoltre, se per tale oggetto vengono usate autorizzazioni esclusive, accanto alla colonna Utenti/Gruppi vengono visualizzate alcune caselle di controllo. Se accanto ai nomi di utenti e gruppi nella pagina Autorizzazioni non vengono visualizzate caselle di controllo, le autorizzazioni vengono già ereditate da un oggetto a protezione diretta padre.
-
Scegliere Eredita autorizzazioni dal menu Azioni e quindi fare clic su OK per confermare l'azione.
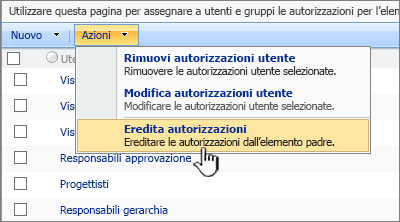
Nota: L'opzione Eredita autorizzazioni non è disponibile nel menu Azioni se le autorizzazioni vengono già ereditate dall'oggetto a protezione diretta padre.
Rimuovere le autorizzazioni utente da un elenco o una raccolta in SharePoint 2007
Usare la procedura seguente per rimuovere utenti o gruppi di SharePoint da un elenco o una raccolta.
-
Aprire l'elenco o la raccolta da cui si vogliono rimuovere le autorizzazioni utente.
-
Scegliere Impostazioni elenco o Impostazioni raccolta documenti dal menu Impostazioni.
-
Nella colonna Autorizzazioni e gestione della pagina Personalizza fare clic su Autorizzazioni per l'elenco o Autorizzazioni per la raccolta documenti.

Nella pagina Autorizzazioni vengono visualizzati tutti gli utenti e i gruppi di SharePoint associati alla raccolta e i relativi livelli di autorizzazione assegnati.
Note:
-
La descrizione della pagina indica lo stato di ereditarietà dell'oggetto a protezione diretta. Inoltre, se per tale oggetto vengono usate autorizzazioni esclusive, accanto alla colonna Utenti/Gruppi vengono visualizzate alcune caselle di controllo. Se accanto ai nomi di utenti e gruppi nella pagina Autorizzazioni non vengono visualizzate caselle di controllo, le autorizzazioni vengono ereditate da un oggetto a protezione diretta padre.
-
Se le autorizzazioni vengono ereditate dall'elemento padre, non è possibile rimuovere utenti dall'oggetto a protezione diretta. Se si vogliono eliminare utenti e gruppi di SharePoint dall'oggetto a protezione diretta padre, dal quale l'oggetto eredita le autorizzazioni, è necessario gestire le autorizzazioni dell'oggetto padre.
-
-
Eseguire una delle operazioni seguenti:
-
Per gestire le autorizzazioni dell'elemento padre, scegliere Gestisci autorizzazioni elemento padre dal menu Azioni.
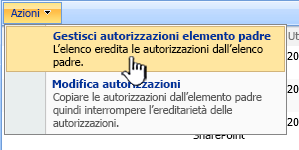
-
Se le autorizzazioni vengono attualmente ereditate dall'elemento padre e si vuole interrompere l'ereditarietà e creare autorizzazioni esclusive per l'oggetto a protezione diretta, scegliere Modifica autorizzazioni dal menu Azioni e quindi fare clic su OK per confermare l'azione.
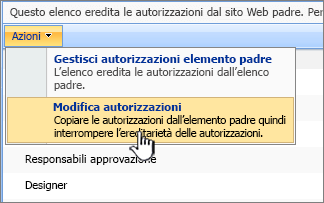
-
Se l'elenco o la raccolta usa già autorizzazioni esclusive non ereditate dall'elemento padre, procedere al passaggio successivo.
-
-
Selezionare le caselle di controllo relative agli utenti e ai gruppi di SharePoint che si vuole rimuovere dall'elenco o dalla raccolta.
-
Scegliere Rimuovi autorizzazioni utente dal menu Azioni e quindi fare clic su OK per confermare l'azione.
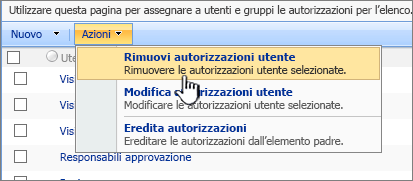
Rimuovere autorizzazioni utente da una cartella, da un documento o da una voce di elenco in SharePoint 2007
Usare la procedura seguente per rimuovere utenti o gruppi di SharePoint da una cartella, un documento o una voce di elenco.
-
Aprire l'elenco o la raccolta che contiene la cartella, il documento o la voce di elenco da cui si vogliono rimuovere le autorizzazioni utente.
-
Posizionare il puntatore del mouse sulla cartella, sul documento o sulla voce di elenco da cui si vogliono rimuovere le autorizzazioni utente, fare clic sulla freccia visualizzata e quindi su Gestisci autorizzazioni.
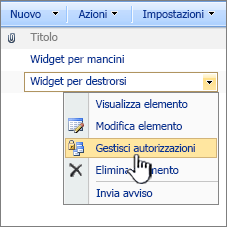
Nella pagina Autorizzazioni vengono visualizzati tutti gli utenti e i gruppi di SharePoint applicati all'oggetto a protezione diretta e i relativi livelli di autorizzazione assegnati.
Note:
-
La descrizione della pagina indica lo stato di ereditarietà dell'oggetto a protezione diretta. Inoltre, se per tale oggetto vengono usate autorizzazioni esclusive, accanto alla colonna Utenti/Gruppi vengono visualizzate alcune caselle di controllo. Se accanto ai nomi di utenti e gruppi nella pagina Autorizzazioni non vengono visualizzate caselle di controllo, le autorizzazioni vengono ereditate da un oggetto a protezione diretta padre.
-
Se le autorizzazioni vengono ereditate dall'elemento padre, non è possibile rimuovere utenti dall'oggetto a protezione diretta. Se si vogliono eliminare utenti e gruppi di SharePoint dall'oggetto a protezione diretta padre, dal quale l'oggetto eredita le autorizzazioni, è necessario gestire le autorizzazioni dell'oggetto padre.
-
-
Eseguire una delle operazioni seguenti:
-
Per gestire le autorizzazioni dell'elemento padre, scegliere Gestisci autorizzazioni elemento padre dal menu Azioni.
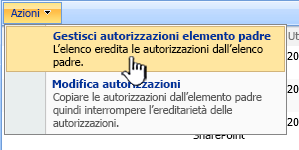
-
Se le autorizzazioni vengono attualmente ereditate dall'elemento padre e si vuole interrompere l'ereditarietà e creare autorizzazioni esclusive per l'oggetto a protezione diretta, scegliere Modifica autorizzazioni dal menu Azioni e quindi fare clic su OK per confermare l'azione.
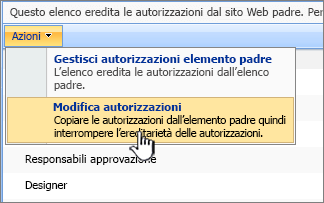
-
Se l'oggetto a protezione diretta usa già autorizzazioni esclusive non ereditate dall'elemento padre, procedere al passaggio successivo.
-
-
Selezionare le caselle di controllo relative agli utenti e ai gruppi di SharePoint che si vuole rimuovere dall'oggetto a protezione diretta.
-
Scegliere Rimuovi autorizzazioni utente dal menu Azioni e quindi fare clic su OK per confermare l'azione.