Se si sta iniziando da un modello Microsoft o aggiornarne uno personalizzato, gli strumenti predefiniti di Word consentono di aggiornare i modelli in base alle proprie esigenze. Per aggiornare il modello, aprire il file, apportare le modifiche desiderate e salvare il modello.
-
Nella scheda File selezionare Apri.
-
Fai doppio clic su Questo PC. In Word 2013 fare doppio clic su Computer.
-
Passare alla cartella Modelli di Office personalizzati in Documenti.
-
Scegliere il modello e selezionare Apri.
-
Apportare le modifiche desiderate, quindi salvare e chiudere il modello.
Aggiunta di blocchi predefiniti a un modello
I blocchi predefiniti sono parti di contenuti riutilizzabili o parti di altri documenti archiviate nelle raccolte che possono essere visualizzate e riutilizzate in qualsiasi momento. I blocchi predefiniti possono anche essere salvati e distribuiti con i modelli.
Ad esempio, è possibile creare un modello di report che offra agli utilizzatori del modello due lettere di presentazione tra cui scegliere quando creano un report basato sul modello.
Aggiunta di controlli contenuto a un modello
È possibile rendere flessibili i modelli aggiungendo e configurando controlli contenuto, ad esempio controlli testo RTF, controlli immagine, controlli elenchi a discesa o controlli selezione data.
È ad esempio possibile creare un modello che include controlli elenchi a discesa. Se si consente la modifica dell'elenco a discesa, gli altri utenti potranno modificare le opzioni dell'elenco in base alle proprie esigenze.
Nota: Se i controlli contenuto non sono disponibili, è possibile che il documento o il modello aperto sia stato creato con una versione precedente di Word. Per usare i controlli contenuto, è necessario convertire il documento nel formato di file di Word 2013. A questo scopo, passare alla scheda File, selezionare Informazioni e scegliere Converti. Al termine scegliere OK. Dopo avere convertito il documento o il modello, salvarlo.
Per aggiungere controlli, usare la scheda Sviluppo sulla barra multifunzione. Se devi aggiungere la scheda Sviluppo , ecco come fare.
-
Nella scheda File selezionare Opzioni e scegliere Personalizza barra multifunzione.
-
In Personalizza barra multifunzione selezionare Schede principali.
-
Nell'elenco selezionare la casella di controllo Sviluppo e quindi OK.
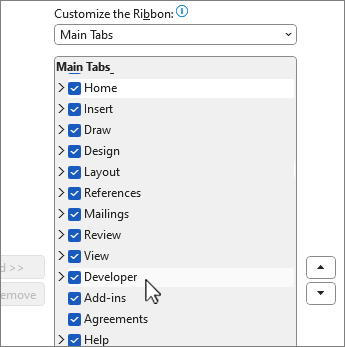
Aggiungere controlli contenuto
Nella scheda Sviluppo selezionare 
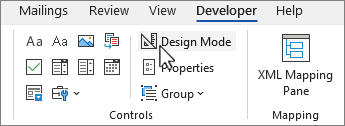
Inserire un controllo di testo in cui gli utenti possono immettere testo
In un controllo contenuto RTF gli utenti possono formattare il testo in grassetto o corsivo e digitare più paragrafi. Se si vuole limitare gli elementi che possono essere aggiunti dagli utenti, inserire il controllo contenuto testo normale.
-
Nel documento selezionare il percorso in cui inserire il controllo.
-
Nella scheda Sviluppo selezionare


Inserire un controllo immagine
-
Selezionare il percorso in cui inserire il controllo.
-
Nella scheda Sviluppo selezionare

Inserire una casella combinata o un elenco a discesa
In una casella combinata gli utenti possono scegliere da un elenco di opzioni disponibili oppure digitare informazioni personalizzate. In un elenco a discesa possono solo scegliere da un elenco di opzioni.
-
Nella scheda Sviluppo selezionare


-
Selezionare il controllo contenuto e quindi scegliere

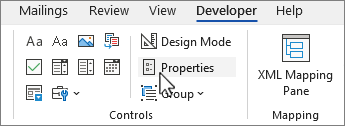
-
Per creare un elenco di opzioni, selezionare Aggiungi in Proprietà casella combinata o Proprietà elenco a discesa.
-
Digitare un'opzione nella casella Nome visualizzato , ad esempio Sì, No oppure Forse. Ripetere questo passaggio finché nell'elenco a discesa non saranno incluse tutte le opzioni.
-
Completare le eventuali altre proprietà desiderate.
Nota: Se si sceglie la casella di controllo Non è possibile modificare il contenuto , gli utenti non potranno selezionare un'opzione.
Inserire un controllo selezione data
-
Selezionare il percorso in cui inserire il controllo selezione data.
-
Nella scheda Sviluppo selezionare il

Inserire una casella di controllo
-
Selezionare il percorso in cui inserire il controllo casella di controllo.
-
Nella scheda Sviluppo selezionare il controllo contenuto

Inserire un controllo raccolta blocchi predefiniti
È possibile usare i controlli blocchi predefiniti quando si desidera che gli utenti scelgano un blocco di testo specifico.
I controlli blocchi predefiniti sono utili, ad esempio, quando si imposta un modello di contratto ed è necessario aggiungere testo standard diverso a seconda dei requisiti specifici del contratto. È possibile creare controlli contenuto RTF per ogni versione del testo standard e quindi usare un controllo di tipo raccolta blocchi predefiniti come contenitore per i controlli contenuto RTF.
È inoltre possibile usare un controllo blocchi predefiniti in un modulo.
-
Selezionare il percorso in cui inserire il controllo.
-
Nella scheda Sviluppo selezionare

-
Scegliere il controllo contenuto per selezionarlo.
-
Nella scheda Sviluppo selezionare Proprietà nel gruppo Controlli .
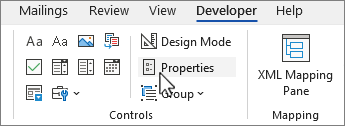
-
Selezionare raccolta ecategoria per i blocchi predefiniti da rendere disponibili nel controllo blocchi predefiniti.
Impostare o modificare le proprietà dei controlli contenuto
-
Selezionare il controllo contenuto e quindi proprietà nel gruppo Controlli .
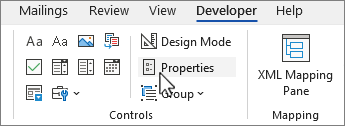
-
Nella finestra di dialogo Proprietà controllo contenuto scegliere se il controllo contenuto può essere eliminato o modificato da chiunque utilizzi il modello.
-
Per mantenere assieme diversi controlli contenuto o anche alcuni paragrafi di testo, scegliere i controlli o il testo e quindi selezionare

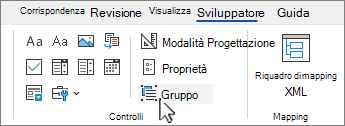
È ad esempio possibile che si disponga di una dichiarazione di non responsabilità costituita da tre paragrafi. Se si utilizza il comando Raggruppa per raggruppare i tre paragrafi, la dichiarazione di non responsabilità non potrà essere modificata e sarà possibile eliminarla solo eliminando l'intero gruppo.
Aggiungere un testo informativo a un modello
Il testo informativo può migliorare l'usabilità del modulo creato. Nei controlli contenuto è possibile modificare il testo informativo predefinito.
Ecco come personalizzare il testo informativo predefinito per gli utenti del modello:
-
Nella scheda Sviluppo selezionare

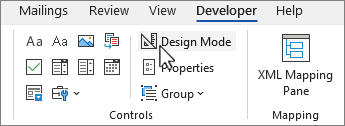
-
Selezionare il controllo contenuto in cui si vuole modificare il testo informativo segnaposto.
-
Modificare il testo segnaposto e formattarlo nel modo desiderato.
-
Nella scheda Sviluppo selezionare

Aggiunta della protezione a un modello
È possibile aggiungere la protezione a singoli controlli contenuto inclusi nel modello per impedire a chiunque di eliminare o modificare un particolare controllo contenuto o gruppo di controlli oppure è possibile proteggere tutto il contenuto del modello con una password.
Aggiungere la protezione a parti di un modello
-
Aprire il modello al quale si desidera aggiungere la protezione.
-
Selezionare i controlli contenuto di cui si vuole limitare le modifiche
Suggerimento: Selezionare più controlli tenendo premuto CTRL mentre si selezionano i controlli.
-
Nel gruppo Controlli della scheda Sviluppo selezionare Raggruppa nel gruppo Controlli e quindi di nuovo Raggruppa.
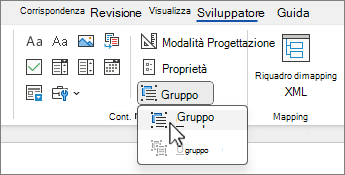
-
Nella scheda Sviluppo selezionare Proprietà nel gruppo Controlli .
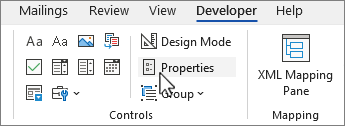
-
Nella finestra di dialogo Proprietà controllo contenuto in Blocco effettuare una delle seguenti operazioni:
-
Selezionare la casella di controllo Impossibile eliminare il controllo contenuto, che consente di modificare il contenuto del controllo ma non di eliminare il controllo dal modello o da un documento basato sul modello.
-
Selezionare la casella di controllo Impossibile modificare il contenuto, che consente di eliminare il controllo ma non di modificare il contenuto del controllo.
-
Utilizzare questa impostazione quando si desidera proteggere il testo eventualmente incluso. Ad esempio, se si include spesso una dichiarazione di non responsabilità, è possibile garantire che venga usato sempre lo stesso testo, consentendo tuttavia di eliminarlo nei documenti in cui la dichiarazione di non responsabilità non è necessaria.
Assegnare una password a un modello
Per assegnare una password al documento in modo che solo i revisori a conoscenza della password possano rimuovere la protezione, seguire questa procedura:
-
Aprire il modello al quale si desidera assegnare una password.
-
Nella scheda Revisione selezionare

-
In Applicazione applicazione selezionare Sì, Applica protezione.
-
Digitare una password nella casella Immissione nuova password (facoltativa), quindi confermare la password.
Importante: Se si sceglie di non usare una password, chiunque sarà in grado di modificare le restrizioni.
Usare password complesse composte da lettere maiuscole e minuscole, numeri e simboli. Le password che non soddisfano questi requisiti sono considerate deboli. Password complessa: Y6dh!et5. Un esempio di password debole è Casa27. La lunghezza minima delle password dovrebbe essere di 8 caratteri. In generale, più una password è lunga, più è sicura.
Avviso: È essenziale ricordare la password. Se la si dimentica, Microsoft non potrà recuperarla. Prendere nota delle password, quindi conservarle in un luogo sicuro, lontano dalle informazioni che si intende proteggere.










