Outlook 2013 e Outlook 2016 includono opzioni di personalizzazione Feed RSS, ad esempio la frequenza con cui verificare la presenza di elementi aggiornati, la posizione in cui vengono salvati i feed RSS e se scaricare gli allegati.
Per saperne di più
Verifica o modifica della frequenza di download degli elementi
Quando si sottoscrive un feed RSS, Outlook verifica periodicamente se sono presenti post aggiornati.
Gli editori di feed RSS possono specificare la frequenza massima di verifica dei nuovi posting. Tali limiti hanno la funzione di facilitare la gestione della domanda per i server. Per un feed RSS, ad esempio, può essere impostata una frequenza di polling massima di 60 minuti, per cui non è possibile verificare la presenza di aggiornamenti più di una volta all'ora.
Importante: Alcuni editori applicano rigidamente queste limitazioni. Se si tenta di verificare la presenza di aggiornamenti più spesso di quanto stabilito, possono bloccare temporaneamente o definitivamente l'accesso da parte dell'utente. In caso di sospensione o annullamento dell'accesso, non è possibile risolvere il problema tramite Outlook né rivolgendosi a Microsoft.
Per verificare se l'editore RSS ha specificato un limite di tempo, eseguire le operazioni seguenti:
-
Fare clic sulla scheda File.
-
Fare clic su Impostazioni account e quindi su Impostazioni account.

-
Nella scheda Feed RSS fare clic su un feed e quindi su Cambia.
Nella sezione Limite di aggiornamento verrà visualizzato il periodo di tempo Limite corrente del provider.
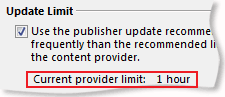
È consigliabile non deselezionare la casella di controllo Limite di aggiornamento. Questa impostazione impedisce infatti blocchi dagli editori di contenuto causati da un controllo troppo frequente della presenza di aggiornamenti.
Se per il feed RSS non è specificato alcun valore, verrà utilizzata l'impostazione di invio/ricezione prevista per i feed RSS. Per verificare o modificare questa impostazione, eseguire le operazioni seguenti:
-
Fare clic su Invia/Ricevi.
-
Nel gruppo Invia e ricevi fare clic su Gruppi di invio/ricezione.
-
Fare clic su Definisci gruppi di invio/ricezione.
Scelta rapida da tastiera Per aprire la finestra di dialogo Gruppi di invio/ricezione, premere CTRL+ALT+S.
-
In Nome gruppo selezionare il gruppo che contiene l'account denominato RSS.
Per impostazione predefinita, l'account RSS è incluso in Tutti gli account. Se non si è certi del gruppo in cui si trova l'account RSS, selezionare il nome di un gruppo e fare clic su Modifica. Ripetere l'operazione fino a quando non si individua il gruppo che contiene l'account RSS, come illustrato nella figura seguente.
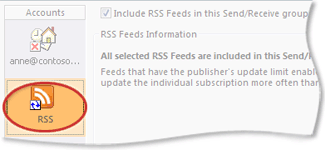
-
In Impostazione per il gruppo "Tutti gli account" selezionare la casella di controllo Pianifica invio/ricezione automatica ogni n minuti.
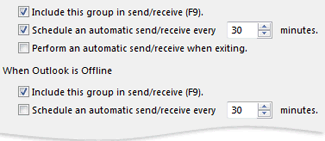
-
Nella casella di testo digitare un valore (il massimo consentito è 1440).
Nota: Se si specifica un intervallo di tempo più frequente del limite impostato dall'autore, Outlook l'impostazione dell'autore. In questo modo si evita un divieto da parte dell'autore del contenuto a causa dell'esclusione del limite.
-
Fare clic su Chiudi.
Modifica del percorso di salvataggio dei feed RSS
Nella maggior parte dei casi non è necessario cambiare il percorso in cui vengono salvati i feed RSS. Ciò può tuttavia risultare comodo quando si utilizza un account di Microsoft Exchange Server ed è previsto un limite di spazio di archiviazione per la cassetta postale. Salvando i feed RSS in un file di dati di Outlook con estensione pst nel proprio computer, il contenuto di tali feed non inciderà in alcun modo sullo spazio di archiviazione assegnato nei server.
Se si sceglie di salvare i feed RSS in un file di dati di Outlook con estensione pst, sarà possibile accedere unicamente agli elementi presenti nel computer in cui si trova tale file.
I feed RSS che salvano gli elementi in una cartella che si trova all'interno della cassetta postale di Exchange sono disponibili da qualsiasi computer che dispone di Outlook e si connette all'account Exchange. Ciò include se ci si connette all'account Exchange usando Outlook via Internet o da Outlook Web App.
-
Fare clic sulla scheda File.
-
Fare clic su Impostazioni account e quindi su Impostazioni account.

-
Nella scheda Feed RSS fare clic su un feed RSS e quindi su Cambia cartella.
-
In Scegliere una cartella selezionare una nuova posizione di recapito del feed RSS oppure creare una cartella facendo clic su Nuova cartella.
-
Fare clic su OK per tornare alla finestra di dialogo Impostazioni account.
Modifica del nome visualizzato dei feed RSS
A ogni feed è assegnato un nome specificato dall'editore RSS. È possibile cambiare il nome visualizzato nel Riquadro di spostamento e in Impostazioni account.
Modifica del nome di un feed RSS nel riquadro di spostamento
-
Fare clic con il pulsante destro del mouse sulla cartella, scegliere Rinomina, digitare il nuovo nome e quindi premere INVIO.
Modificare il nome di un feed RSS in Impostazioni account
-
Fare clic sulla scheda File.
-
Fare clic su Impostazioni account e quindi su Impostazioni account.

-
Nella scheda Feed RSS fare clic su Cambia.
-
Nella sezione Generale digitare un nuovo nome nella casella di testo Nome feed.
Nota: Se si utilizza la funzionalità di condivisione del feed RSS con un altro utente, quest'ultimo riceverà il feed con il nome originale assegnato dall'editore RSS e non con il nome personalizzato.
Download degli articoli collegati sotto forma di allegati
In molti feed RSS vengono utilizzati messaggi che contengono un riepilogo di un messaggio più lungo o un articolo con un collegamento al contenuto completo. È possibile configurare Outlook in modo da eseguire automaticamente il download del contenuto collegato come allegato ai messaggi RSS.
-
Fare clic sulla scheda File.
-
Fare clic su Impostazioni account e quindi su Impostazioni account.

-
Nella scheda Feed RSS fare clic su Cambia.
-
In Download selezionare la casella di controllo Scarica l'articolo completo come allegato con estensione HTML.
Download automatico degli allegati
I messaggi RSS possono contenere allegati. Per impostazione predefinita, gli allegati non vengono scaricati da Outlook. Se si vuole che gli allegati siano scaricati automaticamente, eseguire le operazioni seguenti:
-
Fare clic sulla scheda File.
-
Fare clic su Impostazioni account e quindi su Impostazioni account.

-
Nella scheda Feed RSS fare clic su Cambia.
-
In Download selezionare la casella di controllo Scarica automaticamente gli allegati per questo feed.
Note:
-
Per impostazione predefinita, Outlook blocca i file allegati potenzialmente pericolosi, ad esempio i file con estensione bat, exe, vbs e js, che potrebbero contenere virus. Non è possibile visualizzare un file allegato bloccato, né accedervi. La presenza di un allegato al messaggio è segnalata dall'icona a forma di graffetta nella colonna Allegato. Sulla barra informazioni nella parte superiore del messaggio viene visualizzato l'elenco dei file allegati bloccati.
-
Prima di aprire gli allegati, è consigliabile analizzarli mediante un'applicazione antivirus per verificare la presenza di eventuali virus.
-
Eliminare un feed RSS
Per eliminare un feed RSS da Outlook, fare clic con il pulsante destro del mouse sulla cartella del feed RSS e scegliere Elimina cartella.










