Se è necessario espandere o ridurre la larghezza delle righe e l'altezza delle colonne di Excel, è possibile modificarle in diversi modi. Se si usa la visualizzazione Layout di pagina (Visualizza > Visualizzazioni cartella di lavoro > Layout di pagina), è possibile specificare la larghezza di una colonna o l'altezza delle righe in pollici, centimetri e millimetri. L'unità di misura è espressa in pollici per impostazione predefinita. Passare a File > Opzioni > Impostazioni avanzate > Visualizza > selezionare un'opzione nell'elenco Unità righello. Se si passa alla visualizzazione Normale , la larghezza delle colonne e l'altezza delle righe vengono visualizzate in punti.
Per le singole righe e colonne può essere disponibile una sola impostazione. Ad esempio, una singola colonna può avere una larghezza di 25 punti, ma non può essere larga 25 punti per una riga e 10 punti per un'altra.
La tabella seguente mostra le dimensioni minime, massime e predefinite di ognuna in base a una scala in punti.
|
Tipo |
Min |
Max |
Predefinito |
|---|---|---|---|
|
Colonna |
0 (nascosto) |
255 |
8.43 |
|
Riga |
0 (nascosto) |
409 |
15.00 |
-
Selezionare la colonna o le colonne che si desidera modificare.
-
Passare a Home > Celle > Formato.
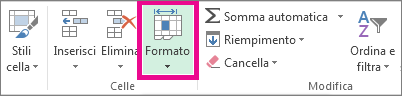
-
In Dimensioni celle selezionare Larghezza colonna.
-
Nella casella Larghezza colonna digitare il valore desiderato.
-
Selezionare OK.
Suggerimento: Per impostare rapidamente la larghezza di una singola colonna, fare clic con il pulsante destro del mouse sulla colonna selezionata, selezionare Larghezza colonna, digitare il valore desiderato e quindi scegliere OK.
-
Selezionare la colonna o le colonne che si desidera modificare.
-
Passare a Home > Celle > Formato.
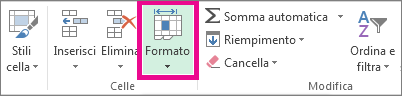
-
In Dimensioni celle selezionare Adatta larghezza colonne.
Nota: Per adattare rapidamente tutte le colonne del foglio di lavoro, selezionare Seleziona tutto e quindi fare doppio clic su un bordo tra due intestazioni di colonna.
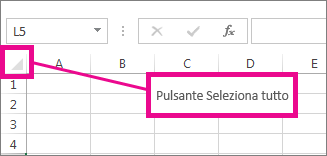
-
Selezionare una cella della colonna avente la larghezza desiderata.
-
Premere CTRL+C o passare a Home > Appunti > Copia.
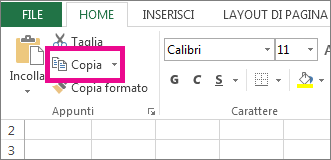
-
Fare clic con il pulsante destro del mouse su una cella nella colonna di destinazione, scegliere Incolla speciale e quindi selezionare Mantieni larghezza colonne di origine

Il valore relativo alla larghezza predefinita di colonna indica il numero medio di caratteri del carattere standard consentiti in una cella. È possibile specificare un numero diverso per la larghezza predefinita per un foglio di lavoro o una cartella di lavoro.
-
Eseguire una delle operazioni seguenti:
-
Per modificare la larghezza predefinita delle colonne per un foglio di lavoro, selezionare la relativa scheda del foglio.
-
Per modificare la larghezza predefinita delle colonne per l'intera cartella di lavoro, fare clic con il pulsante destro del mouse su una scheda del foglio e quindi scegliere Seleziona tutti i fogli nella menu di scelta rapida.

-
-
Passare a Home > Celle > Formato.
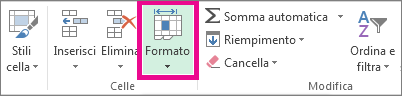
-
In Dimensioni celle selezionare Larghezza predefinita.
-
Nella casella Larghezza standard colonna digitare una nuova misura e quindi selezionare OK.
Suggerimenti: Per definire la larghezza predefinita di colonna per tutte le nuove cartelle e fogli di lavoro, è possibile creare un modello di foglio di lavoro o di cartella di lavoro da usare come base per le nuove creazioni. Per altre informazioni, vedere gli articoli seguenti:
Eseguire una delle operazioni seguenti:
-
Per modificare la larghezza di una colonna, trascinare il bordo destro dell'intestazione di colonna fino ad assegnare alla colonna la larghezza desiderata.
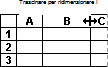
-
Per modificare la larghezza di più colonne, selezionare le colonne da modificare e quindi trascinare un bordo a destra dell'intestazione di una colonna selezionata.
-
Per modificare la larghezza delle colonne per adattarle al contenuto, selezionare la colonna o le colonne che si desidera modificare e quindi fare doppio clic sul bordo a destra dell'intestazione della colonna.
-
Per modificare la larghezza di tutte le colonne del foglio di lavoro, selezionare Seleziona tutto e quindi trascinare il bordo di un'intestazione di colonna.
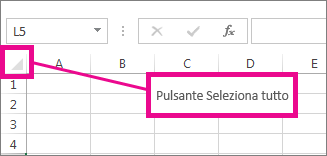
-
Selezionare la riga o le righe che si desidera modificare.
-
Passare a Home > Celle > Formato.
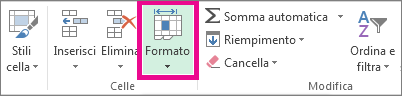
-
In Dimensioni celle selezionare Altezza riga.
-
Nella casella Altezza riga digitare il valore desiderato e quindi selezionare OK.
-
Selezionare la riga o le righe che si desidera modificare.
-
Passare a Home > Celle > Formato.
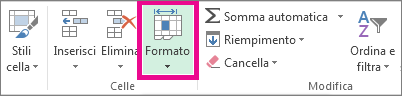
-
In Dimensioni celle selezionare Adatta altezza righe.
Suggerimento: Per adattare rapidamente tutte le righe del foglio di lavoro, selezionare Seleziona tutto e quindi fare doppio clic sul bordo sotto una delle intestazioni di riga.
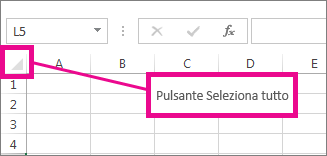
Eseguire una delle operazioni seguenti:
-
Per modificare l'altezza di una riga, trascinare il bordo inferiore dell'intestazione di riga fino ad assegnare alla riga l'altezza desiderata.
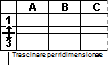
-
Per modificare l'altezza di più righe, selezionare le righe che si desidera modificare e quindi trascinare il bordo al di sotto di una delle intestazioni di riga selezionata.
-
Per modificare l'altezza di tutte le righe del foglio di lavoro, selezionare Seleziona tutto e quindi trascinare il bordo sotto qualsiasi intestazione di riga.
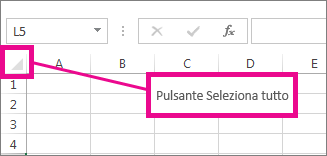
-
Per modificare l'altezza della riga per adattarla al contenuto, fare doppio clic sul bordo al di sotto dell'intestazione di riga.
Vedere anche
Modificare la larghezza delle colonne o l'altezza delle righe (PC)
Modificare la larghezza delle colonne o l'altezza delle righe (Mac)
Modificare la larghezza delle colonne o l'altezza delle righe (Web)










