Il conteggio è una parte integrante dell'analisi dei dati, ad esempio quello del personale di un reparto dell'organizzazione oppure il numero di unità vendute trimestralmente. Excel offre diverse tecniche per contare celle, righe o colonne di dati. Questo articolo fornisce un riepilogo completo dei metodi, una cartella di lavoro scaricabile con esempi interattivi e collegamenti ad argomenti correlati per un'ulteriore comprensione.
Nota: Il conteggio non va confuso con la somma. Per altre informazioni sulla somma di valori in celle, colonne o righe, vedere Sommare i modi per aggiungere e contare i dati di Excel.
Scaricare questi esempi
È possibile scaricare una cartella di lavoro di esempio che fornisce esempi per integrare le informazioni contenute in questo articolo. La maggior parte delle sezioni di questo articolo fa riferimento al foglio di lavoro appropriato all'interno della cartella di lavoro di esempio che fornisce esempi e altre informazioni.
Scaricare esempi per contare i valori in un foglio di calcolo
In questo articolo
-
Conteggio basato su una o più condizioni
-
Video: Usare le funzioni CONTA.NUMERI, CONTA.SE e CONTA.VALORI
-
Contare le celle in un intervallo usando la funzione CONTA.NUMERI
-
Contare le celle in un intervallo in base a una singola condizione usando la funzione CONTA.SE
-
Contare le celle in una colonna in base a una o più condizioni usando la funzione DB.CONTA.NUMERI
-
Contare le celle in un intervallo in base a più condizioni usando la funzione CONTA.PIÙ.SE
-
Contare in base a criteri usando le funzioni CONTA.NUMERI e SE insieme
-
Contare le celle in una colonna o in una riga di una tabella pivot
-
-
Casi speciali (conteggio di tutte le celle, conteggio di parole)
Conteggio semplice
È possibile contare il numero di valori in un intervallo o in una tabella usando una formula semplice, facendo clic su un pulsante o usando una funzione del foglio di lavoro.
Si può anche visualizzare il conteggio del numero di celle selezionate sulla barra di stato di Excel. Vedere il video seguente per una dimostrazione dell'uso della barra di stato. Vedere anche la sezione Visualizzazione di calcoli e conteggi nella barra di stato per altre informazioni. Quando occorre visualizzare rapidamente i dati e non c'è tempo per immettere formule, è possibile fare riferimento ai valori visualizzati sulla barra di stato.
Video: Contare le celle usando la barra di stato di Excel
Guardare il video seguente per informazioni su come visualizzare il conteggio sulla barra di stato.

Usare Somma automatica
Usare Somma automatica selezionando un intervallo di celle contenente almeno un valore numerico. Quindi, nella scheda Formule fare clic su Somma automatica > Conta numeri.
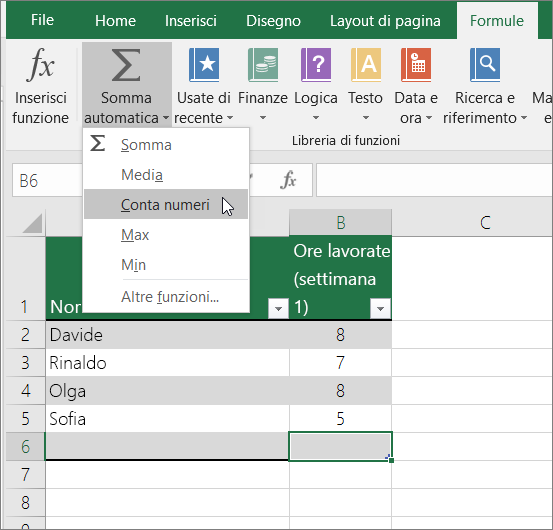
Excel restituisce il conteggio dei valori numerici dell'intervallo in una cella adiacente all'intervallo selezionato. In genere questo risultato viene visualizzato in una cella sulla destra per un intervallo orizzontale o in una cella in basso per un intervallo verticale.
Aggiungere una riga Subtotale
È possibile aggiungere una riga di subtotale ai dati di Excel. Fare clic in un punto qualsiasi all'interno dei dati e quindi su Dati > Subtotale.
Nota: L'opzione Subtotale funziona solo con i normali dati di Excel e non con le tabelle di Excel, le tabelle pivot o i grafici pivot.
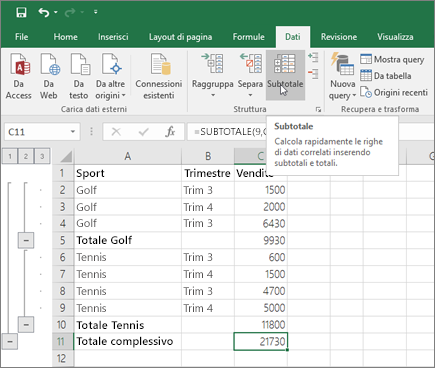
Vedere anche gli articoli seguenti:
Contare le celle in un elenco o in una colonna della tabella di Excel usando la funzione SUBTOTALE
Usare la funzione SUBTOTALE per contare il numero di valori in una tabella o un intervallo di celle di Excel. Se la tabella o l'intervallo contiene celle nascoste, è possibile usare SUBTOTALE per includere o escludere tali celle nascoste e questa è la principale differenza tra le funzioni SOMMA e SUBTOTALE.
La sintassi SUBTOTALE è simile alla seguente:
SUBTOTALE(num_funzione; rif1; [rif2];...)
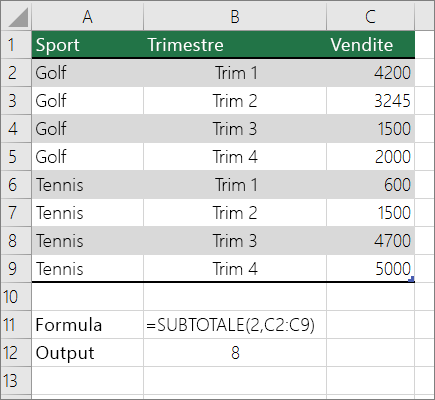
Per includere i valori nascosti nell'intervallo, impostare l'argomento function_num su 2.
Per escludere i valori nascosti nell'intervallo, impostare l'argomento function_num su 102.
Conteggio basato su una o più condizioni
È possibile contare il numero di celle in un intervallo che soddisfano le condizioni specificate (anche note come criteri) usando diverse funzioni del foglio di lavoro.
Video: Usare le funzioni CONTA.NUMERI, CONTA.SE e CONTA.VALORI
Guardare il video seguente per una dimostrazione dell'uso della funzione CONTA.NUMERI e dell'uso delle funzioni CONTA.SE e CONTA.VALORI per contare solo le celle che soddisfano le condizioni specificate.

Contare le celle in un intervallo usando la funzione CONTA.NUMERI
Usare la funzione CONTA.NUMERI in una formula per contare il numero di valori numerici in un intervallo.
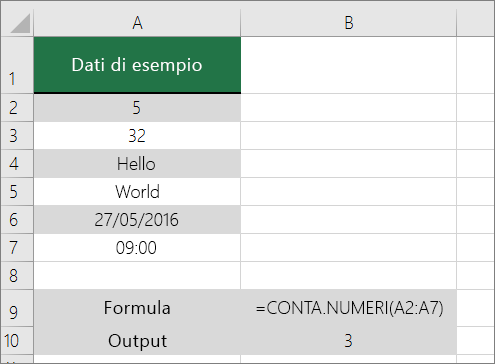
Nell'esempio precedente, A2, A3 e A6 sono le uniche celle che contengono valori numerici nell'intervallo, quindi l'output è 3.
Nota: A7 è un valore temporale, ma contiene testo (m.m.), quindi CONTA.NUMERI non lo considera un valore numerico. Se tu fossi a rimuovere a.m. dalla cella, CONTA.NUMERI considererà A7 come un valore numerico e modificherà l'output a 4.
Contare le celle in un intervallo in base a una singola condizione usando la funzione CONTA.SE
Usare la funzione CONTA.SE per contare quante volte viene visualizzato un determinato valore in un intervallo di celle.
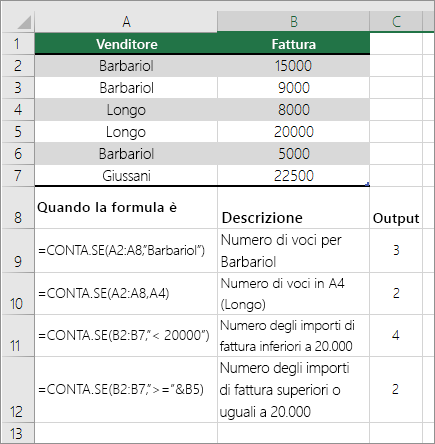
Contare le celle in una colonna in base a una o più condizioni usando la funzione DB.CONTA.NUMERI
La funzione DB.CONTA.NUMERI conta le celle che contengono numeri in un campo (colonna) di record di un elenco o database che soddisfano le condizioni specificate.
Nell'esempio seguente si vuole trovare il conteggio dei mesi inclusi o successivi a marzo 2016 in cui sono vendute più di 400 unità. La prima tabella del foglio di lavoro, da A1 a B7, contiene i dati sulle vendite.
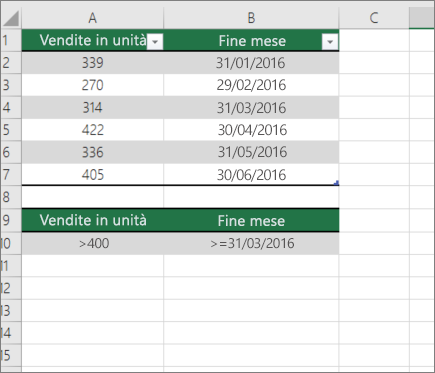
La funzione DB.CONTA.VALORI utilizza le condizioni per determinare da dove devono essere restituiti i valori. Le condizioni vengono in genere immesse nelle celle del foglio di lavoro stesso e quindi si fa riferimento a queste celle nell'argomento criteri . In questo esempio le celle A10 e B10 contengono due condizioni, una che specifica che il valore restituito deve essere maggiore di 400 e l'altra che specifica che il mese finale deve essere uguale o maggiore del 31 marzo 2016.
Usare la sintassi seguente:
=DB.CONTA.NUMERI(A1:B7;"Fine mese";A9:B10)
La funzione DB.CONTA.NUMERI controlla i dati nell'intervallo da A1 a B7, applica le condizioni specificate in A10 e B10 e restituisce 2, il numero totale di righe che soddisfano entrambe le condizioni (righe 5 e 7).
Contare le celle in un intervallo in base a più condizioni usando la funzione CONTA.PIÙ.SE
La funzione CONTA.PIÙ.SE è analoga alla funzione CONTA.SE, ad eccezione di un'importante differenza: CONTA.PIÙ.SE applica criteri alle celle di più intervalli e conta il numero di volte in cui tutti i criteri vengono soddisfatti. Con la funzione CONTA.PIÙ.SE è possibile usare fino a 127 coppie di intervalli/criteri.
La sintassi per CONTA.PIÙ.SE è:
CONTA.PIÙ.SE(intervallo_criteri1; criteri1; [intervallo_criteri2; criteri2];…)
Vedere l'esempio seguente:
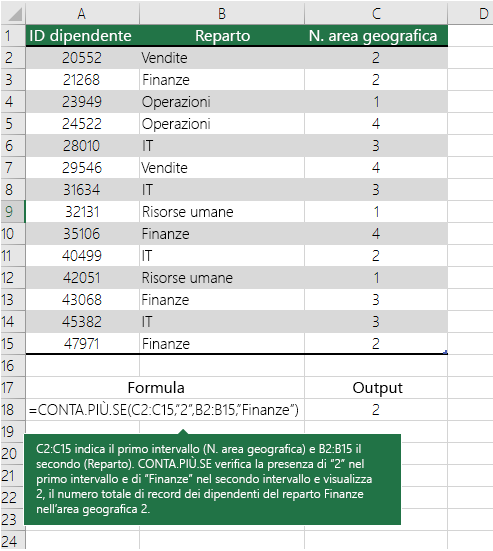
Contare in base a criteri utilizzando le funzioni CONTA.NUMERI e SE insieme
Si supponga di dover stabilire il numero di venditori che hanno venduto un articolo specifico in una determinata area oppure il numero delle vendite superiori a un determinato valore realizzate da un certo venditore. Per calcolare questi valori, è possibile usare le funzioni SE e CONTA.NUMERI insieme, ovvero prima la funzione SE per testare una condizione e poi, solo se il risultato della funzione SE è Vero, la funzione CONTA.NUMERI per contare le celle.
Note:
-
Le formule in questo esempio devono essere immesse come formule di matrice. Se la cartella di lavoro è aperta in Excel per Windows o Excel 2016 per Mac e si vuole modificare la formula o crearne una simile, premere F2, quindi premere CTRL+MAIUSC+INVIO per fare in modo che la formula restituisca i risultati desiderati. Nelle versioni precedenti di Excel per Mac usare

-
Per il funzionamento di queste formule è necessario che il secondo argomento della funzione SE sia un numero.
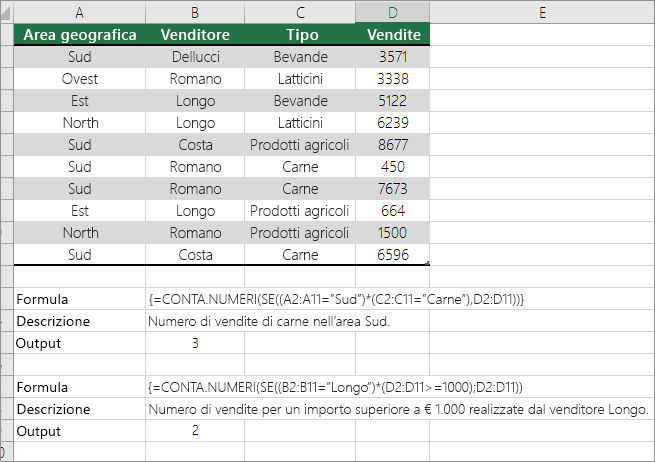
Contare quante volte si presentano più valori numerici o di testo utilizzando le funzioni SOMMA e SE insieme
Negli esempi seguenti, si usano insieme le funzioni SE e SOMMA. Viene prima usata la funzione SE per testare i valori in alcune celle e poi, se il risultato del test è Vero, la funzione SOMMA per sommare i valori che hanno superato il test.
Esempio 1
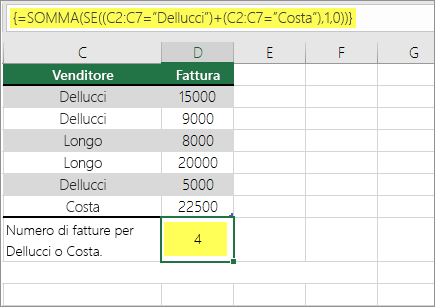
La funzione precedente indica che, se C2:C7 contiene i valori Barbariol e Giussani, allora la funzione SOMMA deve visualizzare la somma dei record in cui viene soddisfatta la condizione. La formula trova tre record per Barbariol e una per Giussani nell'intervallo specificato e visualizza 4.
Esempio 2
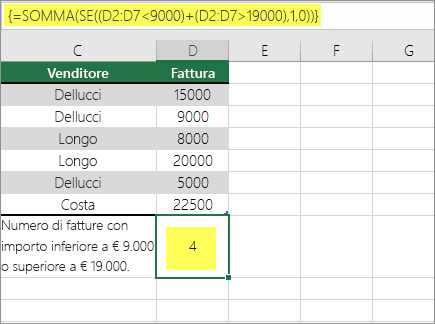
La funzione precedente indica che, se D2:D7 include valori di importo inferiore a € 9000 o maggiore di € 19.000, allora la funzione SOMMA deve visualizzare la somma di tutti i record in cui viene soddisfatta la condizione. La formula trova due record D3 e D5 con valori inferiori a € 9.000 e due record D4 e D6 con valori maggiori di € 19.000, quindi visualizza 4.
Esempio 3
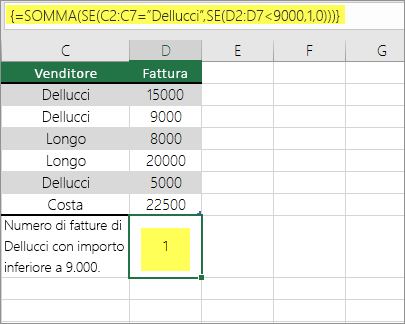
La funzione precedente dice che se D2:D7 include fatture per Barbariol per meno di $ 9000, allora SOMMA dovrebbe visualizzare la somma dei record in cui viene soddisfatta la condizione. La formula rileva che C6 soddisfa la condizione e visualizza 1.
Importante: Le formule in questo esempio devono essere immesse come formule di matrice. Questo significa che si deve premere F2 e quindi CTRL+MAIUSC+INVIO. Nelle versioni precedenti di Excel per Mac usare 
Vedere gli articoli della Knowledge Base seguenti per altri suggerimenti:
Contare le celle in una colonna o in una riga di una tabella pivot
Una tabella pivot riepiloga i dati e consente di analizzare ed eseguire il drill-down dei dati scegliendo le categorie in base alle quali si vogliono visualizzare i dati.
È possibile creare rapidamente una tabella pivot selezionando una cella in un intervallo di dati o in una tabella di Excel e quindi facendo clic su Tabella pivot nel gruppo Tabelle della scheda Inserisci.
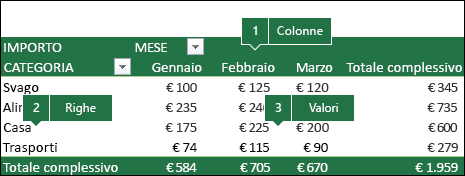
Vediamo ora uno scenario di esempio di un foglio di calcolo Vendite in cui è possibile contare quanti valori relativi alle vendite nei settori Golf e Tennis sono presenti per specifici trimestri.
Nota: Per un'esperienza interattiva, è possibile eseguire questi passaggi nei dati di esempio forniti nel foglio della tabella pivot nella cartella di lavoro scaricabile.
-
Immettere i dati seguenti in un foglio di calcolo di Excel.
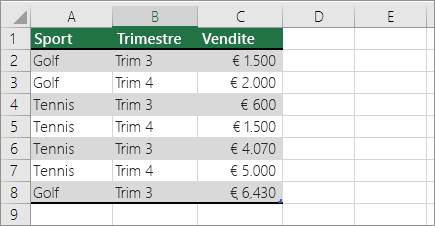
-
Selezionare A2:C8
-
Fare clic su Inserisci > Tabella pivot.
-
Nella finestra di dialogo Crea tabella pivot fare clic su Seleziona tabella o intervallo, Nuovo foglio di lavoro e quindi scegliere OK.
Viene creata una tabella pivot vuota in un nuovo foglio.
-
Nel riquadro Campi tabella pivot procedere come segue:
-
Trascinare Sport nell'area Righe.
-
Trascinare Trimestre nell'area Colonne.
-
Trascinare Vendite nell'area Valori.
-
Ripetere il passaggio c.
Il nome campo viene visualizzato come SommaVendite2 sia nella tabella pivot che nell'area Valori.
A questo punto, il riquadro Campi tabella pivot è simile al seguente:
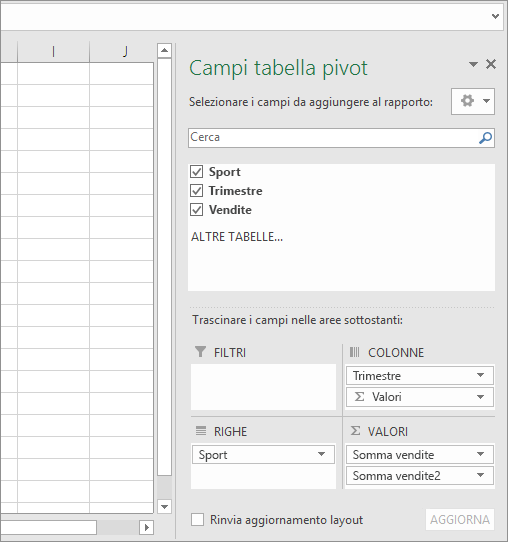
-
Nell'area Valori fare clic sull'elenco a discesa accanto a SommaVendite2 e selezionare Impostazioni campo valore.
-
Nella finestra di dialogo Impostazioni campo valore procedere come segue:
-
Nella sezione Riepiloga campo valore per selezionare Conteggio.
-
Nel campo Nome personalizzato modificare il nome in Conteggio.
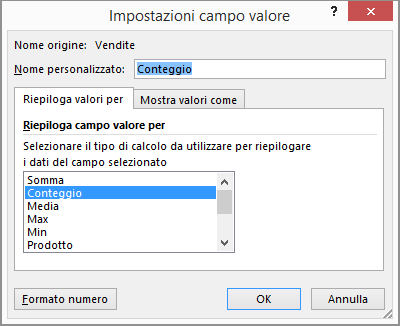
-
Fare clic su OK.
-
La tabella pivot visualizza il conteggio dei record per Golf e Tennis del terzo e quarto trimestre, insieme ai fatturati.
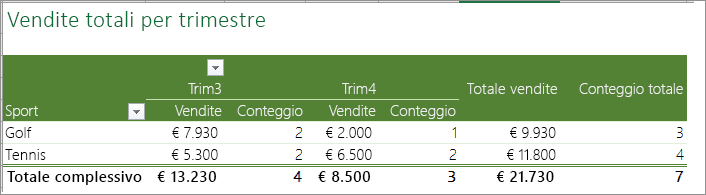
-
Conteggio con dati contenenti valori vuoti
È possibile contare le celle vuote o che contengono dati usando le funzioni del foglio di lavoro.
Contare le celle non vuote in un intervallo usando la funzione CONTA.VALORI
Usare la funzione CONTA.VALORI per contare solo le celle in un intervallo che contiene valori.
Quando si contano le celle, è utile a volte ignorare le celle vuote perché solo le celle contenenti valori sono significative. Ad esempio, si vuole contare il numero totale di venditori che hanno realizzato una vendita (colonna D).
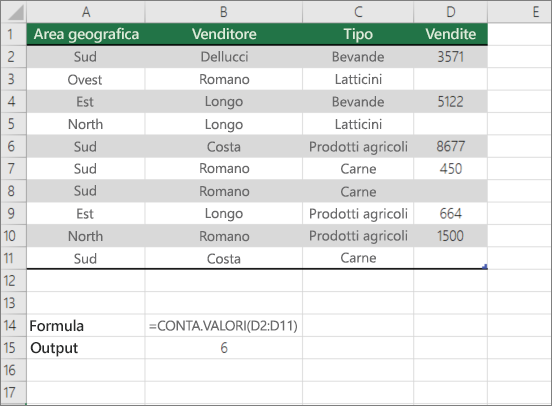
CONTA.VALORI ignora i valori vuoti in D3, D4, D8 e D11 e conta solo le celle contenenti valori nella colonna D. La funzione trova sei celle nella colonna D contenenti valori e visualizza 6 come output.
Contare le celle non vuote in un elenco con condizioni specifiche usando la funzione DB.CONTA.VALORI
Usare la funzione DB.CONTA.VALORI per contare le celle non vuote in una colonna di record di un elenco o database che soddisfano le condizioni specificate.
L'esempio seguente usa la funzione DB.CONTA.VALORI per contare il numero di record nel database contenuti nell'intervallo A1:B7 che soddisfano le condizioni specificate nell'intervallo di criteri A9:B10. Queste condizioni sono che il valore ID prodotto deve essere maggiore o uguale a 2000 e il valore Valutazioni deve essere maggiore o uguale a 50.
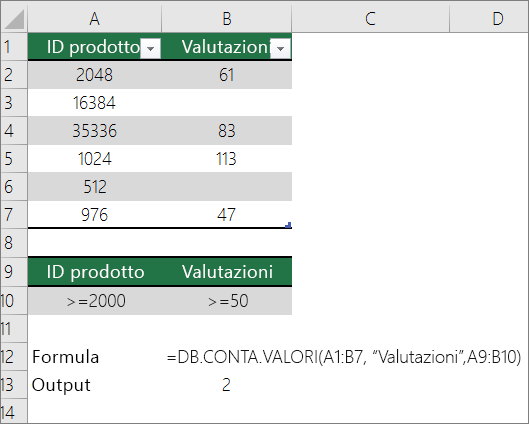
DB.CONTA.VALORI trova due righe che soddisfano le condizioni 2 e 4 e visualizza il valore 2 come output.
Contare le celle vuote in un intervallo contiguo usando la funzione CONTA.VUOTE
Usare la funzione CONTA.VUOTE per restituire il numero di celle vuote in un intervallo contiguo( le celle sono contigue se sono tutte connesse in una sequenza ininterrotta). Se una cella contiene una formula che restituisce testo vuoto (""), tale cella viene contata.
Quando si contano le celle, a volte può essere necessario includere celle vuote perché sono significative per l'utente. Nell'esempio seguente di un foglio di calcolo per le vendite di generi alimentari. si supponga di voler scoprire quante celle non hanno i dati sulle vendite citati.
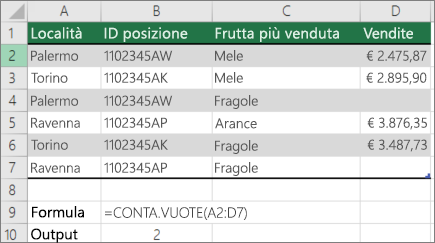
Nota: La funzione conta.VUOTE del foglio di lavoro fornisce il metodo più pratico per determinare il numero di celle vuote in un intervallo, ma non funziona molto bene quando le celle di interesse si trovano in una cartella di lavoro chiusa o non formano un intervallo contiguo. L'articolo della Knowledge Base XL: When to Use SUM(IF()) instead of CountBlank() illustra come usare una formula di matrice SOMMA(SE()) in questi casi.
Contare le celle vuote in un intervallo non contiguo usando una combinazione delle funzioni SOMMA e SE
Usare una combinazione delle funzioni SOMMA e SE. In generale, a questo scopo, usare la funzione SE in una formula di matrice per determinare se ogni cella di riferimento contiene un valore e quindi sommare il numero di valori FALSO restituiti dalla formula.
Vedere alcuni esempi di combinazioni di funzioni SOMMA e SE in una sezione precedente Contare quante volte si presentano più valori di testo o numerici usando le funzioni SOMMA e SE in questo argomento.
Conteggio delle occorrenze univoche dei valori
È possibile contare valori univoci in un intervallo usando una tabella pivot, una funzione CONTA.SE, una funzione SOMMA e SE insieme oppure la finestra di dialogo Filtro avanzato .
Contare il numero di valori univoci in una colonna dell'elenco usando Filtro avanzato
Usare la finestra di dialogo Filtro avanzato per trovare i valori univoci in una colonna di dati. È possibile filtrare i valori nella posizione corrente o estrarli e incollarli in una nuova posizione. In seguito si potrà usare la funzione RIGHE per contare il numero di elementi presenti nel nuovo intervallo.
Per usare filtro avanzato, fare clic sulla scheda Dati e quindi nel gruppo Ordina & filtro fare clic su Avanzate.
La figura seguente illustra come usare il filtro avanzato per copiare solo i record univoci in una nuova posizione nel foglio di lavoro.
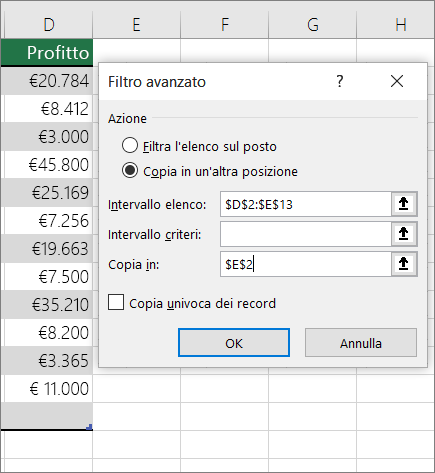
Nella figura seguente la colonna E contiene i valori copiati dall'intervallo nella colonna D.
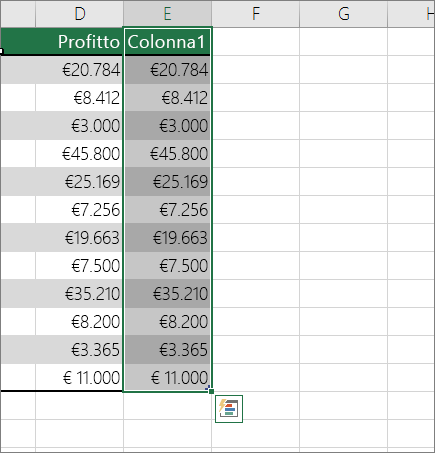
Note:
-
Se si filtrano i dati nella posizione corrente, i valori non vengono eliminati dal foglio di lavoro, ma una o più righe potrebbero essere nascoste. Fare clic su Cancella nel gruppo Ordina e filtra della scheda Dati per visualizzare di nuovo i valori.
-
Se si vuole solo visualizzare rapidamente il numero di valori univoci, selezionare i dati dopo aver usato il filtro avanzato sui dati filtrati o copiati e quindi osservare la barra di stato. Il valore Conteggio nella barra di stato deve corrispondere al numero di valori univoci.
Per altre informazioni, vedere Filtrare in base a criteri avanzati
Contare il numero di valori univoci in un intervallo che soddisfano una o più condizioni usando le funzioni SE, SOMMA, FREQUENZA, CONFRONTA e LUNGHEZZA
Usare varie combinazioni delle funzioni SE, SOMMA, FREQUENZA, CONFRONTA e LUNGHEZZA.
Per altre informazioni ed esempi, vedere la sezione "Contare il numero di valori univoci usando le funzioni" nell'articolo Contare valori univoci tra duplicati.
Casi speciali (conteggio di tutte le celle, conteggio di parole)
È possibile contare il numero di celle o il numero di parole in un intervallo usando varie combinazioni di funzioni del foglio di lavoro.
Contare il numero totale di celle in un intervallo usando le funzioni RIGHE e COLONNE
Supponiamo di voler determinare le dimensioni di un foglio di lavoro di grandi dimensioni per decidere se usare il calcolo manuale o automatico nella cartella di lavoro. Per contare tutte le celle di un intervallo, usare una formula che moltiplica i valori restituiti usando le funzioni RIGHE e COLONNE . Per un esempio, vedere l'immagine seguente:
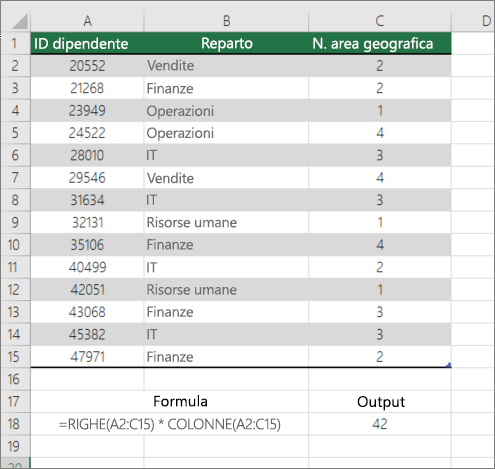
Contare le parole in un intervallo usando una combinazione delle funzioni SOMMA, SE, LUNGHEZZA, ANNULLA.SPAZI e SOSTITUISCI
È possibile usare una combinazione delle funzioni SOMMA, SE, LUNGHEZZA, ANNULLA.VERT e SOSTITUISCI in una formula di matrice. L'esempio seguente mostra il risultato dell'uso di una formula annidata per trovare il numero di parole in un intervallo di 7 celle,3 delle quali vuote. Alcune celle contengono spazi iniziali o finali, che possono essere rimossi con le funzioni ANNULLA.SPAZI e SOSTITUISCI prima di eseguire il conteggio. Vedere l'esempio seguente:
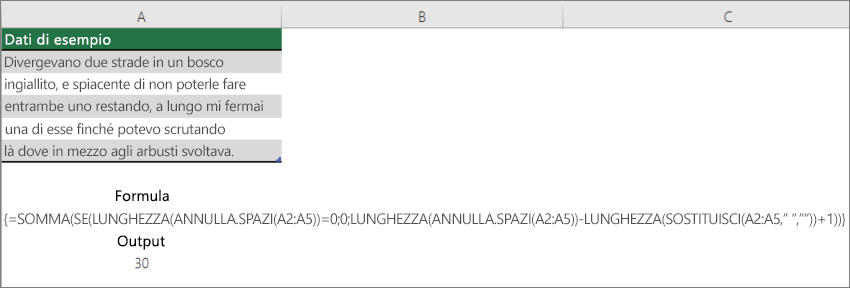
Ora, per il corretto funzionamento della formula precedente, è necessario impostarla come formula di matrice, altrimenti la formula restituisce il #VALUE! . A questo scopo, fare clic sulla cella contenente la formula e quindi nella barra della formula premere CTRL+MAIUSC+INVIO. Excel aggiunge una parentesi granda all'inizio e alla fine della formula, rendendola quindi una formula di matrice.
Per altre informazioni sulle formule di matrice, vedere Panoramica delle formule in Excel e Creare una formula di matrice.
Visualizzazione di calcoli e conteggi nella barra di stato
Quando vengono selezionate una o più celle, sulla barra di stato di Excel vengono visualizzate informazioni relative ai dati contenuti in tali celle. Ad esempio, se nel foglio di lavoro vengono selezionate quattro celle che contengono i valori 2, 3, una stringa di testo (ad esempio "cloud") e 4, è possibile visualizzare contemporaneamente sulla barra di stato tutti i valori seguenti: Media, Conteggio, Conteggio dati numerici, Valore minimo, Valore massimo e Somma. Fare clic con il pulsante destro del mouse sulla barra di stato per mostrare o nascondere uno o tutti i valori. I valori sono visualizzati nella figura seguente.
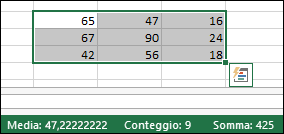
Servono altre informazioni?
È sempre possibile rivolgersi a un esperto della Tech Community di Excel o ottenere supporto nelle Community.










