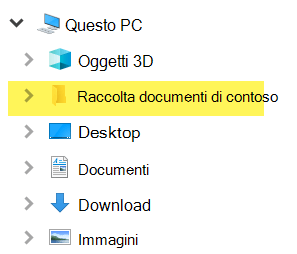Mappare un'unità di rete a una raccolta di SharePoint
È consigliabile associare un'unità di rete a una raccolta documenti daSharePoint in Microsoft 365 in modo da poter visualizzare i file della raccolta in Esplora file.
Tuttavia, esiste un modo più semplice per raggiungere il tuo obiettivo:SharePoint possibile inserire file in Esplora file senza dover mappare un'unità e i file non occupano spazio di archiviazione nel dispositivo.
È consigliabile usare Aggiungi collegamento a File personali o Sincronizzainvece di eseguire il mapping di un'unità di rete a SharePoint
Quando qualcuno condivide una cartella in Microsoft OneDrive, SharePoint o Teams, è possibile aggiungere un collegamento alla cartella condivisa in OneDrive per trovare e usare facilmente i file. Questi tasti di scelta rapida vengono visualizzati in OneDrive sul Web, in Windows Esplora file, nel Finder del Mac, in Teams e nelle app OneDrive per dispositivi mobili.
È consigliabile usare le scelte rapide da tastiera di OneDrive come opzione più versatile, se disponibile.
La sincronizzazione è un metodo veloce e affidabile per inserireSharePoint file nelle cartelle del dispositivo che è possibile gestire con Esplora file. Ogni volta che si apre un file basato su SharePoint da Esplora file e quindi lo si salva, le modifiche vengono sincronizzate automaticamente con la raccolta documenti di SharePoint online.
Quando si cerca una raccolta documenti, l'opzione Sincronizza è disponibile nella parte superiore della pagina:
Esperienza moderna:

Esperienza classica:
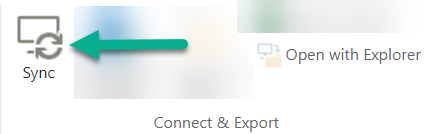
Come sincronizzare file e cartelle di SharePoint
La configurazione della sincronizzazione è un processo una tantum che inserisce definitivamente i file in Esplora file, senza occupare spazio di archiviazione nel dispositivo.
Guardare un video di dimostrazione di 90 secondi sull'uso di Sincronizza nei file e nelle cartelle di SharePoint.
Per istruzioni più dettagliate, vedere Aggiungere collegamenti alle cartelle condivise o Sincronizzare i file di SharePoint e Teams con il computer.
Se invece si vuole eseguire il mapping di un'unità di rete a SharePoint
Prima di iniziare, è importante notare che si tratta di una tecnologia legacy e che potrebbe essere interessata dalla deprecazione di Internet Explorer nell'agosto 2021 (vedere App e servizi di Microsoft 365 per terminare il supporto per Internet Explorer 11).
Quando si esegue il mapping di un'unità di rete a una raccolta documenti di SharePoint:
-
I passaggi che richiedono un Web browser devono essere eseguiti in Internet Explorer (versione 10 o 11).
-
Un'unità mappata è disponibile solo quando sei online.
-
Le prestazioni dipendono dalla velocità di connettività.
-
Per mantenere l'unità di rete mappata dopo che è stata stabilita, è consigliabile, ad esempio ogni due settimane, passare periodicamente alla raccolta di SharePoint in Internet Explorer. Questa azione aggiorna un "token di sicurezza" sottostante che consente di eseguire il mapping dell'unità di rete alla raccolta online.
Processo in tre passaggi per il mapping di un'unità
I passaggi principali sono descritti nelle sezioni seguenti:
Ottenere i dettagli dell'indirizzo del sito o della raccolta di SharePoint
-
Apri Internet Explorer e vai alla pagina di accesso a Microsoft 365 in https://portal.office.com.
-
Accedere con il nome utente e la password dell'account aziendale o dell'istituto di istruzione.
-
Nella home page selezionare

-
Selezionare la raccolta documenti a cui eseguire il mapping.
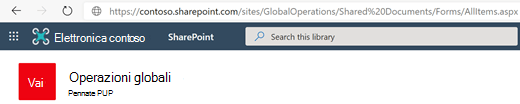
Nell'immagine di esempio precedente è stato selezionato un Contoso.com sito del team e la raccolta denominata Documenti.
-
Se si usa la versione moderna di SharePoint, passare alla versione classica di SharePoint: nella parte inferiore del riquadro di spostamento a sinistra selezionare Torna a SharePoint classico. Se si usa la versione classica di SharePoint, andare al passaggio 6.
-
Sulla barra multifunzione in alto selezionare Raccolta.
-
Selezionare Apri con Esplora risorse.
Si apre windows Esplora file.
-
Selezionare la casella dell'indirizzo e copiare "https://..." l'indirizzo visualizzato.
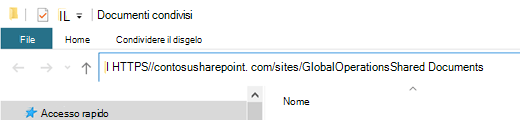
In Internet Explorer aggiungere la raccolta documenti di SharePoint ai siti attendibili
-
In Internet Explorer seleziona l'icona

-
Seleziona la scheda Sicurezza, quindi Siti attendibili.
-
Selezionare Siti.
-
In Aggiungi il sito Web all'area immettere la radice del sito a cui eseguire il mapping, come illustrato nella procedura precedente. La radice è https:// più la prima parte dell'indirizzo (prima della prima istanza di un singolo carattere "/". Ad esempio, usando la raccolta documenti illustrata nella procedura precedente, la radice del sito è:
https://contoso.sharepoint.com
-
Selezionare Aggiungi.
Connettere un'unità alla raccolta documenti
-
Torna a Esplora file.
-
Nel riquadro a sinistra fai clic con il pulsante destro del mouse sulla cartella Rete e seleziona Connetti unità di rete.
-
Fare clic sul collegamento Connetti a un sito Web che è possibile usare per archiviare documenti e immagini.
-
Fare clic su Avanti due volte per eseguire i passaggi informativi della procedura guidata Aggiungi percorso di rete.
-
Nella casella Specificare il percorso del sito, in Internet o nell'indirizzo di rete, incollare l'indirizzo copiato da Esplora file precedente, quindi selezionare Avanti.
-
Immetti un nome descrittivo per il percorso di rete. Questo nome verrà visualizzato come voce nel riquadro sinistro di Esplora file, in Questo PC o Risorse del computer, accanto all'icona di una cartella.
-
Seleziona Avanti, quindi Fine.
In Esplora file, la raccolta mappata viene visualizzata come elemento della cartella in Questo PC: